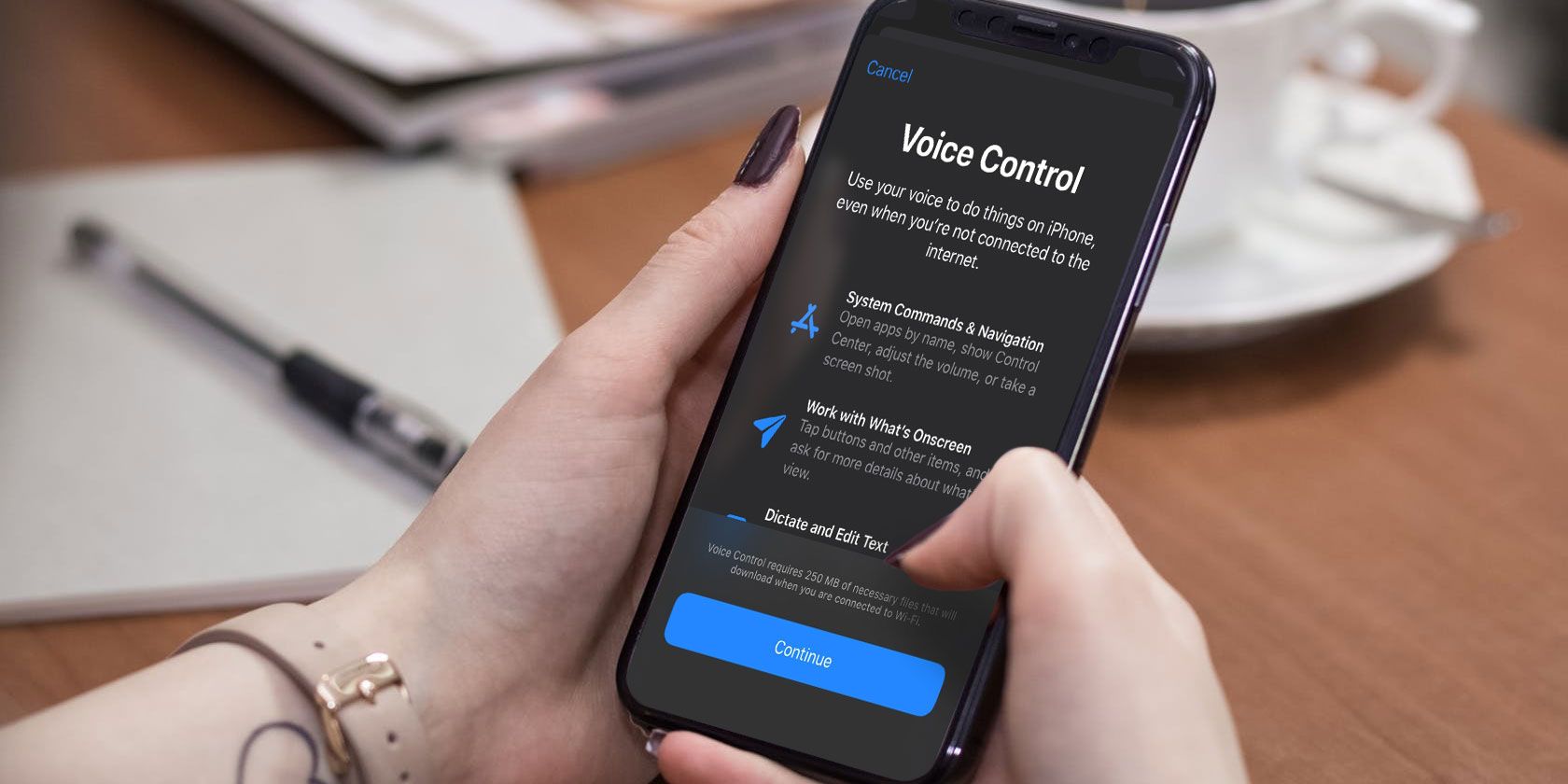
Have you ever wanted to control your iPhone or iPad with only your voice? Well, the powerful new Voice Control feature introduced in iOS 13 lets you do just that, and you can use it even if you don’t have Siri enabled.
While it is primarily intended as an accessibility feature, Voice Control can also be a very useful option for those of us who frequently find ourselves unable to physically touch our phones, whether we’re holding a baby, playing games, or washing the dishes.
Sounds cool, right? And it’s easy! Here’s everything you need to know on how to set up true hands-free operation of your iPhone using Voice Control in iOS 13.
How to Set Up Voice Control in iOS 13
Setting up this awesome accessibility feature in iOS 13 is quite an easy process to do. We’ll show you just how to get it working in no time:
- First, open the Settings app.
- Locate and open the Accessibility section.
- Scroll down until you see Voice Control. Tap on it.
- Select Set Up Voice Control.
And you’re all set! You now have Voice Control enabled on your iPhone or iPad. While it is on, you’ll see a blue microphone icon at the top left of your screen.
Within the Voice Control menu in settings, there are a couple of ways you can tailor this feature to your needs, such as customizing commands with Customize Commands and teaching your device new words with Vocabulary.
You can also customize the way command feedback works for you. To play a sound after Voice Control recognizes your command, simply toggle Play Sound Upon Recognition. This will give you aural confirmation that your command was followed just in case you aren’t looking at your phone. And to show hints so as to help you maneuver your phone faster, just turn on Show Hints.
How to Voice Control on the iPhone Home Screen
Now that we’ve set up Voice Control, it’s time to start using it in a practical and productive manner.
There are a couple of commands essential for navigation. Let’s begin with the home screen. Here are the essential voice commands to know when you want hands-free interaction with your iPhone’s home screen:
- To swipe right, say “Swipe right.”
- To swipe left, say “Swipe left.”
- To open Notification Center, say “Open Notification Center.”
- To open the Control Center, say “Open Control Center.”
- To open a specific app, say “Open [app name].” (e.g. “Open Instagram.”)
- To go back to the home screen from an app, say “Go back.”
And there you have it! These are the basic commands you can use to control the iPhone home screen with your voice. Again, you can set up custom voice commands for all of these options if there’s something that you find easier and faster to say.
How to Voice Control Within an iPhone App
To show how Voice Control can be used for navigation within an app, here’s an example of Voice Control being used for Instagram. Instagram is a complex app in which there are lots of different options, controls, and menus to choose from, so it’ll teach you quite a bit about how to master Voice Control.
Let’s start with the “Show Numbers” command. Show Numbers is an integral part of Voice Control: wherever you are on your phone, it will provide you with different numbers all over the screen, each corresponding to a certain on-screen action. Then you can say a number out loud and Voice Control will execute the on-screen action corresponding to the number.
Let’s try it out:
- In Instagram, say “Show numbers continuously.” Various numbers, starting from one, will appear on your screen. These numbers are attached to specific on-screen actions. As you can see in the screenshot above, 21 designates the search button.
- Say “Twenty-four” to open the Search section.
- Repeat the process and choose your desired number option.
These are the basics of controlling your favorite apps using only your voice, thanks to Voice Control. Easy as pie.
How to Type and Edit Text With Voice Control
What if you’re too busy re-arranging your furniture, but you need to jot down stray thoughts in the Notes app, such as items for your grocery list this week?
- On the home screen, say “Tap Notes” to open the Notes app.
- Create a Note by saying “New Note.”
- On your new note, say “Single tap.” This will simulate a single tap and launch the keyboard.
- Speak what you want to write down.
Easy!
To change words and fix typos, just say “Change [word] to [new word].” If there are multiple versions of the same word, you’ll see each one represented by a number, so just choose the word you want to change by saying its corresponding number.
You can also select, delete, cut, copy, and paste words:
- Say “Select [word]” or “Select this [item]” to select it. You can also select all content by saying “Select all.”
- To delete what you have selected, you can say “Delete that.”
- Say “Cut that” to cut or “Copy that” to copy. To paste, just say “Paste.”
- To capitalize or lowercase a selected letter, say “Capitalize that” or “Lowercase that.”
You’re now one step closer to mastering Voice Control!
More Ways to Use Voice Control
There are various other ways to make use of Voice Control. Here’s a really quick list of other commands you can say:
- “Take screenshot” to take a screenshot.
- “Turn up volume” or “Turn down volume” to raise and lower volume, respectively.
- “Search web for [phrase]” to open Google on Safari and search what was said.
- “Go to sleep” to disable Voice Control temporarily.
- “Wake up” to re-enable Voice Control.
- “Long press” or “3D Touch” to simulate a long press or 3D Touch on an item, depending on your device’s capabilities.
- “Lock device” to lock your iPhone or iPad.
And that’s about it!
You are now a master at maneuvering your iPhone with only your voice! Just be careful to keep the Voice Control feature asleep while you’re out and about—unlike Siri, Voice Control will listen to and obey any voice it hears, not just yours.
Want to take it further? Start using Siri! We’ve got a master list of Siri commands to get you started. And if you enjoy speaking to your tech to get things done, check out our best HomePod features.
Read the full article: How to Hands-Free Voice Control Your iPhone With iOS 13
Read Full Article
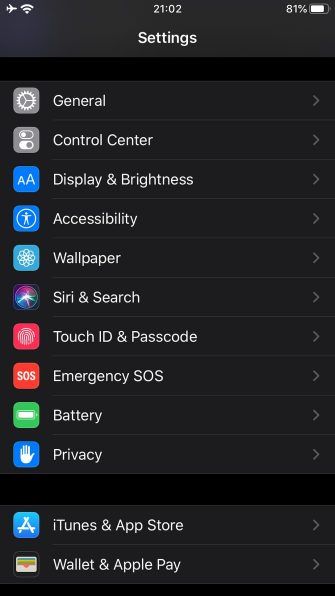
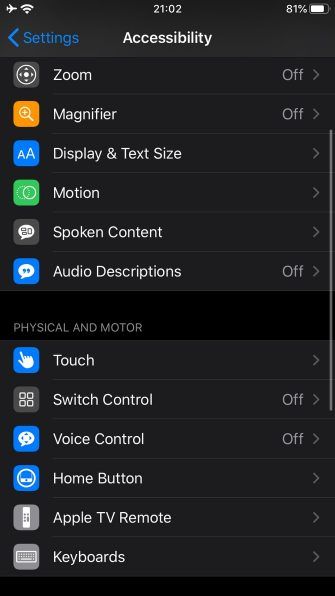
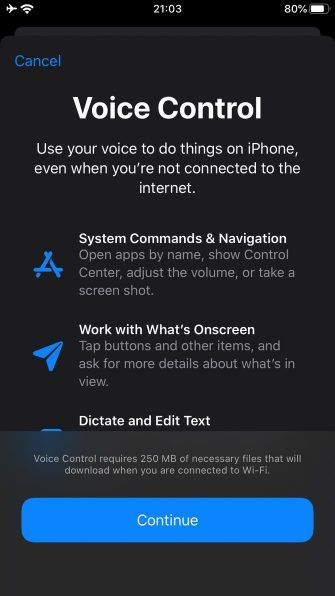
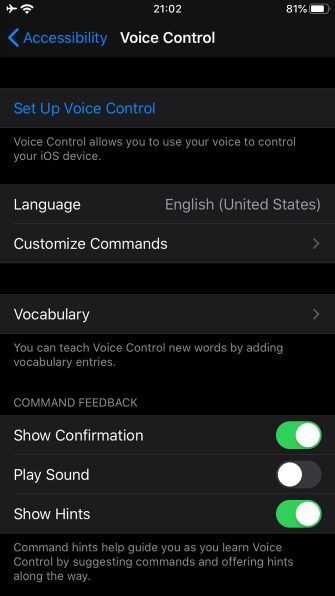
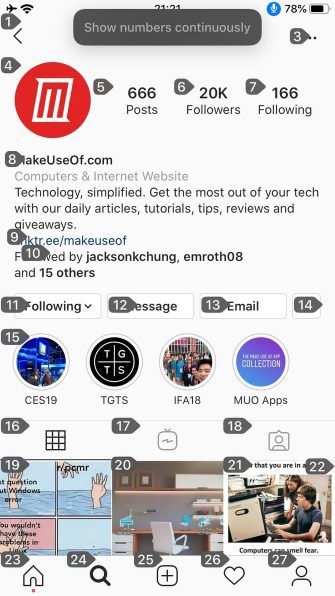
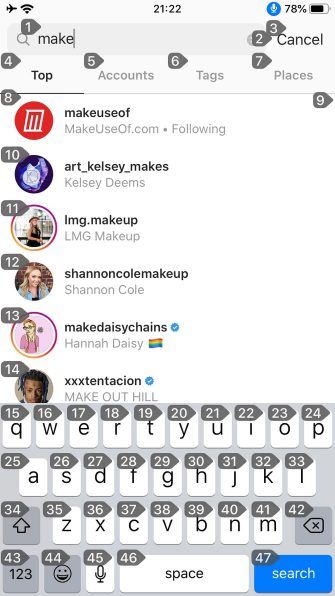
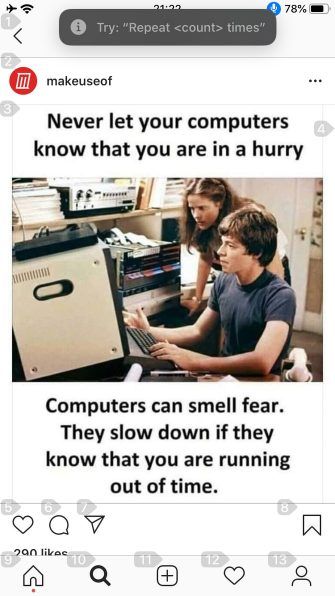
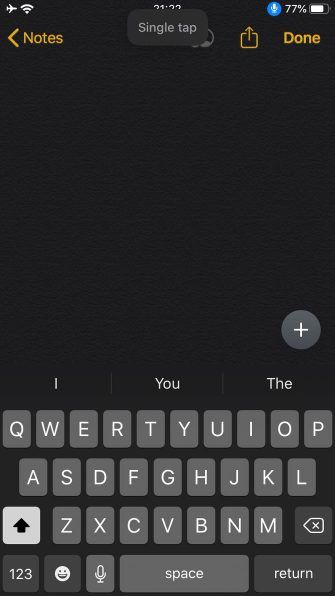
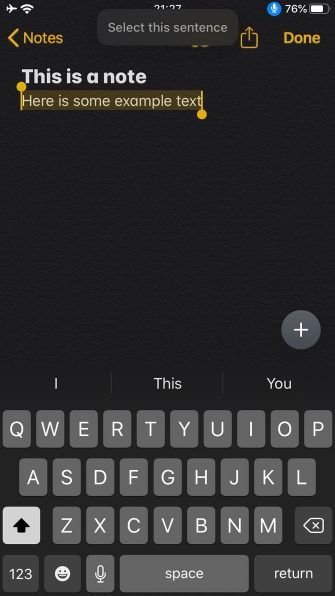
No comments:
Post a Comment