Want to run Android apps on Linux? How about play Android games? Several options are available, but the one that works the best is Anbox, a useful tool that runs your favorite Android apps on Linux without emulation.
Here’s how to get it up and running on your Linux PC today.
Meet Anbox, Your “Android in a Box”
Having access to your preferred Android apps and games brings an exciting new dimension of productivity to your Linux desktop or laptop. Mobile apps are, by design, a lot simpler than those found on desktop operating systems.
This could be just what you’re looking for to improve desktop productivity!
Meanwhile, mobile games are becoming increasingly sophisticated. It makes sense that you might want to continue playing on a different device, especially given the limited battery life of a phone or tablet. Sure, you could plug the device in to recharge, but being able to play the game on your computer could give you an edge.
Several macOS and Windows tools are available for running Android apps. The most common tool for running Android on a desktop is Bluestacks, but this isn’t available for Linux.
Instead, Linux users should try Anbox, a free and open source alternative based on the latest version from the Android Open Source Project (AOSP). Offering a window-based Android environment, complete with apps and games, Anbox uses containers to separate Android from the host operating system (that is, the OS on your computer).
That’s not all; as well as being open source, Anbox has no limits, so in theory you can run any Android app on Linux. There’s no hardware virtualization either, and Anbox can work on a laptop or desktop as well as it might on a Linux-powered mobile device.
This last point is hugely significant, as it could overcome engagement issues with Linux mobiles.
Which Linux Distros Support Snap?
Although free to use, Anbox comes as a snap package. This means that the binary and any dependencies are included in a single package, easing installation. Unfortunately, it may also mean that your Linux OS cannot use Anbox unless it can unpackage and install snaps.
The snapd service is required to install snaps, and this is compatible with Linux distributions such as:
- Arch Linux
- Debian
- Fedora
- Gentoo
- Linux Mint
- Manjaro
- openSUSE
- Solus
- Ubuntu
In Ubuntu, it comes pre-installed from 14.04 onwards. You’ll find full details for your distro at the Snapcraft website.
To install snapd, use the following terminal command:
sudo apt install snapd
Wait until the installation completes before proceeding.
Installing Anbox on Linux
With the snapd service installed on your Linux PC, you’re ready to install Anbox. This is done using the following command, which installs everything you need:
snap install --classic anbox-installer && anbox-installer
You’ll be prompted for a password before the snap package downloads.
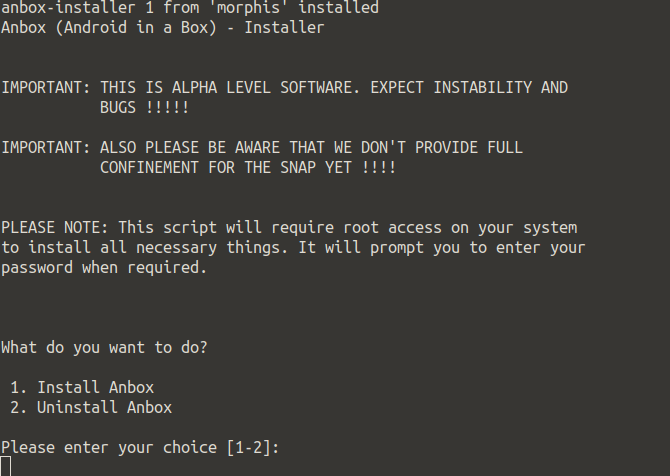
Shortly after, you’ll be presented with a choice:
- Install Anbox
- Uninstall Anbox
Should you need to remove the software at a later date, simply run the installer command above, and select option 2. In the case of installing Anbox, however, you can proceed with option 1.
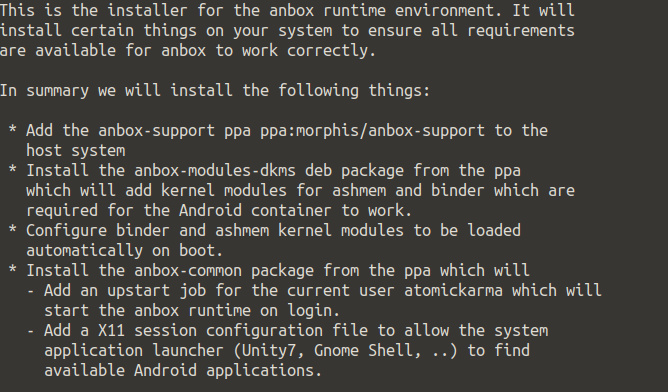
Following this, you’ll see a summary of what the installation will do. For instance, files that are added from a PPA are highlighted, as is the information that the anbox runtime (a software library that enables other software and apps to run) will autostart when you log into Linux.
If you’re happy with all of this, enter the legend I AGREE, and wait for Anbox to install. Once done, follow the instruction to reboot your system before proceeding.
Downloading APK Files to Your Linux PC
With your PC rebooted, you should find Anbox available in your desktop’s menu. Click it to launch; you’ll soon see the Anbox window.
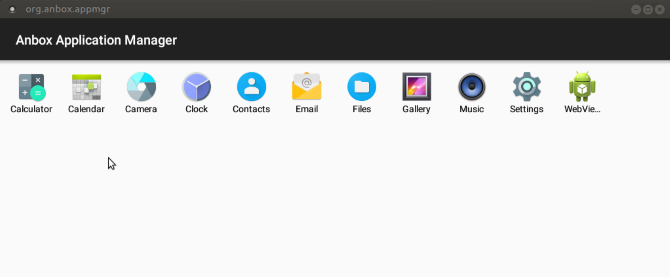
If nothing happens, or you’re stuck on a splash screen with the Starting message, cancel or wait for this to end. Then open a new terminal and enter
anbox session-manager
Next, click the icon in the menu again. A few moments later, Anbox should run. This is a known bug in Ubuntu 16.04-based distributions, and shouldn’t affect later distros.
With Anbox running, you’ll see a list of the basic Android apps you can run on Linux, such as Calendar and Email. Simply left-click these icons to open them; they’ll appear in new windows that you can resize as required. If you need a browser, the WebView Shell is included.
To add your own apps and games, all you need to do is download (or copy from another device) the appropriate APK files. These are installer files, like DEB files (or snaps) in Linux, or EXE files in Windows. They’re typically available via Google Play on Android… but that doesn’t apply on Anbox.
Installing Android Apps on Linux With Anbox
Because the Anbox implementation of Android is not registered, you won’t be able to access (or install) Google Play. The answer, therefore, is to download and sideload APKs.
Where will you find the APKs? Several Google Play alternatives are available, but if you’d rather stick with the Play Store, you have several methods for extracting APKs from Google Play. While Google restricts access to the Play Store to registered Android devices, bypassing this is not piracy. If you own the APK files, or they’re available freely, it’s okay to run them on unregistered Android devices.
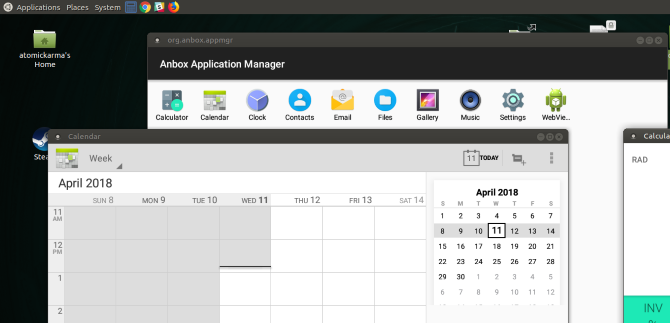
Once you’ve got hold of any APK files you want to install, you’ll need to enable installation from unknown sources. Do this by opening the Settings menu from the apps screen, then find Security. Here, enable the switch next to Unknown Sources, and click OK to accept.
With this done, find your APK files and double-click the first one you want to install. A few moments later, the app or game should be ready, and will run in its own window in Linux. Installed games are listed alongside all other apps.
It’s that simple!
Now You Can Run Android Apps on Linux
Since Anbox is in the alpha stage, there may be some stability issues. However, it is reassuring to know how simple it is to set up, install, and run Android apps on Linux with Anbox.
To review:
- Confirm your distro supports snap packages.
- Install or update the snapd service.
- Install Anbox.
- Launch Anbox from your Linux desktop.
- Download APK files, and run them.
- Wait as the APK file installs.
- Click to run Android apps on your Linux desktop.
Anbox isn’t the only way to run Android apps and games on Linux, but we reckon it will be the most popular within a few years.
Read Full Article
No comments:
Post a Comment