
If you’re lucky enough to still have a headphone port on your iPhone, you might find that problems with it cause your iPhone to get stuck in headphone mode. When this happens, no sound plays from your iPhone speakers, even though you don’t have headphones plugged in anymore.
This also happens with newer iPhones after using headphones that connect to the Lightning port or via Bluetooth. Whether you have an iPhone 6 or an iPhone 11, if it’s stuck in headphone mode, you can use the steps below to fix it.
Find Out If Your iPhone Is Stuck in Headphone Mode First
You might think your iPhone is stuck in headphone mode because it stopped playing sound from the speakers, but lots of other issues cause this problem as well. For instance, a fault with your speakers can make the sound stop working, without having anything to do with your headphones.
Make sure your iPhone is stuck in headphone mode by opening Control Center. To do so, swipe down from the top-right corner of your iPhone (or swipe up from the bottom if you have an iPhone with a Home button).
The volume slider in Control Center shows a headphone icon when your iPhone thinks your headphones are plugged in. If connected to AirPods, you should see an AirPods icon instead.
If the Control Center shows a normal volume speaker icon, your iPhone is not stuck in headphone mode. The steps below won’t fix your issue in that case; use our guide for troubleshooting iPhone speaker problems to find a solution instead.
However, if your iPhone is stuck in headphone mode, the tips below can help fix it.
1. Restart Your iPhone
Your iPhone is stuck in headphone mode because of either a hardware problem or a software problem. If it’s a software problem, your iPhone should switch back to speaker mode after you restart it.
To do this, press and hold the Side button with either Volume button (or just hold the Side button if your iPhone has a Home button). When prompted, slide to power off and wait 30 seconds for your iPhone to fully power off. Then press the Side button again to restart it.

After restarting, open Control Center to find out if your iPhone is still stuck in headphone mode or not. If it is, there must be a physical problem with your device. Skip the next two steps, which are software-based, to find out how to fix it.
If your iPhone switched back to speaker mode, then you’re dealing with a software problem. You can keep restarting your iPhone every time it gets stuck, or use the next two steps to eliminate the problem for good.
2. Update iOS
If your iPhone got stuck in headphone mode because of a software problem, you should make sure you’re running the latest version of iOS. Apple frequently updates iOS to introduce new features and to fix software bugs.
Go to Settings > General > Software Update to check for new updates. If any are available, download and install them as soon as possible.
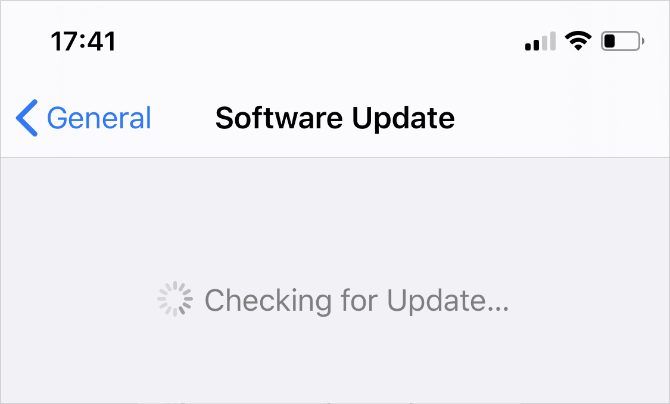
3. Erase and Reinstall iOS
Corrupt system files on your iPhone might cause it to keep getting stuck in headphone mode even after you update to the latest version of iOS. If you’ve already ruled out physical problems by restarting your device, you might be able to find a permanent solution by reinstalling iOS.
If you use a computer to do this, it erases and rewrites every line of code on your iPhone, eliminating any software bugs that crept into the system. When you do this, it also deletes all the data on your iPhone, so be sure to make a backup of your iPhone first.
Follow the instructions in our guide to factory resetting your iPhone. Make sure you choose to restore using a computer to reinstall iOS completely. Since this is such an extreme step to take, we only suggest you reset your iPhone if a software update didn’t fix your issue.
4. Reconnect and Disconnect Your Headphones
If your iPhone is still stuck in headphone mode after restarting, there must be a physical problem with the device. Usually, it’s as simple as dirt buildup in the headphone port, which tricks the sensors into thinking something is still plugged in.
Reconnect your headphones then disconnect them again. Repeat this three or four times to loosen any dirt within the port. Then gently shake your iPhone to let loose debris fall out.

If you have Bluetooth headphones, connect and disconnect your headphones by going to Settings > Bluetooth. When you disconnect your headphones, your iPhone should automatically switch back to using the normal speakers.
5. Clear Out the Headphone Port
It’s possible there’s more dirt packed into your headphone port causing this problem. You need to be careful when clearing it out, because it’s possible to damage your iPhone while doing this.
It’s best to turn off your iPhone before inserting anything into the headphone or Lightning port, to avoid causing a short circuit or introducing a static charge to the electronics.
Don’t insert any metal objects—like a straightened paperclip—into your ports. Instead, use the following tools to safely clear out dirt and debris safely:
- Compressed air
- Cotton swabs
- Interdental brush

If none of that works, you might be able to remove obstructions from the headphone port on an iPhone 6S or earlier using the inner tube of a pen. The open end of these tubes is often the same diameter as your headphone port, allowing you to carefully insert it and twist to loosen any dirt inside.
Be careful you don’t let any ink leak into your iPhone.

For a Lightning port, squash the end of a plastic straw to make it oblong, then insert it into the Lightning port to loosen dirt stuck at the bottom. Follow our guide to cleaning your iPhone if you need further help.
6. Check for Water Damage
If you can’t find any debris in the ports but your iPhone is still stuck in headphone mode, it might be an indication of water damage inside your device. This could happen from something as obvious as dropping your iPhone in the toilet or something as subtle as sweat dripping down your headphone cable.
Unfortunately, if your iPhone is water damaged, there’s little you can do to repair it except replace the device entirely.
You can use the liquid indicators on your iPhone to get a better idea of whether it has suffered water damage or not. Open the SIM card tray and look for a small white tab inside; this turns red, pink, or orange when it comes into contact with liquid.
On the iPhone 4S and earlier, you’ll find the liquid indicator tab inside the headphone port itself.

Don’t use rice to dry your iPhone if it’s liquid damaged. This runs the risk of making matters worse by leaving harmful residue behind or further blocking the ports. Instead, take a look at our guide on how to fix a water-damaged iPhone.
7. Temporary Software Workarounds
Even if your iPhone needs a repair to fix a hardware problem with your headphone port, you can still use the workarounds below to trick it out of headphone mode whenever it gets stuck.
None of these tips offers a permanent solution, but they could be the quick fix you need if you can’t afford a repair.
Toggle Airplane Mode On and Off
Open Control Center and tap the airplane icon to turn Airplane Mode on and off. This disconnects any Bluetooth headphones or speakers your iPhone thought it was still connected to.
Change the Audio Output
When listening to music or watching videos, your iPhone lets you choose between different audio outputs. Open Control Center, then tap and hold the playback controls in the top-right corner. Select the AirPlay icon to reveal all your output options and select iPhone from the list.
Change Your Ringer Volume
Open the Settings and go to Sounds & Haptics. Tap the Ringtone option, then tap any ringtone to make it play through your iPhone speakers even if it’s stuck in headphone mode. Use the Volume buttons while the ringtone is playing to make your iPhone switch back to speaker mode.
Find Out How to Fix Your Headphone Port
When your iPhone is stuck in headphone mode because of a hardware problem, you should speak to Apple’s support team to find out if it’s fixable under warranty. Unfortunately, Apple won’t just fix your headphone port; support will replace the entire device. This makes it an expensive “repair” if you aren’t covered by warranty.
If that’s the case, look into finding a replacement headphone port and repairing the iPhone yourself. This isn’t easy to do, but it might be the best option if you can’t afford a new phone.
There are plenty of websites that show you how to fix your own gadgets, many of which sell all the tools you need to repair your iPhone’s headphone port. If you think something snapped off inside, look into removing a broken headphone plug from your phone.
Read the full article: 7 Fixes for an iPhone Stuck in Headphone Mode
Read Full Article





No comments:
Post a Comment