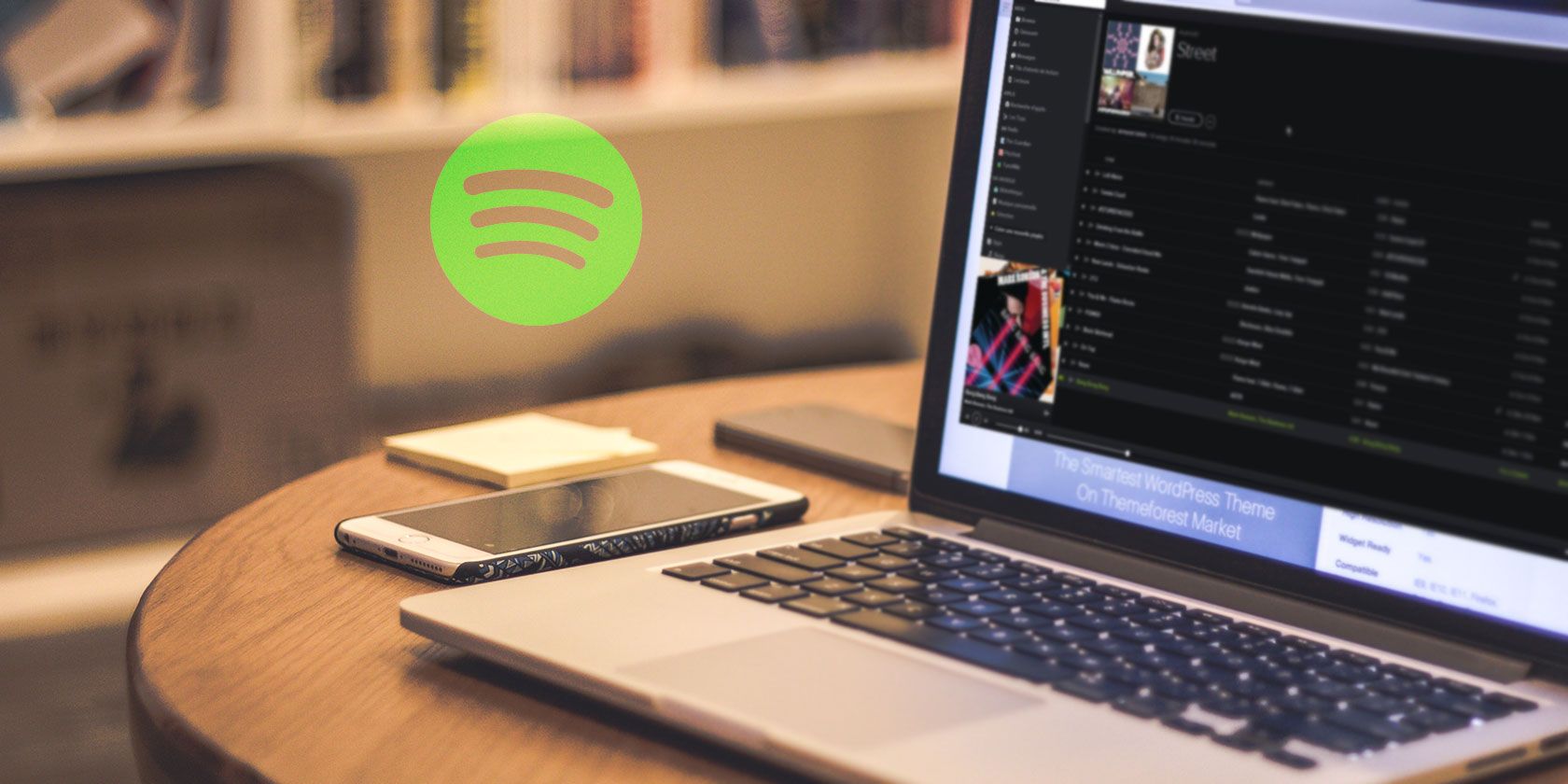
Playlists are a core component of Spotify. Not only does the popular music streaming service have curated collections of songs to suit specific genres and moods, but you can also make as many of your own playlists as you like.
So, here are some tips to help you manage your Spotify playlists. Note that most of these tips are for Spotify’s desktop apps. But once you put them into practice there, you can enjoy the same benefits on your smartphone too.
1. How to Select Multiple Songs on Spotify

You probably know that you can click and drag a song in a playlist to move it, or press Delete to remove a highlighted song. However, there may be times when you want to remove many songs from a playlist. It’s also convenient to move them around a playlist in batches.
To accomplish this, hold down Ctrl (or Cmd on a Mac) to select multiple songs. Then, drag and drop them to move them to another playlist or around in the current playlist. To delete all of the selected songs, right-click on one of the chosen tracks and click Remove from this Playlist (or hit the Delete key).
You can also easily select several songs listed consecutively in a playlist. Click the first one, then hold down Shift while you select the last one. That action highlights all tracks between the two. After that, you can delete or move the block of songs as above.
2. How to Import Local Music Into Spotify

Using the Spotify desktop app, you can transfer playlists from iTunes or other sources to Spotify by importing them. First, copy the desired songs and put them in an easily accessible folder on your computer. Then, launch Spotify and go to Edit > Preferences. Scroll down to Local Files and click Add a Source.
From the file window, choose the folder of songs you just made and click Open. You’ll then see it appear in the Show songs from list; make sure it’s enabled, as well as the Show Local Files slider at the top of the section. If you’ve imported music from other local sources, you might want to uncheck them here so you can easily copy just the new music.
After this is done, you’ll see all the selected files in the Local Files section of the sidebar. Since imported music doesn’t feature clickable artists and albums, you should click New Playlist in the left sidebar and add them to a fresh playlist for easy categorizing.
You can grab all the songs inside Local Files with Ctrl + A on Windows or Cmd + A on Mac. Then drag or copy and paste them into the new playlist.
3. How to Identify Your Current Playlist

Sometimes, you might hear a tune while listening to Spotify and wonder what playlist it’s in. When using the Spotify desktop app, click on the album art in the bottom-left corner to immediately jump to the current playlist (or album).
Note that when you mouse over the album art, you’ll see an arrow icon in the top-right. You’ll need to click anywhere but this to show the current playlist. If you click the arrow, it will make the album cover larger or smaller instead.
4. How to Duplicate Spotify Playlists

Copying a Spotify playlist is handy if you want to make a backup or customize a base playlist to send to someone else. You have to do so manually, but it’s not difficult.
To duplicate a playlist, click New Playlist on the left-hand sidebar to create an empty playlist. Give it a name, then open the playlist you want to duplicate. Click the first song title once to select (but not play) the track.
Then press Ctrl + A (Cmd + A on Mac) to select all of the songs. Finally, click and drag (or copy and paste) the highlighted songs to the new playlist in the left pane.
Similar to duplicating, did you know you can have Spotify find more music you’ll love by right-clicking and choosing Create Similar Playlist?
5. How to Add All Liked Songs Into One Playlist
If you want to make a mega-playlist of all the songs you’ve saved to your library, you can copy them into a new playlist using a similar method to the above. This is a great option if you have Spotify Premium and want to download a big playlist for on-the-go listening without using data.
Create a new playlist as mentioned above. Next, choose Liked Songs from the Your Library section of the left pane. Click on one track in that section to highlight it, then press Ctrl + A (or Cmd + A on Mac) to select all the songs. Finally, drag or copy-paste them to the new playlist.
6. How to Share Playlists With Others
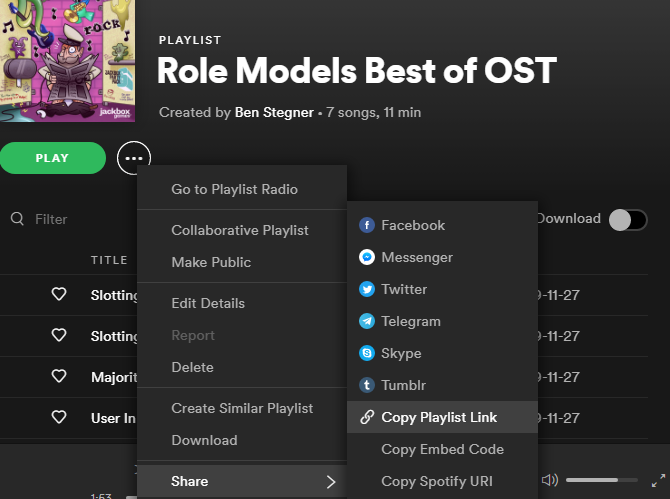
Want to share your favorite playlists with a friend or create one specifically for them? Spotify makes it easy to share playlists with anyone who also uses the service.
Open a playlist, click the three-dot icon at the top, and select the Share field. You’ll see several ways to share it. If you’d like, you can send it over social media platforms such as Messenger or Telegram with one click. Otherwise, use Copy Playlist Link for a URL you can paste anywhere.
If you want to let other people add songs to the playlist, select Collaborative Playlist from the three-dot menu. This lets anyone with access manage its contents, so you may want to make a backup for yourself first.
7. How to Change Playlist Sorting Options

By default, Spotify playlists sort tracks based on the order you added them. However, you can change this by clicking the headers at the top.
Click Title, Artist, or Album to sort alphabetically by that field. The first click will sort from A-Z, while the second changes it from Z-A. This also works with the Calendar icon (which shows the date you added the track to the playlist) and the Clock icon (which represents the track length).
Click the Calendar once to show the newest songs first and twice to show the oldest songs first. The first click on the Clock will sort by shortest songs the first time and longest songs the second time. A third click on any field will remove the sorting.
When you haven’t applied any sorting (meaning no green arrows show next to any of the headers), you can manually rearrange the tracks in your playlist. Simply click and drag a song and you’ll see a green line appear. Let it go to drop that song in the new position. You can also move songs in bulk, as explained earlier.
This lets you fine-tune the order of a Spotify playlist before sending it to someone, gradually ramp up the songs’ tempo, and more.
8. How to Edit a Playlist’s Image

By default, Spotify creates playlist art using the first four album covers from songs in that playlist. For your own playlists, you can change that generic image to anything you wish.
Open the playlist, then hover your cursor over the existing playlist image and click the Pencil icon. Doing that opens up an Edit Playlist Details box. Click the picture on the left side to upload a new image from your computer. Finally, click the green Save button in the Edit Playlist Details box.
We have a guide detailing how to create the perfect artwork for Spotify playlists if you need some help.
9. How to Like All Songs in a Playlist on Spotify
Spotify allows you to “like” an album or song by clicking the Heart icon to the left of a track or at the top of an album page. This lets you add the songs to your Library for easy access.
If you find a playlist you love and want to save all (or many) of its songs, simply select them as we’ve discussed. From there, either right-click and choose Save to your Liked Songs or drag them to the Liked Songs item on the left-hand sidebar.
Unfortunately, there’s no option to save all of the albums represented in a playlist, so you’ll have to do those one-by-one.
10. How to Filter and Search Spotify Playlists

Spotify playlists can contain thousands of songs, making it difficult to find the right track quickly. To easily search a playlist, click inside the Filter box at the top of the tracklist or press Ctrl + F (Cmd + F on a Mac). Type into this box and Spotify will show matches in the song title, artist, and album name.
You can use this to confirm whether a song is in a playlist or see all the songs by a certain artist. Once you have just those songs pulled up, you can easily select them all and right-click to add them to the queue, remove them from the playlist, or take other actions.
You Can Now Manage Your Spotify Playlists
Now, with the help of these handy tips, you should know how to get more out of your Spotify playlists. Having the right mix for every moment is a strength of the service, and these tips should help you keep your collection tidy.
For more help navigating Spotify, check out our Spotify keyboard shortcuts cheat sheet.
Read the full article: How to Manage Your Spotify Playlists: 10 Tips and Tricks
Read Full Article
No comments:
Post a Comment