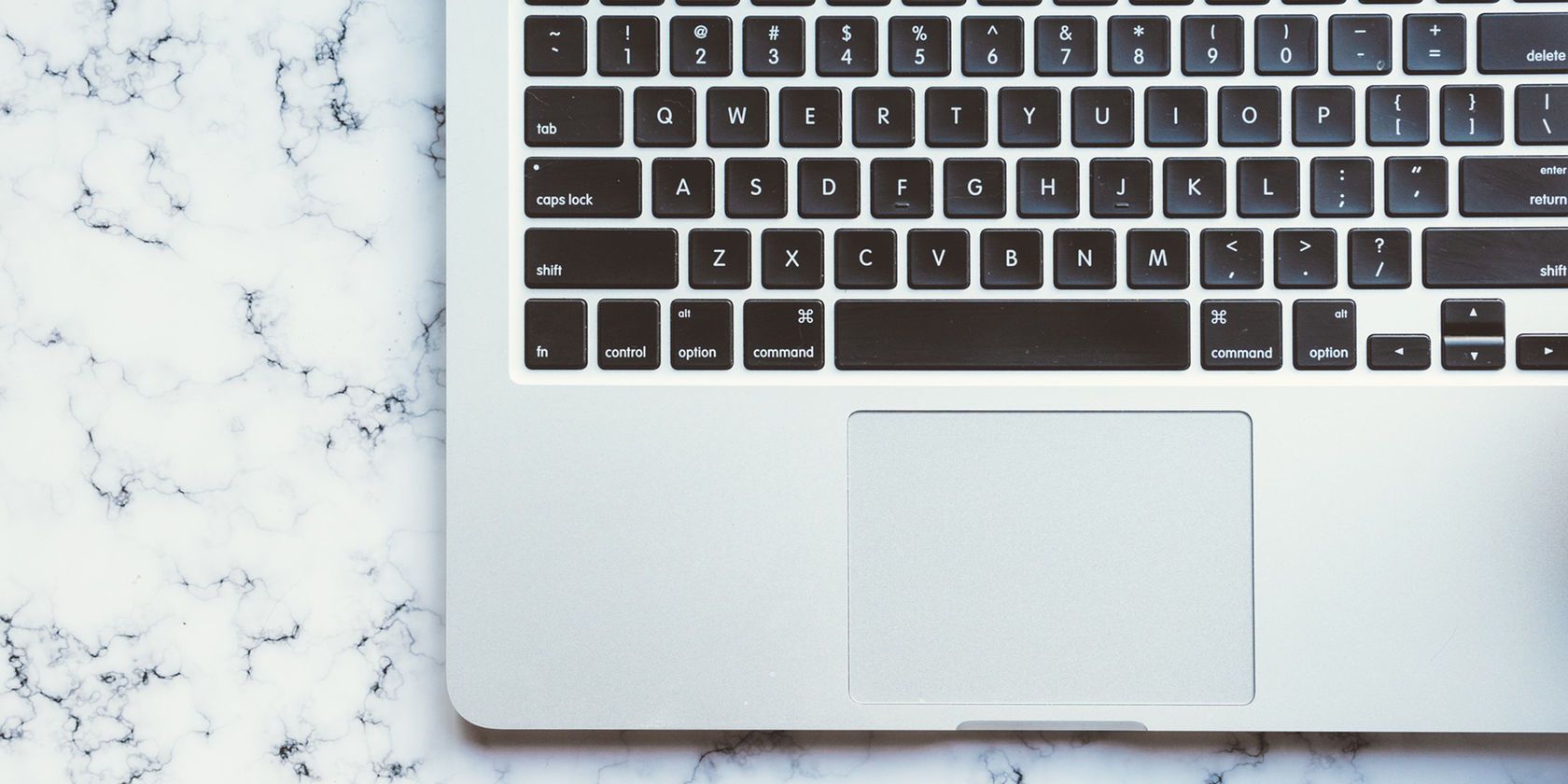
If a Mac is your go-to device for working online, it’s a good idea to learn a few of its keyboard shortcuts for managing your desktop. To help you discover and memorize the most essential macOS shortcuts, we’ve compiled them into a cheat sheet below.
The cheat sheet contains key combinations for taking screenshots, managing boot modes and shutdown routines, and working with Finder. You’ll also find shortcuts for managing windows, force-quitting apps, emptying the Trash folder, and more.
FREE DOWNLOAD: This cheat sheet is available as a downloadable PDF from our distribution partner, TradePub. You will have to complete a short form to access it for the first time only. Download Essential Keyboard Shortcuts for Mac.
Essential Keyboard Shortcuts for Mac
| Shortcut | Action |
|---|---|
| Startup Shortcuts | |
| D | Boot to Apple Diagnostics |
| N | Boot from a network server |
| T | Boot in Target Disk Mode |
| Shift | Boot in Safe Mode |
| Cmd + R | Boot to macOS Recovery |
| Option + Cmd + R | Boot to macOS Recovery over the internet |
| Cmd + S | Boot in Single-User Mode |
| Cmd + V | Boot in Verbose Mode |
| Option | Boot to Startup Manager, to pick other startup disks if available |
| Cmd + Option + P + R | Reset NVRAM or PRAM |
| F12 | Eject removable media |
| Global Shortcuts | |
| Shift + Cmd + 3 | Take screenshot of entire screen |
| Shift + Cmd + 4 | Take screenshot of selected area |
| Shift + Cmd + 4, then Space | Take screenshot of selected window |
| Cmd + A | Select all |
| Cmd + F | Find |
| Cmd + H | Hide current window |
| Option + Cmd + H | Hide all other windows |
| Cmd + M | Minimize current window |
| Option + Cmd + M | Minimize all windows |
| Cmd + W | Close current window |
| Option + Cmd + W | Close all windows |
| Cmd + O | Open |
| Cmd + P | |
| Cmd + S | Save |
| Cmd + C | Copy |
| Cmd + V | Paste (copy) |
| Option + Cmd + V | Paste (cut) i.e. move copied item to current location |
| Shift + Option + Cmd + V | Paste and match style |
| Cmd + Z | Undo |
| Cmd + ? | Help |
| Cmd + , (Comma) | Open Preferences for current app |
| Cmd + Space | Open Spotlight search |
| Cmd + Tab | Switch to the next open app |
| Cmd + ~ (Tilde) | Switch to the next window in the current app |
| Control + Cmd + Q | Lock the screen |
| Shift + Cmd + Q | Log out |
| Option + Shift + Cmd + Q | Log out instantly |
| Cmd + Option + Esc | Force quit |
| Cmd + Option + Eject | Activate Sleep mode |
| Shift + Control + Eject | Put display(s) to sleep |
| Cmd + Control + Eject | Quit all apps and restart |
| Control + Eject | Choose from Sleep, Restart, and Shutdown options |
| Finder Shortcuts | |
| Enter | Rename selected file or folder |
| Space | Open preview of selected file |
| Option + Space | Open preview of selected file in fullscreen mode |
| Shift + Cmd + G | Go to folder... |
| Shift + Cmd + N | Create new folder |
| Shift + Cmd + Delete | Empty the Trash folder |
| Option + Shift + Cmd + Delete | Empty the Trash folder immediately |
| Cmd + 1 | Icon View |
| Cmd + 2 | List View |
| Cmd + 3 | Column View |
| Cmd + D | Duplicate selected file or folder |
| Cmd + I | Get info |
| Cmd + J | View options |
| Cmd + N | Open new Finder window |
| Cmd + T | Open new Finder tab |
| Cmd + [ | Back |
| Cmd + ] | Forward |
| Cmd + Delete | Move selected item(s) to Trash |
| Cmd + Up | Move up one folder |
| Cmd + Down | Move down one folder |
| Cmd + Option + I | Show Attributes Inspector |
| Cmd + Control + N | With files selected, create a new folder and immediately move selected files into that folder |
More Ways to Boost Your macOS Workflow
We also have another cheat sheet specifically for Mac Finder shortcuts and how to smartly navigate Mac with Magic Mouse. If you use Microsoft Office, we’ve rounded up a ton of Microsoft Office for Mac shortcuts too. Looking for even more ways to be productive on your computer? Check out how to replicate Siri shortcuts on your Mac.
Read the full article: The Most Useful Mac Keyboard Shortcuts to Know
Read Full Article
No comments:
Post a Comment