
Unstable Wi-Fi is often caused by wireless congestion. Congestion problems are common in apartment complexes or densely packed neighborhoods. The more people using the internet, the greater the instability.
When many people in the same area are working from home, connectivity suffers. For those of you wondering how to fix Wi-Fi that sucks or is unstable, this article is for you.
Unstable Wi-Fi Is Caused by Congestion
Imagine an old car radio. Rotating the station dial sometimes plays a static combination of two different radio stations. That’s because two radio towers can be on the same frequency channel. The same is true for Wi-Fi routers: when two or more routers transmit on the same channel, they slow each other down and cause unstable connections.
The problem is magnified in dense living spaces. In apartment complexes, dozens of routers can transmit on the same channel. Even modern wireless technology can’t cope with that level of interference.
Just like radio, Wi-Fi is broken up into frequencies on the gigahertz (GHz) spectrum of 2.4GHz and 5GHz. These are much higher frequencies than those radio has access to. Each frequency is broken up into smaller increments called channels.
The 2.4GHz frequency suffers from congestion the most because of its limited number of channels and long range. It has eleven channels but only three of these are non-overlapping. That means speed and connection quality suffer when there are more routers in the same area.
5GHz, on the other hand, offers 23 non-overlapping channels—and its shorter range means fewer overlapping radio signals. It’s a lot like AM and FM radio where the longer range AM has poorer audio fidelity and FM sounds great but it comes at the expense of range.

Fortunately you can change your router’s channel the same way you can change a radio dial. It works like this: identify which channels aren’t congested and switch your device over to it. If that doesn’t work, think about changing your router to a 5GHz model (why dual-band routers work.)
How to Fix Your Unstable Wi-Fi Connection
Download and Install a Wi-Fi Analysis App
On Windows, lots of free apps can analyze the quality of wireless channels. One of the best options is available on the Microsoft Store: Wi-Fi Analyzer.
If you’ve got Windows, but don’t have access to the Microsoft Store, we recommend NirSoft’s WifiInfoView. For those without Windows, search your respective operating system’s app store for “Wi-Fi Analyzer” and you should see dozens of options.
Download: Wi-Fi Analyzer (Free)
Detect Unstable Wi-Fi
Using Wi-Fi Analyzer is dead simple. Just install and run the app. After installation, you can launch it by going to Windows Search (Windows key + Q) > Wi-Fi Analyzer.
The tool should detect your Wi-Fi signal strength, which ranges from zero to -100 decibel milliwatt (dBm), the lower the better. If you have a 5GHz network, there is a toggle in the app that allows you to switch between detecting 2.4GHz and 5GHz. It’s at the bottom of the interface.
To analyze your wireless router’s signal quality, take the following actions:
Click on Analyze in the top menu bar.

Wi-Fi Analyzer then displays a visualization of the Wi-Fi networks in your vicinity. If two networks broadcast on the same channel, you’ll notice overlap. Each channel is a number between one and 161 on the 5GHz frequency and one through 11 on the 2.4GHz frequency.
Here’s what it looks like when two networks overlap:

The X-plane axis represents the channels available on the 2.4GHz spectrum. As you can see, channels four to seven are unoccupied. Channels five and six have no competition whatsoever. Given the app’s analysis, I should change my router’s 2.4GHz channel to either five or six.
But how do you change your router’s channel?
How to Change Your Router’s Channel
Accessing your router’s settings requires a browser, like Chrome or Microsoft Edge. Accessing its settings, unfortunately, varies between different models of router, but some general rules apply.
- Netgear routers: In your browser, navigate to https://routerlogin.net
- TP-Link routers: In your browser, navigate to https://tplinklogin.net
- Linksys routers: In your browser, navigate to 192.168.1.1.
Note: Most routers use “admin” as the login and “password” as the password. The login details may also be printed on the back of the router or in the instruction manual that came with it. If you cannot access your router, try searching the internet for your individual router’s access method.
For my own Telus router, changing the Wi-Fi channel is easy. I navigated to the router login address and entered my login and password. Changing the channel is usually located under Wireless Settings > Advanced Settings.

I then changed the network channel to the option which offered good connection, saved the settings, and then restarted the router by power cycling it (turning it off and on again). Afterward, it stopped randomly disconnecting.
One thing to mention: most modern routers include a feature that combines 2.4GHz and 5GHz frequencies onto a single network name, or SSID. This feature is notoriously unreliable and if you’re having network problems, I suggest disabling it as a precautionary step. On my Telus router, it’s referred to as SmartSteering. Other brands have completely different names.
How to Fix Unstable Wi-Fi? Decongest It!
If your Wi-Fi sucks, using a Wi-Fi analysis app is the best way to find out your router’s ideal network settings. If after changing your router’s channel, you still get unreliable internet, consider optimizing your network for speed instead. Sometimes ironing out the kinks in your home internet might fix reliability issues.
Read the full article: How to Fix a Slow or Unstable Wi-Fi Connection
Read Full Article
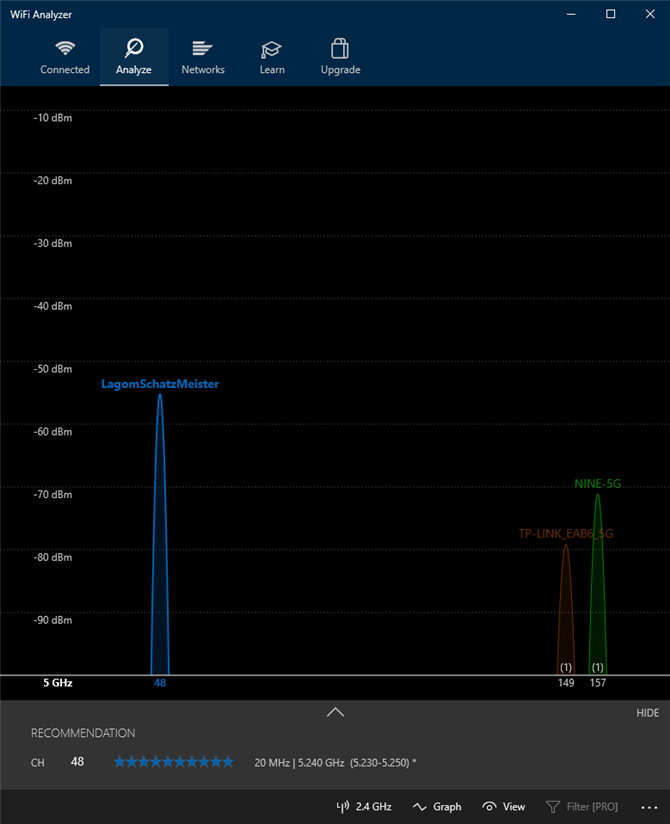
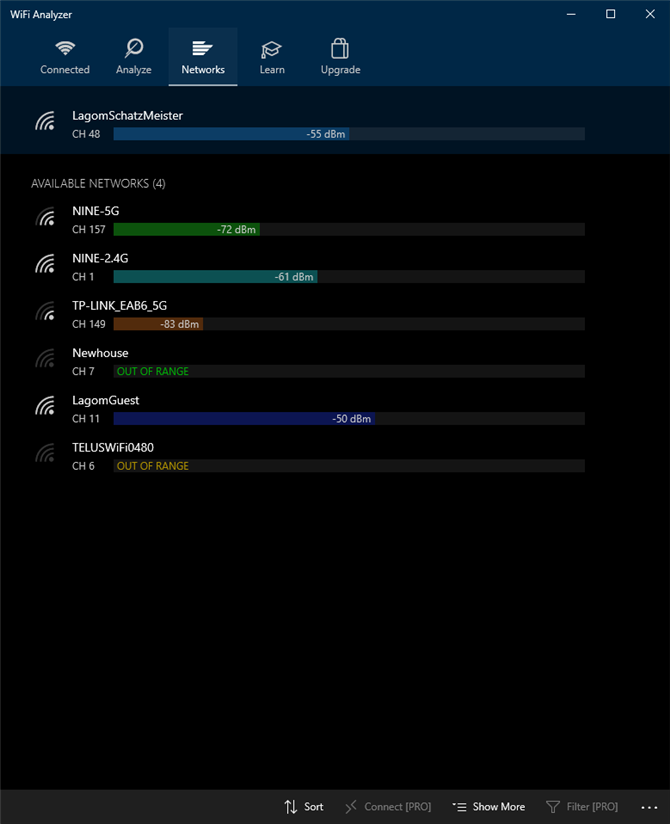
No comments:
Post a Comment