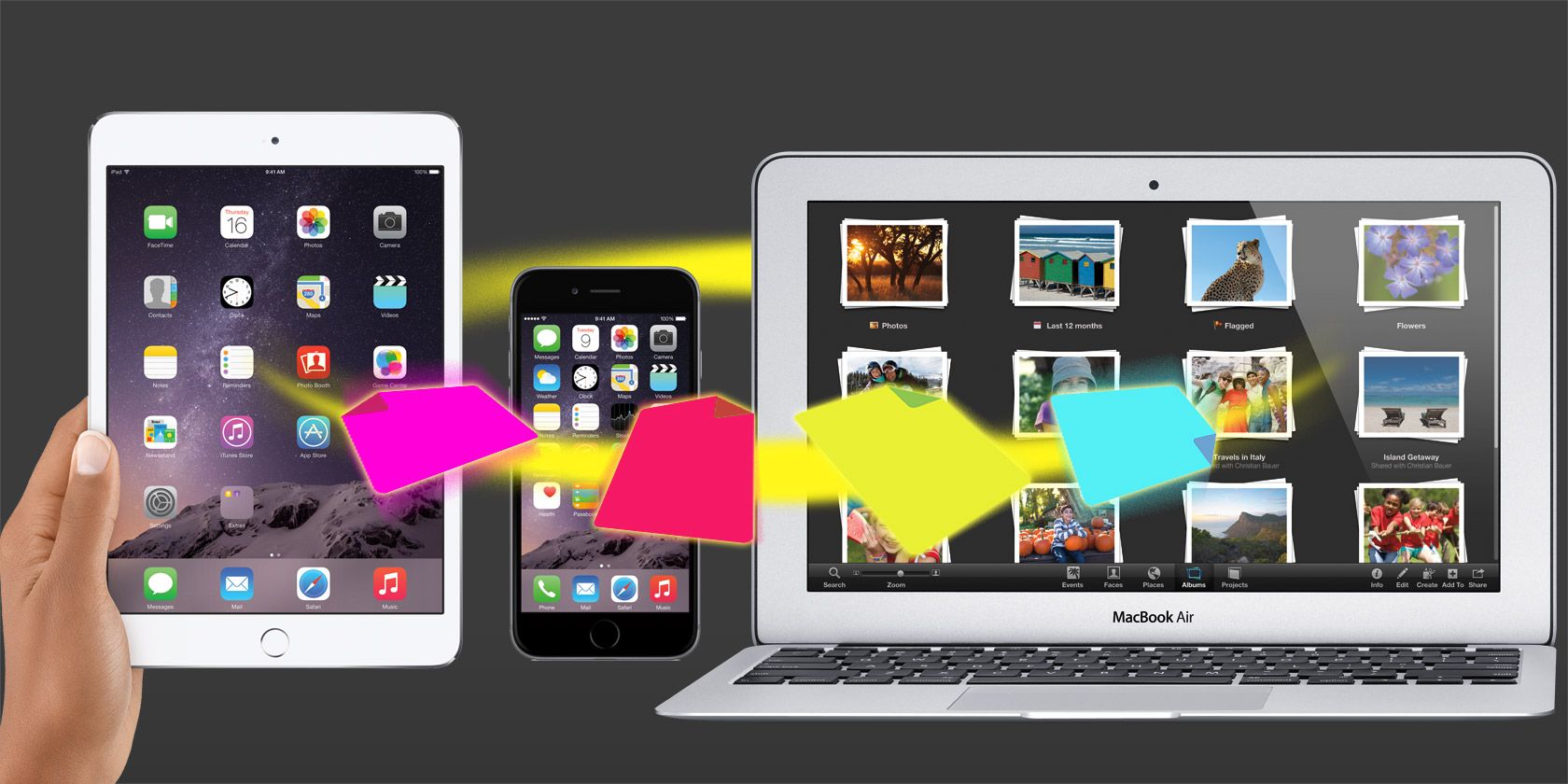
AirDrop is supposed to make it easy to transfer data from one Apple device to another. It does so using Wi-Fi and Bluetooth to create an encrypted communications channel. But unfortunately, AirDrop is far from perfect and doesn’t always work the way it’s meant to.
If you’ve ever questioned why AirDrop isn’t working on your iPhone or Mac, we have help for you. Below, you’ll find everything you can do to fix AirDrop.
AirDrop Requirements for Apple Devices
First, you need to check that your device is actually compatible with AirDrop. Sometimes Apple’s requirements change, but at the time of writing, you can use AirDrop with:
- Any iPhone, iPad, or iPod touch running iOS 7 or later
- Any Mac introduced after 2011 (excluding the 2012 Mac Pro) running OS X Yosemite or later
If your device is compatible, make sure you know how to use AirDrop properly.
Apple used to allow Mac-to-Mac AirDrop transfers between older machines as well. If your Mac is running macOS High Sierra or earlier, you may still be able to AirDrop with the following Macs:
- MacBook or MacBook Pro (from late 2008 onwards)
- Mac Pro or iMac (from early 2009 onwards, with an AirPort Extreme)
- Mac Mini (from 2010 onwards)
- MacBook Air (from late 2010 onwards)
If you can’t find one of these older Macs using AirDrop, click on Don’t see who you’re looking for? and select Search for an Older Mac. Apple removed this option in macOS Catalina.
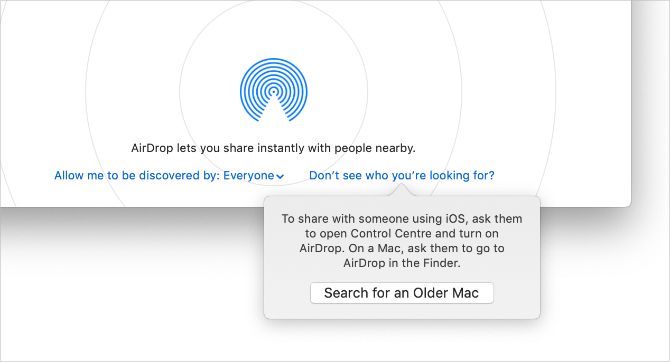
Troubleshooting Tips for When AirDrop Isn’t Working
There are lots of problems you might encounter when AirDrop isn’t working. You might find that your devices aren’t showing up in the AirDrop sharing window, you can’t send files to devices that do appear, or you can’t find certain files after someone else sent them to you.
We can’t tell you exactly why AirDrop isn’t working on your Mac or iPhone. But we can show you how to fix any AirDrop problem with the troubleshooting tips below.
1. Update the Operating System
Apple frequently releases new updates to iOS, iPadOS, and macOS that are designed to fix software bugs. If AirDrop isn’t working, install the latest updates for your devices as they may fix it.
On an iPhone or iPad, go to Settings > General > Software Update. On a Mac, open the Apple menu and go to System Preferences > Software Update.
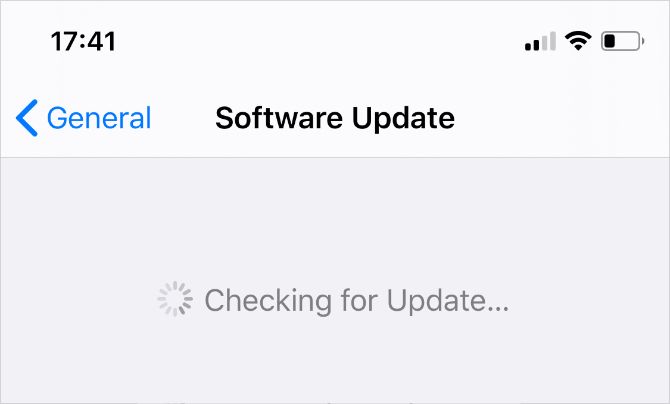
2. Restart Both Devices
This is a classic troubleshooting tip because it’s so effective. Restarting your iPhone, iPad, or Mac might be all you need to get AirDrop working again. And it only takes a moment to try it.
3. Turn Off AirDrop Restrictions
If AirDrop isn’t showing up on your iOS device at all, you might have blocked it in your Content & Privacy Restrictions, which you’ll find under Settings > Screen Time. Take a look at the Allowed Apps section and make sure AirDrop is turned on.
You may need to enter a Screen Time passcode to make changes.
4. Disable Personal Hotspot on Your iPhone
Both AirDrop and Personal Hotspot utilize your Bluetooth and Wi-Fi connections, so you can’t use them at the same time. Go to Settings > Personal Hotspot on your iOS device to turn off that feature, then try using AirDrop again.
5. Turn Off Do Not Disturb Mode
Your device might not receive transfer requests from AirDrop because Do Not Disturb is turned on.
Open Control Center and tap the moon icon to turn it off on your iPhone or iPad. On a Mac, click the Notification Center icon in the top-right of the menu bar and scroll down to reveal a Do Not Disturb toggle.
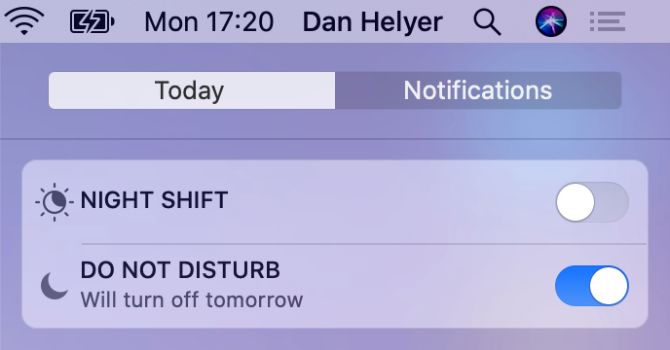
6. Restart Wi-Fi and Bluetooth on Both Devices
A particularly useful solution if AirDrop is not working is to disable and re-enable Wi-Fi and Bluetooth. Using your iPhone or iPad, open Control Center again and tap the Wi-Fi and Bluetooth icons to turn them off and on.
On a Mac, click the Wi-Fi icon in the menu bar and select Turn Wi-Fi off to turn it off, then enable it again. Go to System Preferences > Bluetooth to restart Bluetooth.
7. Change Your AirDrop Visibility Settings
AirDrop gives you three visibility options: Everyone, Contacts Only, or Receiving Off. If your device isn’t showing up in AirDrop, try switching to each of these options to fix it. Just be careful of NSFW AirDrop attempts if you leave it on Everyone.
On a Mac, open Finder and select AirDrop from the sidebar. Open the dropdown menu where it says Allow me to be discovered by to choose a different option.
On an iPhone or iPad, open Control Center, then tap and hold in the top-left section to reveal an AirDrop button. Use this to choose different options.
8. Prepare Both Devices to Receive an AirDrop Request
Sometimes it helps to prepare your device for incoming AirDrop transfers, making it more likely to show up on someone else’s device. Unlock your iPhone or iPad and leave it on the Home screen to prepare it. For a Mac, open a new Finder window and select AirDrop from the sidebar.
9. Use AirDrop From a Third Apple Device
This isn’t an option for everyone, but if you have a spare Apple device, you should try using that to connect over AirDrop. Usually, if your iPhone or Mac shows up on this new device, it suddenly appears on the original device as well.
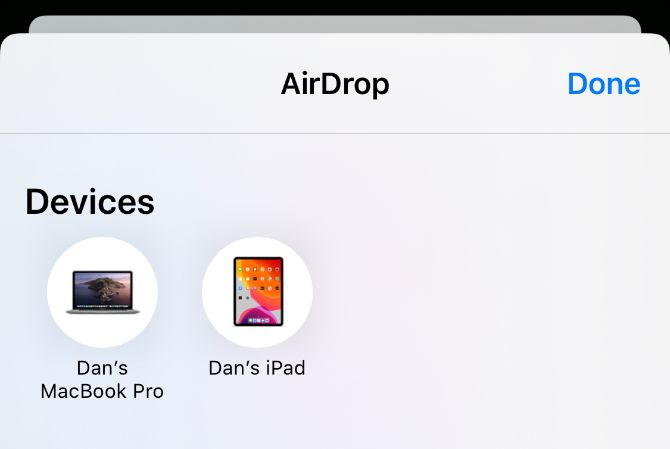
10. Send a Single File Instead of Multiple
AirDrop lets you share many different kinds of files at the same time. But if AirDrop isn’t working on your iPhone or Mac, you might want to simplify matters by sending a single file at a time instead.
AirDrop files automatically open in a relevant app. For instance, images open in the Photos app. But multiple file types don’t always open in the same app, which might explain why the AirDrop transfer failed.
11. Check the Downloads Folder for Missing Files
If AirDrop sent a file to your device but you can’t find it, take a look in the Downloads folder. On an iPhone, open the Files app and look for a Downloads folder in iCloud Drive. On a Mac, you can usually find the Downloads folder next to the Trash in the Dock.
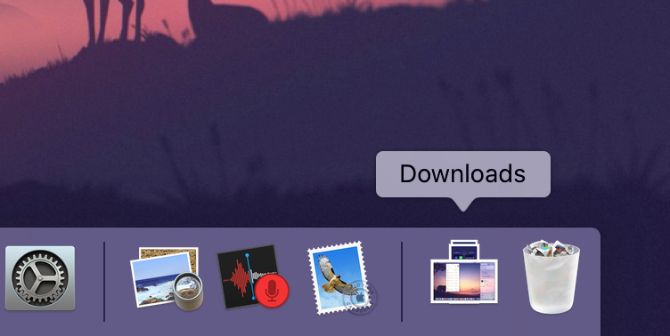
12. Turn Off Your VPN for AirDrop to Work
Some users found that AirDrop didn’t work until they turned off the VPN on their iPhone or Mac. You might need to do this in the VPN app or in your device settings.
On an iPhone or iPad, go to Settings > General > VPN to do this. And on a Mac, go to System Preferences > Network and select your VPN from the sidebar.
13. Open Your Mac’s Firewall to More Connections
The firewall on your Mac might be set to block all incoming connections, which often includes new AirDrop transfers. You’ll need to loosen these restrictions from System Preferences if AirDrop still isn’t working.
Go to System Preferences > Security & Privacy > Firewall. Click the padlock and enter your administrator password to unlock changes. Then open the Firewall Options window and uncheck the option to Block all incoming connections.
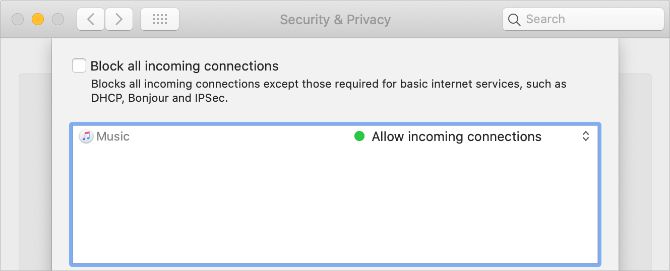
14. Sign Into Your Apple ID Account Again
On an iPhone or iPad, go to Settings > [Your Name] > Sign Out. Choose the data to keep on your device, then confirm you want to Sign Out. After signing out, return to Settings to sign in to your Apple ID again.
On a Mac, go to System Preferences > Apple ID > Overview to sign out. Once again, choose the data to keep on your device and confirm you want to Sign Out. Once the sign out is complete, sign in from the same page and try using AirDrop again.
15. Reset the Network Settings on Your iPhone
You can reset the network settings on an iPhone or iPad to fix all kinds of Wi-Fi or Bluetooth problems, including problems with AirDrop not working. When you reset these settings, your device forgets any Wi-Fi passwords you’ve saved, so you’ll have to reconnect to trusted networks again.
If you still want to go ahead with it, go to Settings > General > Reset and tap Reset Network Settings. Hopefully, AirDrop starts working again after the reset.
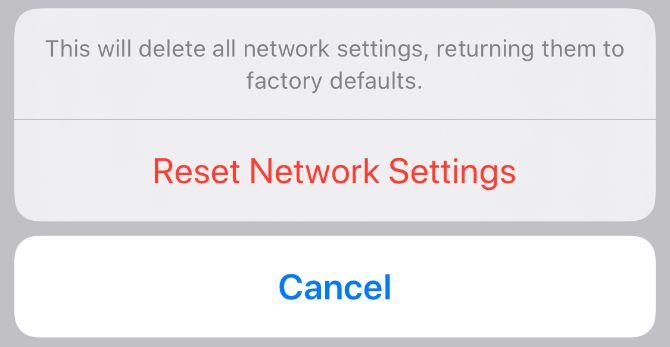
If AirDrop Still Isn’t Working
Until Apple makes AirDrop more reliable, you might have better luck using an alternative transfer method instead. Ironically, one of the best AirDrop alternatives is Apple’s own iCloud Drive. Simply upload files to iCloud from one device, then you can download them from another.
Managing files with iCloud Drive isn’t as quick as using AirDrop, because you need to upload and download files instead of transferring them directly. But when AirDrop isn’t working, iCloud Drive is the next best option.
Read the full article: AirDrop Not Working? Fix It Fast With These Tips
Read Full Article






No comments:
Post a Comment