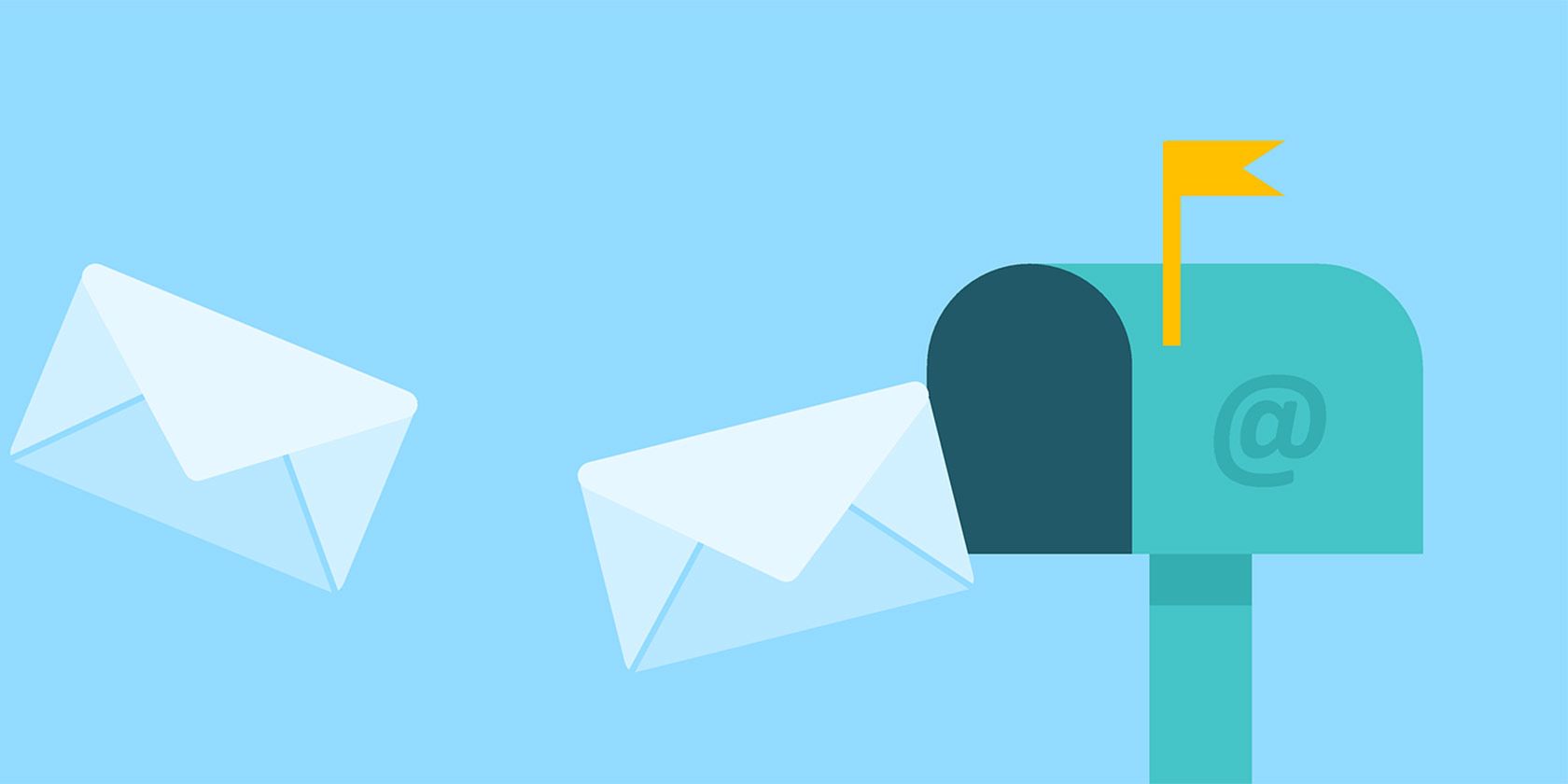
Need to forward select emails to another address, or perhaps bulk forward all your emails to a new inbox? Both Outlook and Gmail have easy set-it-and-forget-it methods to automate the process.
We’ll show you how to forward Outlook email to Gmail and vice-versa, whether you use Outlook on the web or desktop.
How to Automatically Forward Emails in Outlook Desktop
First, we’ll cover how to auto-forward emails to Gmail in Outlook’s desktop version. To do this, you need to create a rule using these steps:
- Open Outlook. On the Home tab, find the Move section. There, select Rules and choose Manage Rules & Alerts in the dropdown.
![Outlook Manage Rules & Alerts]()
- Click New Rule.
- Under Start from a blank rule, select Apply rule on messages I receive. Click Next.
![Outlook New Rule Blank]()
- Select the criteria for the kinds of messages you want to forward. If you want to forward every email that arrives, leave these selections blank. Click Next and confirm the prompt if you see a dialog box warning that this will apply to all messages.
- In Step 1 of the next window, select Forward it to people or public group. (If you prefer, Forward it to people or public group as an attachment works too.) Then in Step 2, click the link text for people or public group.
![Outlook Select Forward People]()
- Enter the email address of the contact you want to forward the email to in the To box at the bottom. You can select from your contacts in the above box instead of entering them manually and can enter as many addresses as you like.
![Outlook Choose Forwarding Address]()
- Next, you have the choice of certain criteria for emails you want to exclude from this rule. You don’t need to choose anything, but if you like, you can filter emails from certain senders or that contain specific words, for example.
- Enter a name for your rule so it’s easy to locate in the future. Then make sure Turn on this rule is checked and click Finish.
![Outlook Finish Forwarding Rule]()
You’re all done forwarding your Outlook messages to Gmail. Every email you receive (that fits the criteria you set, if applicable) will forward to the address you specified.
To stop forwarding the emails, just go back to the Home tab, click Rules > Manage Rules & Alerts, and uncheck the box next to the rule you want to disable.
How to Automatically Forward Emails in Gmail
Want to automatically forward emails in Gmail instead? It’s a similar process to forwarding in Outlook but has one main difference. When forwarding emails in Outlook, you don’t have to do anything on the forwarding address account. However, with Gmail, the receiving email address must grant you permission to forward emails.
The first step in automatically forwarding Gmail emails is to add those forwarding addresses. To do this:
- Go to your Gmail options by clicking the gear at the top-right corner and choosing Settings.
- Open the Forwarding and POP/IMAP tab.
- At the top of the page under the Forwarding subheading, click Add a forwarding address.
- In the window that pops up, enter the email address you want to forward emails to. Note that you can only enter one email address at a time. Click Next when done.
- The chosen email address will receive an email. The owner must click the link inside to grant you permission to forward them emails.
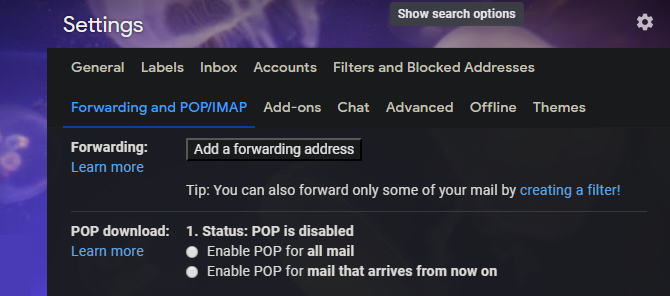
Once you have approval, you can easily auto-forward all emails to the new address on the same page. Enable the Forward a copy of incoming mail to field and choose your forwarding address from the list. Using the second box, you can choose from four options for what happens to the original message in your inbox:
- Keep the email in the inbox, untouched
- Mark the message as read in your inbox
- Archive the original message
- Delete the original
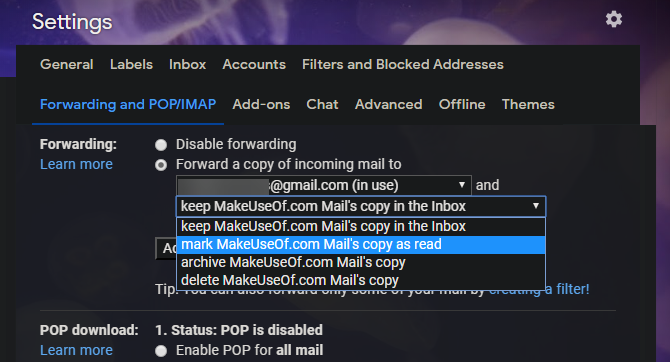
Filtering Forwarded Emails in Gmail
If you don’t want to forward all email, use the below steps to create a filter that only forwards certain messages from Gmail:
- Go to Gmail’s Settings and open the Filters and Blocked Addresses tab. Use the link to jump right to it, if you’re logged in.
- At the bottom of your filter list, click Create a new filter.
- Enter the criteria for the emails you want to forward. If you want to forward all emails, just enter your email address in the To field and click Create filter.
![Gmail Filter Options]()
- Select Forward it to. From the dropdown menu, select the address you want to forward the emails to. Enable any other options if you’d like, and click Create filter.
![Gmail Filter Options]()
To stop forwarding emails, go back to Settings > Filters and Blocked Addresses and click delete next to the rule you want to get rid of.
How to Automatically Forward Emails in Outlook.com
Finally, let’s look at how to forward messages from the web version of Outlook.
To start, sign into Outlook.com mail and click the Settings gear in the upper-right corner. Scroll down to the bottom of the sidebar that appears and select View all Outlook settings.

On the resulting screen, make sure you have Mail selected at the far left, then browse to the Forwarding tab. At this point, you may need to verify your account before moving on.
On the Forwarding page, tick the Enable forwarding option and enter the email address you want to forward to. If you check Keep a copy of forwarded messages, they’ll stay in your Outlook inbox as well.
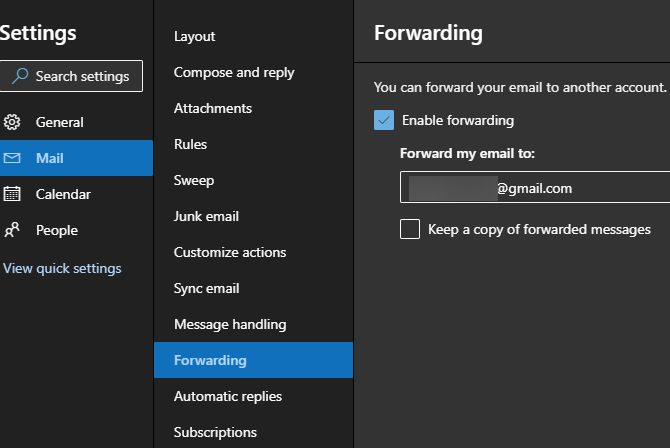
Click Save at the bottom to complete the process. That’s all it takes to forward emails from Outlook’s web app to Gmail or another service. To disable forwarding, simply come back to this page, uncheck the Enable forwarding box, and hit Save again.
How to Import Outlook Mail and Contacts Into Gmail
Above, we looked at how to forward all new Outlook mail to your Gmail account. If you’d like, you can also bring over messages currently in your inbox, plus your contacts, in an easy step using Gmail’s import tool. This works for pretty much any email address, not just Outlook.
Open your Gmail account and click the Gear icon in the upper-right, then choose Settings. Choose Accounts and Import along the top. On this page, click Import mail and contacts.
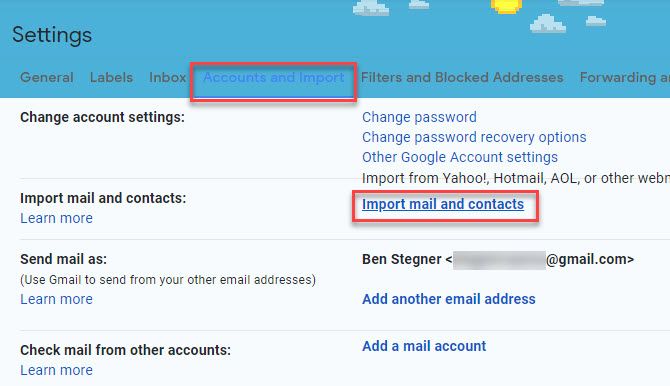
This will open a new window. Enter the Outlook email address you want to import from. After confirming its credentials, you’ll see a list of permissions you must grant.
Click Yes to accept them. Finally, you’ll see an Import Options window.
Choose the boxes to Import mail and Import contacts, if you want to. You can also check Import new mail for 30 days, though this is unnecessary if you’ve done the forwarding above.
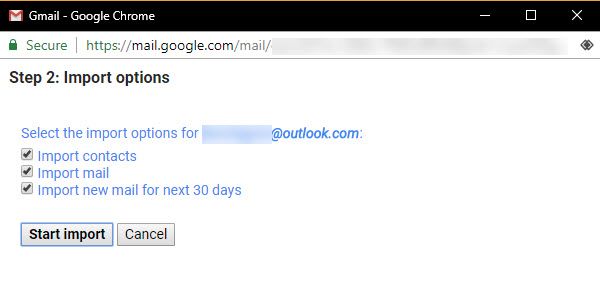
Depending on how much mail you have in Outlook, this could take some time. Your mail will appear in Gmail as it progresses.
How to Important Outlook Contacts to Google Contacts
If the above tool didn’t work for some reason, you can transfer your Outlook contacts to Gmail using the Google Contacts import tool. While logged into your Gmail account, open Google Contacts. On the left side of the screen, choose Import.

Gmail will ask you for a CSV file containing your contacts. To obtain this, take a look at our guide to import and export email contacts.
How to Move Your Outlook Calendar to Gmail
We’ve looked at how to import your mail and contacts; the last important element to bring over is your calendar. For this, take a look at the best tools to sync your Outlook and Google Calendar accounts.
Forwarding Outlook Email Is Complete
Now you know how to forward Outlook to Gmail and vice-versa. Whether you’re just moving a few important messages or want to completely switch providers, it’s not hard to accomplish.
For another method, you might also consider setting up your Gmail inside Outlook.
Read the full article: How to Automatically Forward Emails From Outlook to Gmail
Read Full Article
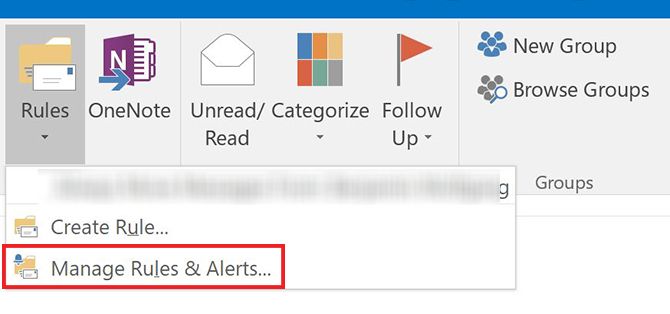
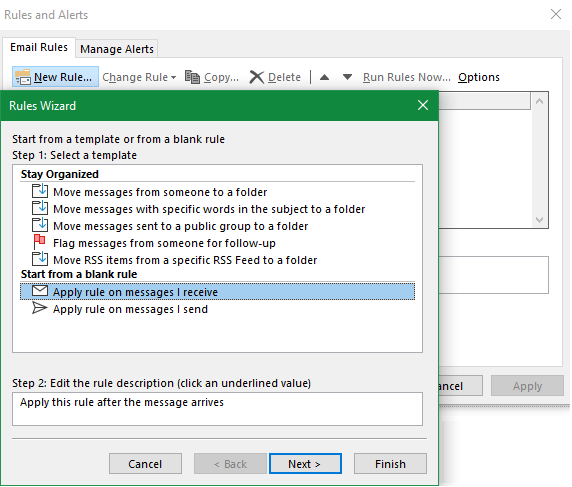
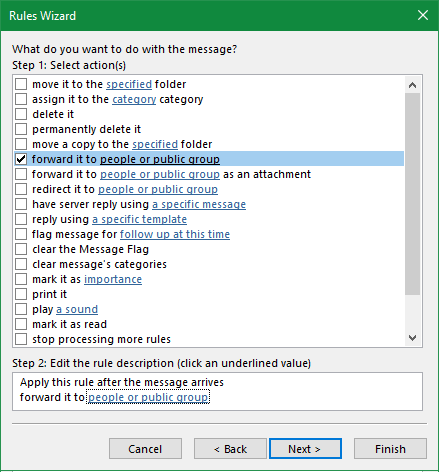
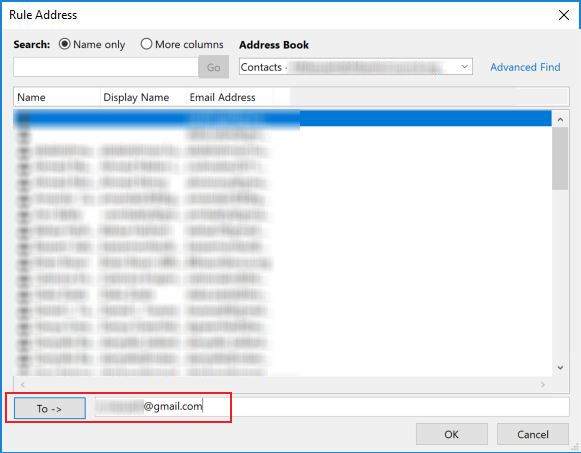
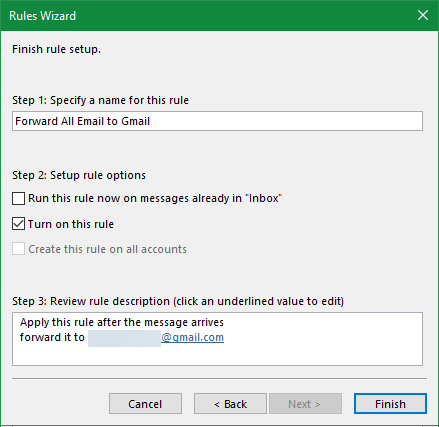
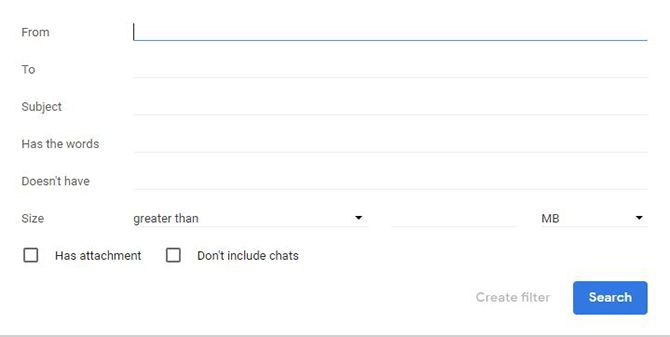
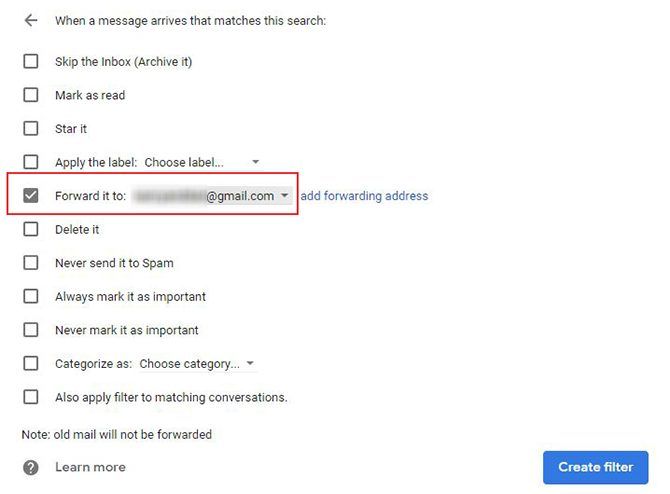
No comments:
Post a Comment