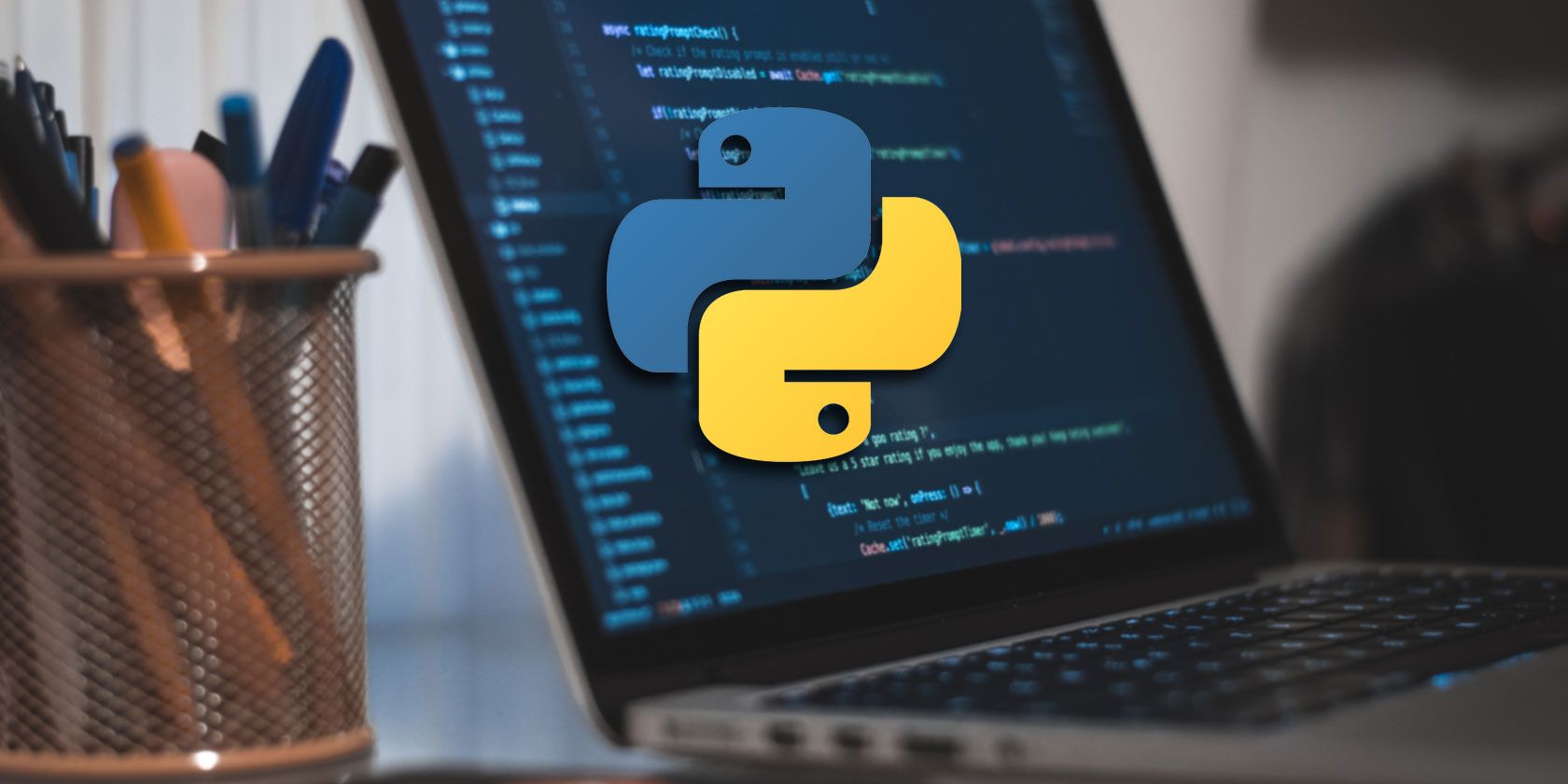
Just like any serious programming language, Python supports third-party libraries and frameworks that you can install to avoid reinventing the wheel with every new project. If you want to use them you can find these Python libraries on a central repository called the Python Package Index (PyPI).
Downloading, installing, and managing these packages by hand can be frustrating and time-consuming. This is why many Python developers rely on a special tool called PIP for Python (or Python PIP) to make everything much easier and faster.
What Is PIP for Python?
PIP is an acronym that stands for “PIP Installs Packages” or “Preferred Installer Program”. It’s a command-line utility that allows you to install, reinstall, or uninstall PyPI packages with a simple and straightforward command: pip.
If you’ve ever done any command-line work on Windows (with the Command Prompt) or Mac or Linux (with the Terminal and Bash), then you can skip down to the installation instructions for your particular operating system.
Is PIP Installed With Python?
If you’re using Python 2.7.9 (or greater) or Python 3.4 (or greater), then PIP comes installed with Python by default. If you’re using an older version of Python, you’ll need to use the installation steps below. Otherwise, skip to the bottom to learn how to start using PIP.
If you’re running Python in a virtual environment created with either virtualenv or pyvenv, then PIP will be available regardless of the Python version.
Is Python Correctly Installed?
You have to make sure Python is properly installed on your system. On Windows, open up the Command Prompt using Windows key + X and selecting Command Prompt. On Mac, open the Terminal using Command + Space and searching for terminal. On Linux, open the Terminal using Ctrl + Alt + T. Linux shortcuts may vary by distribution.
Then type:
python --versionOn Linux, Python 3.x users may need to use:
python3 --versionIf you get a version number (e.g. “Python 2.7.5”) then Python is ready to go.
If you get a “Python is not defined” message, then you’ll have to first install Python properly. That’s beyond the scope of this article. The Python site has some detailed instructions for installation.
How to Install PIP on Windows
These instructions should work on Windows 7, Windows 8.1, and Windows 10:
- Download the get-pip.py installer script. If you’re on Python 3.2, you’ll need this version of get-pip.py instead. Either way, right-click on the link and select Save As… and save it to any safe location, such as your Downloads folder.
- Open the Command Prompt and navigate to the get-pip.py file.
- Run the following command: python get-pip.py
How to Install PIP on Mac
Modern Mac systems come with Python and PIP already installed. However, this version of Python tends to be outdated and not the best choice for serious Python development. It’s highly recommended that you install a more current version of Python and PIP.
If you want to use the native system Python installation but don’t have PIP available, you can install PIP with the following command in Terminal:
sudo easy_install pipIf you’d rather install a more up-to-date version of Python, then you can use Homebrew. Don’t know what that is? Learn more about installing software with Homebrew on Mac. These instructions will assume you already have Homebrew installed and ready to go.
Installing Python with Homebrew is done with a single command:
brew install pythonThis will install the latest version of Python, which should come packaged with PIP. If the installation is successful but PIP is unavailable, you may need to re-link Python using the following Terminal command:
brew unlink python && brew link pythonHow to Install PIP on Linux
If your Linux distribution came with Python already installed, you should be able to install PIP using your system’s package manager. This is preferable since system-installed versions of Python do not play nicely with the get-pip.py script used on Windows and Mac.
Advanced Package Tool (Python 2.x)
sudo apt-get install python-pipAdvanced Package Tool (Python 3.x)
sudo apt-get install python3-pippacman Package Manager (Python 2.x)
sudo pacman -S python2-pippacman Package Manager (Python 3.x)
sudo pacman -S python-pipYum Package Manager (Python 2.x)
sudo yum upgrade python-setuptools
sudo yum install python-pip python-wheelYum Package Manager (Python 3.x)
sudo yum install python3 python3-wheelDandified Yum (Python 2.x)
sudo dnf upgrade python-setuptools
sudo dnf install python-pip python-wheelDandified Yum (Python 3.x)
sudo dnf install python3 python3-wheelZypper Package Manager (Python 2.x)
sudo zypper install python-pip python-setuptools python-wheelZypper Package Manager (Python 3.x)
sudo zypper install python3-pip python3-setuptools python3-wheelHow to Install PIP on Raspberry Pi
As a Raspberry Pi user, you’re probably running Raspbian since it’s the official operating system designated and provided by the Raspberry Pi Foundation. You’re free to install another operating system, such as Ubuntu. If that is the case you should look at the Linux instructions.
Starting with Raspbian Jessie, PIP comes installed by default. It’s one of the big reasons to upgrade to Raspbian Jessie instead of sticking with Raspbian Wheezy or Raspbian Jessie Lite. However, if you’re on an older version of Raspbian, you can still install PIP.
On Python 2.x:
sudo apt-get install python-pipOn Python 3.x:
sudo apt-get install python3-pipWith Raspbian, Python 2.x users should use pip while Python 3.x users should use pip3 when issuing PIP commands.
How to Upgrade PIP for Python
While PIP itself doesn’t update very often, it’s still important to stay on top of new versions because there may be important fixes to bugs, compatibility, and security holes. Fortunately, upgrading PIP is quick and easy.
On Windows:
python -m pip install -U pipOn Mac, Linux, or Raspberry Pi:
pip install -U pipOn certain versions of Linux and Raspberry Pi, you may need to use pip3 instead.
How to Manage Python Packages With PIP
Once PIP is ready, you can start installing packages from PyPI:
pip install package-nameTo install a specific version of a package instead of the latest version:
pip install package-name==1.0.0To search PyPI for a particular package:
pip search "query"To see details about an installed package:
pip show package-nameTo list all installed packages:
pip listTo list all outdated packages:
pip list --outdatedTo upgrade an outdated package:
pip install package-name --upgradeNote that older versions of a package are automatically removed by PIP when upgrading to a newer version of that package.
To completely reinstall a package:
pip install package-name --upgrade --force-reinstallTo completely get rid of a package:
pip uninstall package-nameLearn More About Python
We recommend reading up on reasons why Python is useful today and how it is used in some very high-paying software jobs. This can give you the motivation to keep learning Python and push your skills to the next level.
If you’re still a beginner, check out these these best websites to learn Python programming.
If you’re more of an intermediate Python developer, consider sharpening your knowledge with some real-world applications like building your own social media bot using Python.
Read the full article: How to Install Python PIP on Windows, Mac, and Linux
Read Full Article
No comments:
Post a Comment