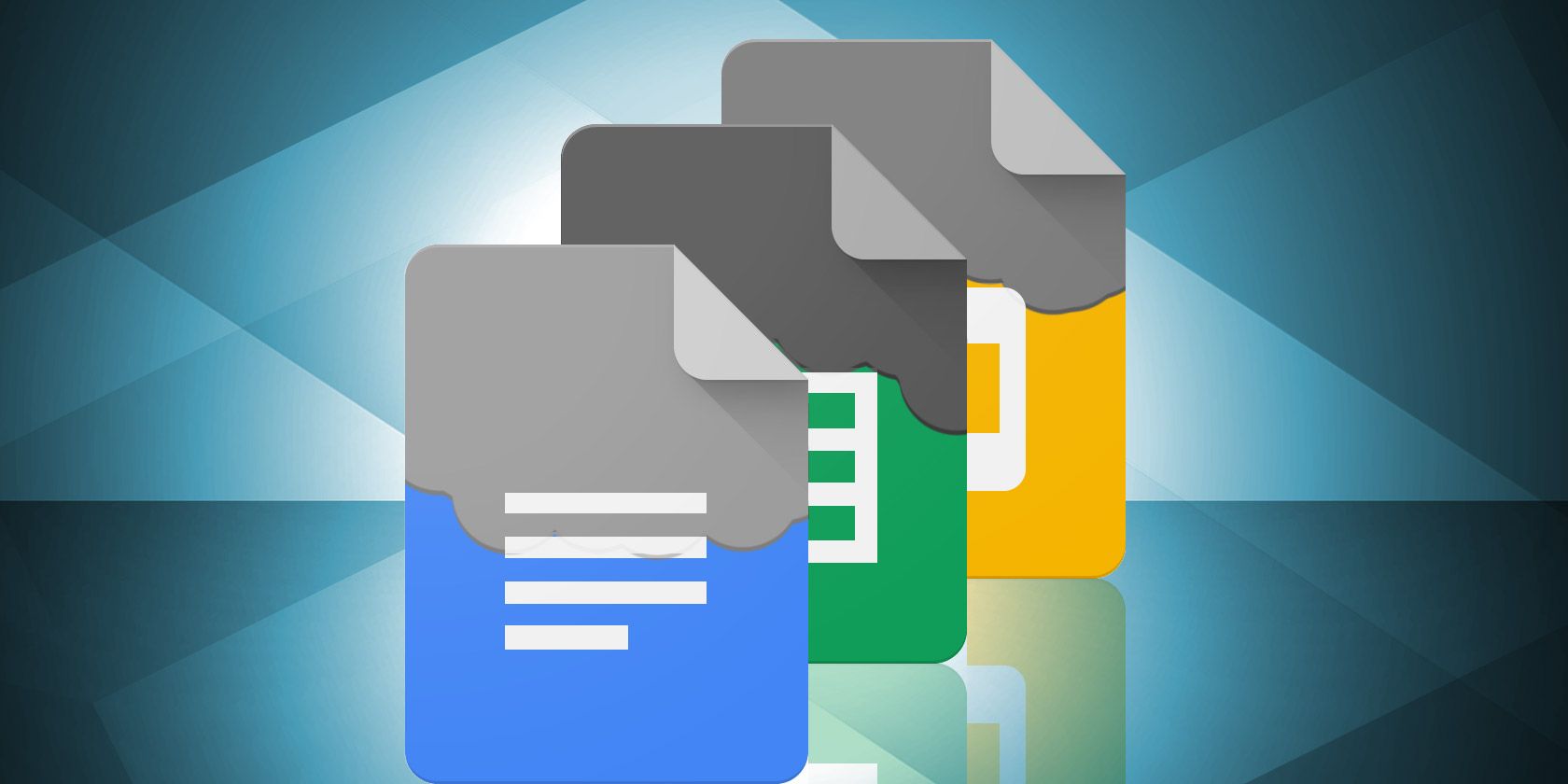
Do you remember when Google Docs was known as Writerly? Yeah, that was a long time ago, but since then Google Docs has gone from a simple word processor to a powerful tool to make creative Google Docs.
Google is constantly adding new features to its word processing suite, which also consists of Sheets, Slides, Forms, Google Drawings, and App Script. This turns it into a professional tool that can compete with the best word processing programs out there.
In fact, with the help of add-ons and templates, you can turn your Google Docs suite into a powerhouse. Here are some tricks and tips that will help you make your Google Docs look pretty and stylish.
1. Paragraph Styles+

If you’ve typed up a large document before, then you’ll know the importance of having headers to break things up. Paragraph Styles+ gives you the flexibility to make your own headers outside of the program’s built-in editing tools. It will also help you make a Google Doc look good.
No longer are you constrained by the program’s header sizes. When using Paragraph Styles+, you can specify which font, size, style, and format you would prefer when you decorate your Google Doc. You can also save multiple styles.
To access a saved header style:
- Highlight the text.
- Open the sidebar by going to Add-ons > Paragraph Style+.
- Click on the header that you want.
Paragraph Styles+ also has the ability to make a table of contents for that mega-project you’ve been working on.
2. Lucidchart Diagrams

Lucidchart Diagrams is one of the top-rated apps available for Google Docs. It’s an incredibly in-depth creation tool that allows you to design charts and diagrams to decorate your Google Doc. Once you’ve created a diagram, you can insert it directly into the document. You can also share it.
There are two levels to the app. There’s the free account, which you can try out for an unlimited amount of time with limited features. You can also use one of the paid options which releases all features.
3. Translate

Now this one we love a lot. While we’re an English-based site, our writers (and readers) come from all around the world. It’s handy to have Google Translate sitting in the corner of your creative Google Doc.
To make it work:
- Highlight the text in the document.
- Choose the language of that highlighted text.
- Choose the language that you want to translate the text into.
- Click Translate.
As you can see, the number of provided languages is limited. Hopefully, they’ll expand it in the future.
4. MindMeister

MindMeister is for the mindmap fans out there. It’s quite simple to use, and a great way to make a pretty Google Doc—especially if you’re visually oriented.
To make a mindmap, highlight your bulleted list. Click on the MindMeister add-on.
When you click on it, MindMeister will turn your bullet points into a mindmap. This is an easy way to decorate your Google Doc and also simplify the information in it. It’s also one of the better tools out there when it comes to brainstorming a project.
5. Change Chase

Have you ever received a document and it had too many uppercase words or lowercase words in the wrong spots? What if this document was big, and you had to pick through it for individual instances where grammar went wrong?
No worries. Change Case is here.
This small, uncomplicated, no-frills add-on is incredibly useful when it comes to word processing. By highlighting the text that you need to fix, and clicking Add-ons > Change Case, you can change the case to your preferred style. A few clicks and everything’s corrected.
If you’re not interested in downloading Change Case, you can learn how to change the default fonts in Google Docs, as well to begin with.
6. Remove Line Breaks

Nothing can be more frustrating than copying and pasting from one document to another, only to see all the formatting errors pop up. PDFs are notorious for this; when you take a perfectly formatted document over to Word, it usually scatters like a shotgun blast.
Reconstructing these paragraphs to make your Google Doc look good is a laborious task. With Remove Link Breaks, however, the add-on will take any text you highlight and pull it back together.
7. Easy Accents

Like Translate, Easy Accents is a simple add-on for Google Docs that allows you to insert accented characters into your Google Doc without using a keyboard shortcut.
This is especially helpful if you’re typing in a different language and you don’t know those shortcuts. Easy accent also supports a decent number of languages, ranging from Afrikaans to Spanish.
8. Word Cloud Generator

Word Clouds are all the rage these days. They’ve become popular with the public, who are curious about what words they use, how often they use them, and why.
Word Cloud Generator allows you to create beautiful word maps that can help to illustrate your point in a creative Google Doc. It does this by reading your entire document, determining what your “theme” is, then making a visual from it. You can download these word clouds, change their color palettes, and adjust the number of words they’re pulling from.
It’s personally one of my favorite tools on this list.
9. Doc Tools

Doc Tools is a similar add-on to the previously mentioned Change Case. It can adjust individual words to match the uppercase and lowercase styles that you want.
However, Doc Tools also adds more useful features to decorate your Google Doc. It does this by having a toolbox where you can increase or decrease the size of your text, highlight text, or sort lists from A to Z.
10. Better Word Count

Finally, there’s Better Word Count. Because Google Docs already has a built-in word count system, you may think you don’t need it. However, Better Word Count brings you the basic stats on your document that much quicker.
As you type, Better Word Count constantly updates the word and character count in your document, which you can see along your sidebar. When you need to know how many words you’ve typed, just look to your right. There’s no clicking through another menu to find it.
Which Google Document Add-Ons Do You Love?
The nice thing about Google Docs is that it’s a constant work in progress. Third-party developers are always working together with Google to come up with new and innovative ideas to make your documents look cool.
Are you searching for other ways to make a Google Doc look pretty? Here’s how to embed a Google Slide into a Google Doc.
Read the full article: 10 Neat Ways to Create Beautiful Google Documents
Read Full Article
No comments:
Post a Comment