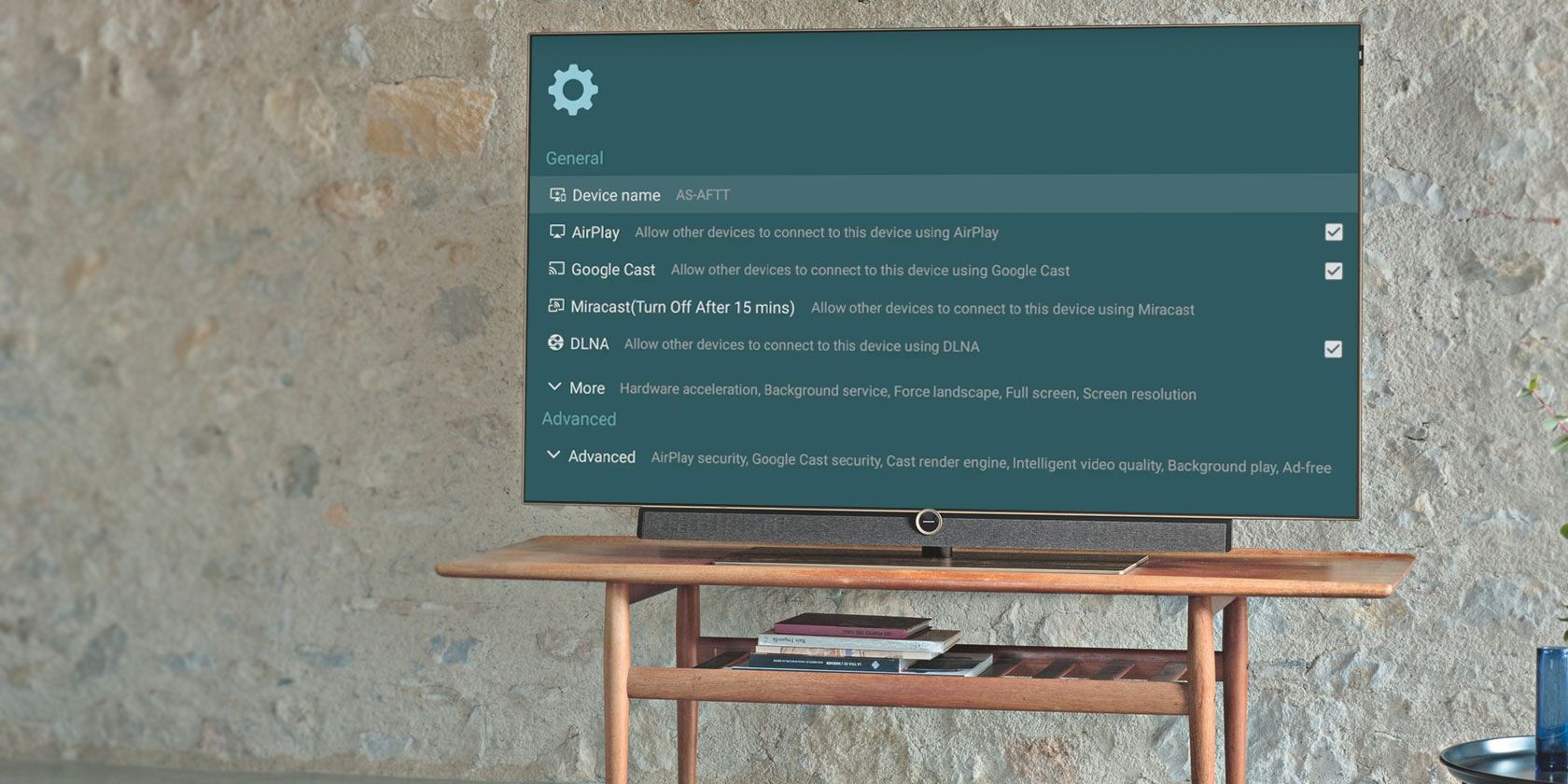
Streaming devices allow you to stream content on Netflix, Hulu, DirecTV, et al. However, you can also play local files on your streaming devices. Because HDMI cables are so passe.
In this article we explain how to play local files on your streaming devices. So, read on if you own an Android TV, Google Chromecast, Roku, Apple TV, or Amazon Fire TV.
How to Play Local Files on Android TV and Google Chromecast

Android TV devices come with built-in Chromecast technology. As such, the process for playing local files on both devices is identical. The reliance on Chromecast means you don’t need to do anything special on the Android TV device itself—the entire process is instigated from the device you want to cast from.
If you own a Windows, macOS, or Android device, the process is easy. Unfortunately, iOS users will find it to be slightly more cumbersome, but it’s still possible.
To play local files from a Windows or macOS computer on your Android TV or Chromecast device, follow the steps below:
- Make sure your computer and your streaming device are both on the same Wi-Fi network.
- Install Google Chrome on your computer.
- Open Chrome and go to More > Cast.
- Select your Android TV device from the list of options.
- In the Sources dropdown menu, select Cast Desktop.
- Start playing the local media you want to watch.
If you don’t want to use Google Chrome, some third-party apps (such as VLC Player and MX Player) can accomplish the same goal. The setup processes, however, are much more convoluted.
To play a file that’s locally saved on your Android phone or tablet, you just need to swipe down on the notification bar, choose Cast, and tap on the name of your Android TV or Chromecast device. Your Android screen will begin mirroring, and you can start playing your media in the usual way.
The only reliable solution for iOS users is to first cast your iOS device to a computer using an app like AirServer, then mirror your computer screen to the Chromecast or Android TV device using the method described above. In all honesty, it might make more sense to buy an Apple TV instead.
How to Play Local Files on Roku

Roku devices use Miracast technology to allow you to mirror other devices’ screens on your TV screen.
This time, macOS users find themselves at a disadvantage. Windows and Android both natively support Miracast, while iOS can play locally saved videos on Roku via the official Roku app. Poor macOS users will need a third-party solution.
To play local media from Windows on a Roku, follow these steps:
- Check whether your device is running Roku OS 7.7 or later. If it is, you do not need to perform any actions on the Roku itself. If it isn’t, go to Settings > System > About and install the necessary updates.
- On your Windows machine, open the Action Center.
- Click on Connect.
- Choose your Roku device from the list.
- Agree to the connection using the on-screen prompts.
- Start playing the media you want to watch.
On Android, the process is the same as the one described for Chromecast connections. Swipe down on the notification bar, choose Cast, and tap on the name of your Roku device. Alternatively, go to Settings > Connected Devices > Connection Preferences > Cast.
If you have an iOS device, you need to install the official Roku app. You can then play photos, videos, and songs on your Roku from your iPhone/iPad using the Play on Roku feature. To get started, open the Roku app and tap on Photos+ on the navigation bar at the bottom of the screen. The app will prompt you to choose either Music, Photos, or Videos.
Unfortunately, macOS devices will need a third-party app. AirBeam is one of the most popular solutions, but it will set you back $10.
How to Play Local Files on Amazon Fire TV
Following what is now becoming a recurring theme, it’s easy to play local media on a Windows or Android device via an Amazon Fire TV device, but macOS and iOS users will struggle a bit more.
Before you try and play your local media on an Amazon Fire TV, you first need to enable the feature on your Fire TV device. To do so, go to Settings > Display & Sounds > Enable Screen Mirroring. Depending on your Fire TV model, you may also be able to hold down the Home button on your remote to access a screen mirroring shortcut.
Next, head to the device where you’ve saved the local media you want to play. On Windows, go to Action Center > Connect and click on your device’s name; on Android go to Settings > Connected Devices > Connection Preferences > Cast and locate your Amazon Fire TV in the list of options.
Apple users should turn to Airscreen. It’s an app in the Amazon App Store, and you can install it directly on your Fire TV device. Unlike many of its competitors, Airscreen is entirely free to download and use.
How to Play Local Files on Apple TV
Finally, Apple users can turn the tables. It’s easy to play any local media from your iPhone, iPad, or macOS device on an Apple TV box using AirPlay. Android and Windows users need third-party solutions.
To use AirPlay on iOS, use the following steps:
- Make sure both devices are on the same Wi-Fi network.
- Open the Control Center.
- Tap on Screen Mirroring.
- Select your Apple TV from the list of devices.
- Enter a code if prompted.
- Start playing the local media you want to watch.
If you want to play local media from a Mac, follow these steps instead:
- Make sure both devices are on the same Wi-Fi network.
- Click on the AirPlay icon in the menu bar at the top of your screen. If you don’t see it, go to Apple Menu > System Preferences > Displays > Show mirroring options in the menu bar when available.
- Select your Apple TV from the list of devices.
Android users should check out the AllCast app to play local media via AirPlay. If you’re running Windows, check out AirParrot 2.
Other Ways to Play Local Media on Streaming Devices
If none of the above helps you play local media on your streaming devices, you can also use third-party apps like Plex, Kodi, and Emby.
Once again, though, there are some caveats. Plex and Emby require you to be running their companion server apps on a Windows, Mac, Linux, or NAS setup. Kodi, meanwhile, is not available on iOS and is challenging to use as a central server for inexperienced users.
If you’d like to learn more about streaming devices, make sure you check out our article comparing Roku Ultra vs. Chromecast Ultra vs. Apple TV 4K vs. Fire TV 4K. Or, if you’re a little more tech savvy, here are the best NAS solutions for a Plex server.
Read the full article: How to Play Local Files on Your Streaming Devices
Read Full Article
No comments:
Post a Comment