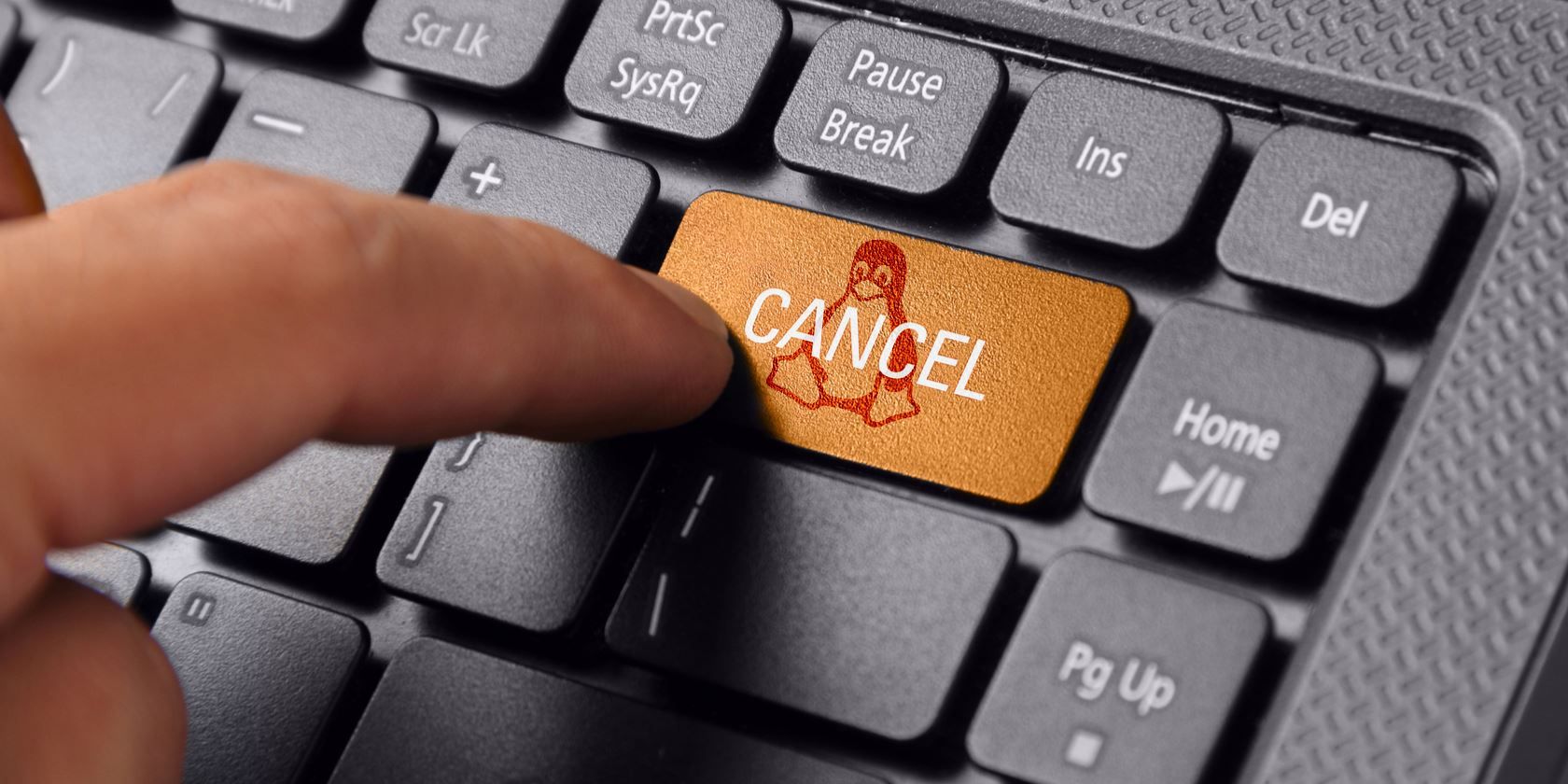
Linux software is robust enough to work without causing problems, but sometimes even the best apps might hang. Rather than wait for them to crash, you can kill these unresponsive programs. In fact, there are so many ways to kill Linux programs that you might find you’re spoiled for choice!
If you’re experiencing problems with an application in Linux, here are several ways to kill a program in Linux.
1. Kill a Linux Program by Clicking the “X”

You’ve probably already tried walking away and making a hot drink. If you returned to your PC to find that the app is still hanging, it’s probably had enough time to start working again. An unresponsive app typically has grayed-out buttons, or options that don’t appear to work. You may also be unable to move the app window around the screen.
So, what is the solution? Click the X button in the top corner (left or right, depending on your Linux operating system). This should stop the program dead in its tracks. You might see a dialog box, asking you to Wait or Force Quit to end it now.
If all goes to plan, some distros will prompt you to send an error report.
2. Use System Monitor to Kill a Linux Process
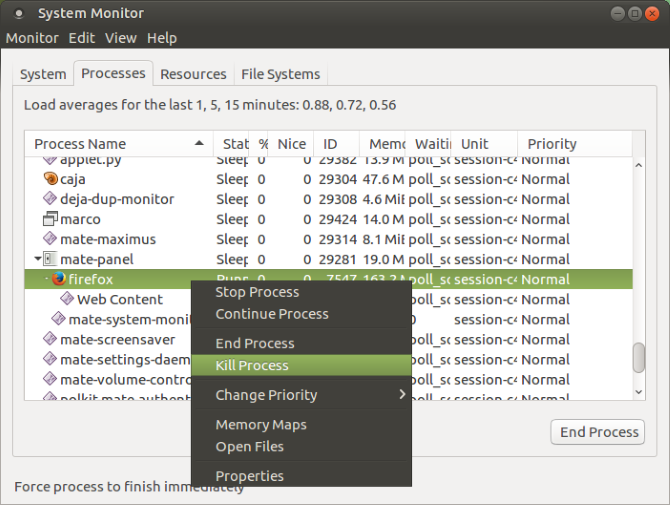
The next option is to open your Linux operating system’s System Monitor utility. This is typically found in the System Tools menu and displays a list of running processes under the Processes tab.
To close an unresponsive application here, simply select it and right-click. You then have three options:
- Stop Process: This pauses the process, letting you continue it later. It won’t work in most cases.
- End Process: The correct way to close a process, this will safely terminate the application, cleaning temporary files on the way.
- Kill Process: This is the extreme option and should only be used if End Process fails.
It’s best to use these in order. However, if the application is one that hangs regularly, you might prefer to use a command that you know works.
3. Force Kill Linux Processes With “xkill”
Another option you can employ is xkill. This is a force kill tool preinstalled in Ubuntu, but you can install it via the Terminal on other distributions if necessary. When called, xkill will enable you to close any desktop process. Install it with the following command:
sudo apt install xorg-xkill
Once this is done, run xkill by simply typing
xkill
Your mouse pointer will then display a cross (or a skull). Left-click on the offending application to close it
If it’s not possible to close your unresponsive app with any of these desktop-focused methods, the solution might be the command line…
4. Use the “kill” Command
If your app is unresponsive and the above suggestions don’t work (the GUI might be unresponsive), hit Ctrl + Alt + T to open the Terminal.
Several command line options are available to help you to close your app. Better still, these can be used either on your computer or by connecting over SSH from another device.
The kill command can be used here, but first requires a process ID. You can find this by running a command interrogating the application for its process ID:
ps aux | grep [process name]
The result will display the process ID. This can then be used as follows:
kill [process ID]
Note that you may need to append the command with sudo.

5. Use “pgrep” and “pkill”
What if you don’t know, or cannot find, the process ID? This is where the pkill command comes in. Rather than a process ID, simply use pkill along with the process name:
pkill [process name]
Alternatively, you can use the pgrep command to find the process ID:
pgrep [process name]
…and following this, use pkill with the process ID.
pkill [process ID]

As with the kill command, this should close the process within around 5 seconds.
6. Kill All Instances With “killall”
No luck with kill or pkill? It’s time to use the nuclear option: killall.
Fortunately, it isn’t as devastating as it might be. The killall command will end all instances of a specified program. So, rather than killing one Firefox window, the following command will end them all:
killall firefox
All you need is the process name and the killall command (possibly with sudo if demanded by your setup).
killall [process name]
Naturally, you should only use this command when needed. It’s unsuitable for most unresponsive program situations.
7. Create a Force-Kill Keyboard Shortcut
Want to save time closing unresponsive software? The best option is to create a keyboard shortcut. This will give you the immediate option to close an app, but it requires xkill for this to work.
In Ubuntu, open Settings > Keyboard and click on Shortcuts. Select Custom Shortcuts, then + to create a new shortcut. Input “xkill” for both Name and Command, then Apply. This will return you to the shortcuts list—select the shortcut, then press the required keyboard combination that you will use to call it.

Next time you need to close an app, just use the keyboard shortcut. The mouse pointer will become an X, and you can click anywhere on the app you want to close.
Avoid Unresponsive Software: Upgrade Your Hardware
Are unresponsive applications regularly causing problems? You could probably benefit from making some changes to your Linux computer.
Installing additional RAM is the number one way to give your computer more power and might be just the thing you need to keep those temperamental apps from becoming unresponsive in future.
So, the next time a Linux application or utility hangs and becomes unresponsive, all you need to do is apply one of these solutions:
- Click the X in the corner.
- Use the System Monitor.
- Use the xkill app.
- Employ the kill command.
- Close apps with pkill.
- Use killall to close software.
- Create a keyboard shortcut.
If none of these solutions works and you’re regularly experiencing unresponsive Linux apps, consider switching to a lightweight Linux operating system.
Read the full article: 7 Ways to Kill Unresponsive Programs in Linux
Read Full Article
No comments:
Post a Comment