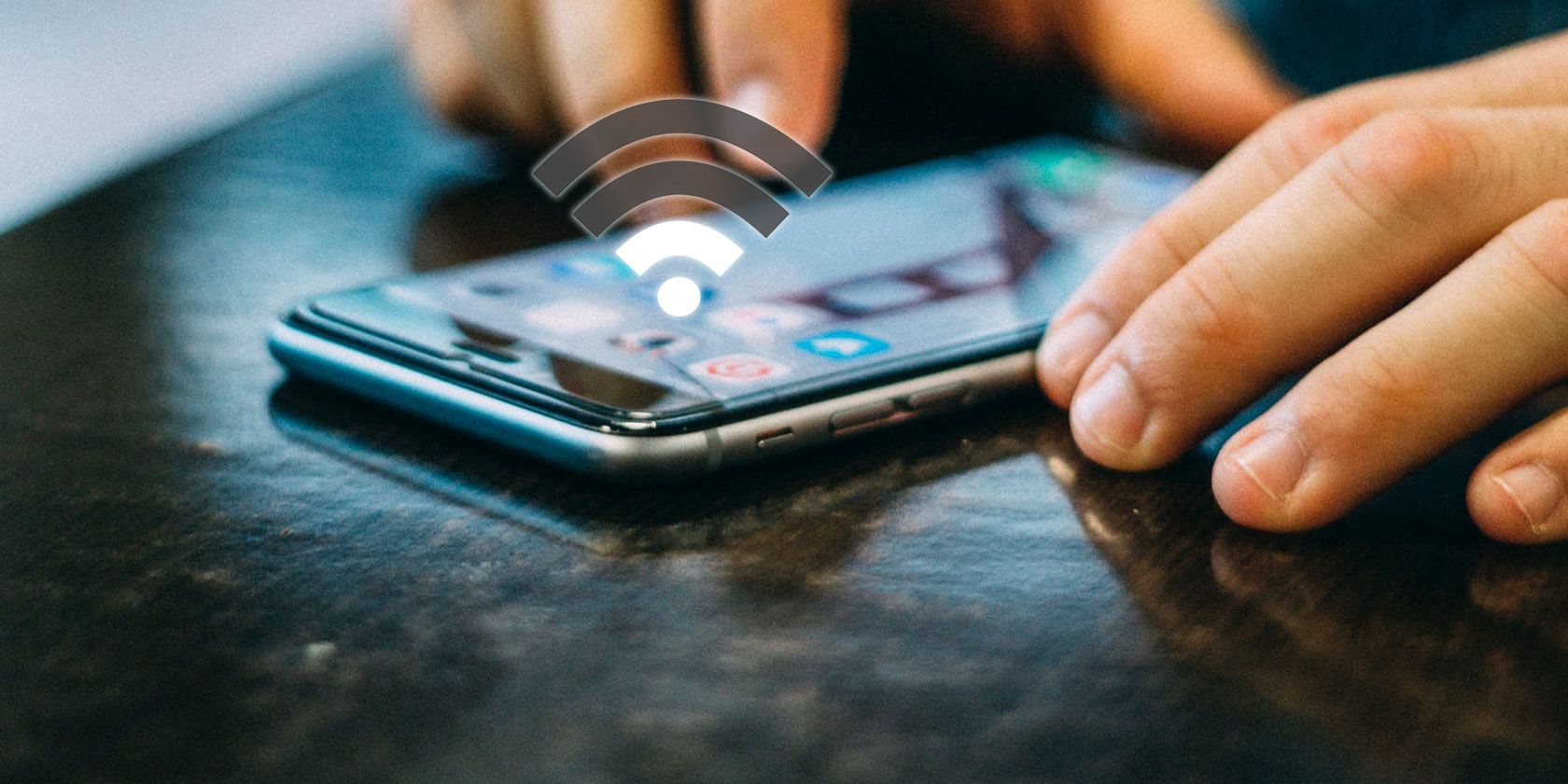
The kids are playing an online game. Your partner is streaming a movie and downloading something for work. You’re trying to compete with them for bandwidth… but it just isn’t happening.
A lot of things can drain your internet bandwidth capacity. Most of the time, it is the people on your network you know about. At other times, it is malware or a network intruder.
It can get so bad you cry out “What is using my bandwidth?!” It is a good question. Here’s how you can check and troubleshoot what (or who) is using your bandwidth across your home network.
1. Track Bandwidth Usage via Your Router
The best place to start figuring out what is consuming your bandwidth is your router. Your router processes all the incoming and outgoing internet traffic for your home.
In your router settings is a page containing each device currently attached to your network. You can check device IP addresses, MAC addresses, and their current connection status. Depending on your router, you may also have access to network information such as current download and upload speed, and the amount of data each device is using or has used.
For instance, the local network page on my router shows each device.

Notice an entry you are unfamiliar with? You can delete it and remove it from your network. Make sure not to delete one of your own devices in the process! It isn’t a big deal if you do. You may need to re-enter your security credentials to log back into the network, a minor inconvenience for most devices.
2. Check Bandwidth Usage With Capsa
Your second option to check what is using your bandwidth is via a third-party program. In this case, you can use Capsa, a free network analysis app that captures every data packet engaging with your system.
- Select the network adapter for your system. For me, it is Ethernet. For you, it might be a Wi-Fi adapter. Choose Full Analysis, then hit Start to get things underway.
- In the Node Explorer (left-hand side), head to Protocol Explorer > [your adapter type] > IP. The tree of protocols expands, but you can stop here.
- In the analysis panel, select the Protocol The Protocol tab shows data packets for each protocol your system is using.
- In the analysis toolbar at the bottom of the screen, select MAC Endpoint. If you double-click your device IP address, it will open the detailed packet analysis screen for you.

What is handy is that loads of common traffic have easily identifiable addresses. In other places, Capsa marks the traffic for you.
You can organize this information differently, too. In the analysis panel, hit the IP Endpoint tab, then browse to your device IP address. The analysis toolbar shows all of the incoming and outgoing connections for the local host, its geographic endpoint, and more. The Node 2 column can make for interesting reading!

The free version has some limitations:
- Only tracks ten private IP addresses
- Only tracks one network adapter
- Can only work on one project at a time
But for the most part, these limitations shouldn’t affect your ability to figure out what is stealing your bandwidth.
Download: Capsa for Windows (Free)
Note: Want to keep track of your entire network? Here’s how to turn a Raspberry Pi into a network monitoring tool.
3. Scan Your System for Malware
The other possibility is that your bandwidth issues aren’t coming from your local network. You may well have picked up some nasty malware that is stealing your bandwidth as it communicates with an external server or acts as a spam email bot. Malware can consume your malware in numerous ways, although it isn’t always “all-consuming.” Still, if you have malware, regardless of bandwidth consumption, you need to clean your system.
You should have an antivirus suite installed. Run a full system scan with whichever antivirus you use. Furthermore, I would strongly advise downloading Malwarebytes and running a full system scan. Quarantine and remove any nefarious items the full system scan brings to light. Then, check if your bandwidth increases. You might notice a sudden boost in speed!
Unsure where to start? Check out the MakeUseOf malware removal guide!
4. Use Netstat to Uncover Network Issues
Another way to hone in on system processes hogging your bandwidth is through the Command Prompt and the netstat command. Netstat is short for “network statistics,” and you can use the command to evaluate all the network comings and goings on your system (but not your router).
In your Start menu search bar, type command, then right-click and select Run as Administrator. When the Command Prompt opens, input netstat -o and press Enter. What follows is a long list of every active network connection on your computer, which port they’re listening on, the external address, and which process the network connection belongs to.

Scan through the list and see if there are any unusual entries. You can copy and paste an address into your browser to search for it. The vast majority of entries are for servers or cloud servers of one kind or another because they’re the backbone of the internet.
For a quick analysis, head to urlscan.io and pop the address in there. You get a short report on who the server or address belongs to.
You can also note the PID (Process ID). Open your Task Manager, then the Services tab, and locate the equivalent process. If the PID has a lot of open network connections in the Command Prompt, and it is a service you don’t recognize, you can either stop the service and see if it clears your bandwidth issues, or complete an internet search to figure out what the process is and if it’s something your system requires.

5. Check Network Activity With Windows Resource Monitor
While you’re in the Task Manager, to get to another bandwidth troubleshooting tool, click on the Performance tab, and then click on the “Resource Monitor” button at the bottom.
The resource monitor is one of the most powerful tools available in your network troubleshooting arsenal, in my opinion.
A glance at the Send and Receive columns shows me that Chrome and Malwarebytes currently account for most of my bandwidth. Seeing Chrome and Malwarebytes at the top of the list is fine because I trust both of these programs. If you see an unknown process or application at the top of the list, draining your bandwidth, it is time to start investigating.

What’s Using Your Bandwidth?
It is a good question. I know in my house there can be up to ten devices competing for bandwidth at times. At those times, I’m glad I am in control of the router.
Not that I suggest cutting your family or friends bandwidth off. However, if you have a persistent bandwidth drain and you’re sure it isn’t a device within your control, one of the above tips on monitoring your home network use will uncover the perpetrator.
If you keep your smartphone by your side, why not turn it into a mobile network analysis hub with one of these Android apps?
Read the full article: What’s Using My Bandwidth? 5 Tips to Monitor Home Network Usage
Read Full Article
No comments:
Post a Comment