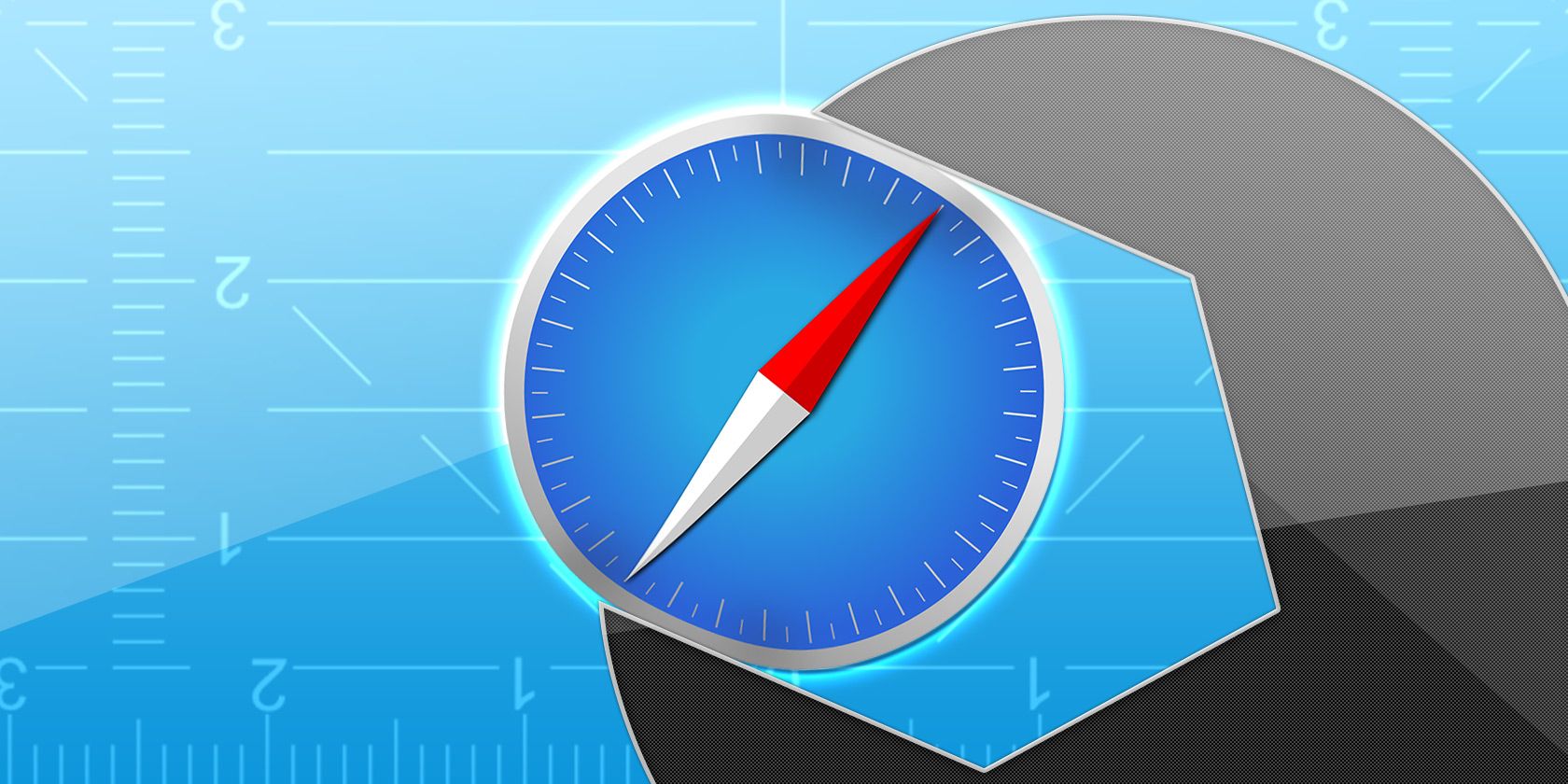
Safari can be a pleasure to use if you take the time to customize it and get rid of any potential annoyances. You don’t need to spend a lot of time on this task.
As you’ll see below, even a few simple tweaks can go a long way in polishing up Apple’s native browser.
1. Tweak Tab and Window Behavior

Start by setting up Safari to restore windows from the previous session every time you open the app. To do this, under Safari > Preferences > General, select All windows from last session from the Safari opens with dropdown menu.
This tweak makes the homepage seem redundant, because it changes what you see when you first open Safari. Despite that, it’s a good idea to set the homepage to your most-loved web page to keep it accessible with a click of the Home button on the toolbar.
From the same settings section, you can also choose what shows up in every new window and tab by default. A blank page, your homepage, and your most frequently opened pages are a few of your options here.
2. Clean Up the Toolbar

While Safari’s toolbar is minimal to begin with, it gets cluttered up fast when you install extensions. That’s because each extension automatically enables its own toolbar button.
Also, you’ll find that you have no need for certain toolbar buttons. For example, if you know the shortcut for displaying the sidebar (Cmd + Shift + L), you don’t need the corresponding button.
In any case, if you don’t want to get distracted by the sight of unnecesary toolbar buttons, it’s important to clean up the toolbar once in a while. To do that, first right-click on a blank space in the toolbar and then click on the Customize Toolbar option that appears.
From the toolbar button choices that show up in a box, drag the ones you need to the toolbar and the ones you don’t off the toolbar. You can also rearrange buttons by dragging and dropping them into place. Click on the Done button once you’re satisfied with the results.

(Pay attention to the default set of buttons at the bottom of the toolbar box. You can restore this set any time if you ever make a giant mess of your toolbar setup.)
If you simply want to rearrange or get rid of toolbar buttons, you can do that even without opening the Customize Toolbar box. Hold down the Cmd key and move the buttons around or drag them off the toolbar as needed.
3. Set Up Bookmarks and the Reading List
Your Safari customization is incomplete without easy access to your favorite web pages. If you want to import your bookmarks from Chrome, Firefox, or an HTML file, you can do so via File > Import From. You can also create bookmarks from active tabs with the Bookmarks > Add Bookmark menu option or with the shortcut Cmd + D.
Read our guide to bookmarks and favorites in Safari to learn everything you need to know about managing your bookmarks.
Apart from bookmarks, Safari has another useful read-it-later feature called Reading List. It’s ideal for temporary bookmarks, reading articles offline, and sharing them between your Apple devices.
To add a page to your Reading List, click on the tiny plus button that appears next to the URL in the address bar when you hover over it. Clicking on Bookmarks > Add to Reading List when you have the page open also works.
Your Reading List content shows up in the second tab in Safari’s sidebar. You can access the list directly by clicking on View > Show Reading List Sidebar.
Want Safari to save your Reading List articles for offline use automatically? To make this happen, visit Safari > Preferences > Advanced and select the checkbox next to Reading List.
4. Customize Websites

Safari lets you configure a few settings on a per-website basis. These include camera and microphone access, push notifications, and auto-play settings. To tweak these, visit Safari > Preferences > Websites.
In the sidebar, you’ll see the list of settings you can configure for individual websites. For each setting, notice the default behavior listed below the right-hand pane. You can leave that setting alone or pick a different option from the dropdown menu provided.
Above this setting, you’ll see a list of currently open websites and can configure a specific setting for each of them. For example, in the Auto-Play pane, notice that the default Safari behavior is to stop auto-playing media.
Now, let’s say you have YouTube open in the background. You can then program Safari to auto-play all content on YouTube in future. To do this, select the Allow All Auto-Play option from the dropdown menu next to YouTube in the list of active websites.
5. Create Custom Keyboard Shortcuts for Bookmarks
Did you know that you can set up shortcuts for your Safari bookmarks? It’s one of those tiny but useful macOS features you’ll definitely want to know about.
To create shortcuts for a bookmark, first visit System Preferences > Keyboard > Shortcuts > App Shortcuts. Now, click on the plus button below the right-hand pane to reveal the shortcut creation popup. Here, select Safari from the Application dropdown menu.
Next, switch to Safari and note the name of the bookmark you want to create the shortcut for, exactly as it appears under Bookmarks > Favorites. Type that name in the Menu Title field back in the macOS settings app you switched from.
(You can also copy the bookmark name from the Bookmarks Editor and paste it into the Menu Title field.)
Now, highlight the field next to Keyboard Shortcut and hit the key combination you want to use for the bookmark in question. Click on the Add button to wrap up.

The shortcut you set up should start working immediately in Safari, as long as the address bar isn’t selected. Test it out and then set up shortcuts for the rest of your most-important websites.
6. Add More Features With Extensions
Safari’s extension gallery hasn’t ever been as vast as that of Chrome and Firefox. It’s a pity that now it has shrunk further thanks to Apple’s decision to kill support for non-App Store extensions.
Despite that, you still have quite a few useful extensions to choose from. Here are a few of those we consider must-haves:
- AutoPagerize: This auto-loads paginated webpages.
- Shut Up: Will auto-hide comments on webpages.
- Awesome Screenshot: Capture and annotate screenshots.
7. Enable Special Features With the Develop Menu

You’ll notice that you can’t inspect web pages in Safari to debug and tweak page content. That’s because this advanced feature is available only via a hidden menu.
To reveal this—the Develop menu—first visit Safari > Preferences > Advanced. There, at the bottom of the pane, select the checkbox for Show Develop menu in the menu bar.
You’ll then see the menu show up between the Bookmarks and Window menus. It lets you empty caches, tweak webpages on the fly, disable images, and so on.
With the Develop menu enabled, an Inspect Element option shows up in the right-click menu. Click on this item to reveal Safari’s Web Inspector for the active page.
Make Safari Your Most Favorite Browser Yet
Safari is one of the best default Mac apps you don’t need to replace. We consider it the optimal browser for Mac (and iOS) users. And we guarantee that with changes like the ones we discussed above, Safari will be a delight to use every day.
Read the full article: The Ultimate Guide to Customizing Safari on Mac
Read Full Article
No comments:
Post a Comment