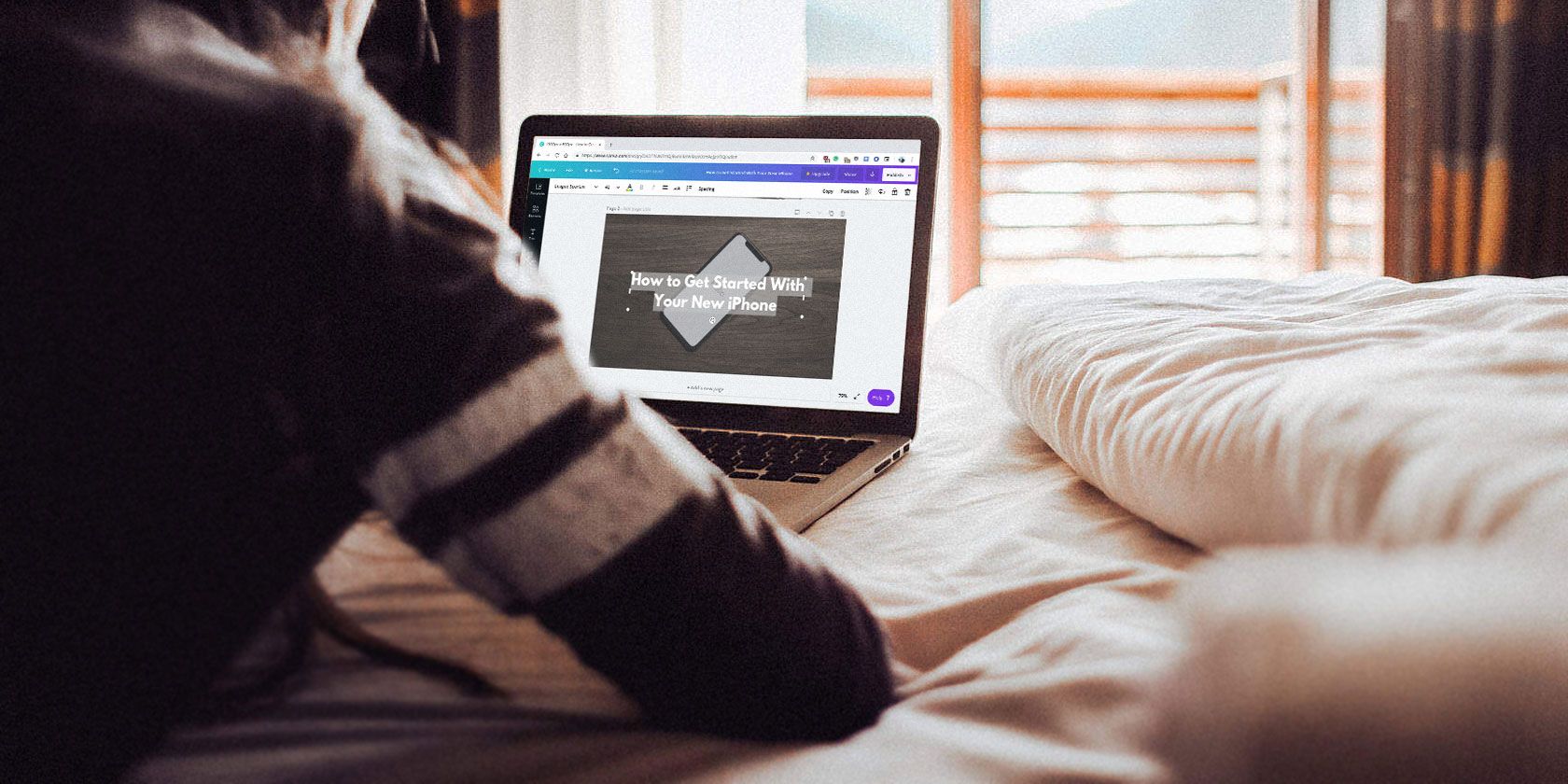
When a blog post is shared across social media, the featured image is embedded with it. Therefore, an eye-catching image is important. However, there’s a subtle art to designing blog images.
Thankfully, it’s easy to create awesome images for your blog using Canva, and it should only take a few minutes. In this article, we’ll guide you through the process from start to finish.
Creating Awesome Images for Your Blog

In this guide, we’ll be creating a simple feature image for a blog. It will have an eye-grabbing background image, a translucent layer, and text so that users on social media can read the title of the post when they’re scrolling through their feeds. Once we have the basics nailed down, we’ll move on to templates.
This process can be done with any image editing app, but we’ll be using Canva due to its availability and accessibility.
Step 1: Create the Canvas
Go to canva.com and log in to your account.
After logging in, the dashboard will appear on the screen. In this tutorial, we’ll be using Canva 2.0. If the version being used is Canva 1.0, then use the option from the sidebar to upgrade before getting started.
From the Dashboard, browse around and explore popular formats like the Facebook post, Instagram Story, Tumblr header, etc.

As we’re designing a blog image, we’ll use the Custom Dimensions option. In the top-right corner of the window, click on the Custom Dimensions button and type in the resolution of the image you want to create. Click on Create New Design and a new page with Canva Editor will open.

Step 2: Add a Background Image
If this is your first time using the Canva Editor, spend some time exploring the editor interface. The two main elements here are the sidebar on the left and the toolbar at the top of the screen.
The Sidebar on the left side of the screen is where you’ll find all the images, graphics, assets, templates that you will need, along with your uploads. The Toolbar at the top is dynamic. It will show options based on the selected element.
The first thing we’ll do is add a background image. There are two ways to go about this. You can either upload a background image that you have pre-selected or you can browse through Canva’s own collection of free and paid images.
If you need help finding a background image, here are the best websites for free stock photos to get you started.
Uploading an image is quite simple. All you have to do is drag an image from your computer and drop it on the left sidebar. The uploaded image will then show up in the Uploads section of the sidebar. Click on it to add it to the canvas.
To search for an image in Canva itself, click on Elements and select Photos. Then use the search bar. When you find an image that you like, simply click on it to add it to your image.

Once the image is added, the next step is to position it. Click on the top-left or top-right edge of the image and then drag it outward to expand the image.

You can click on the image and move it around as well. When you’re moving it, you’ll notice that the image automatically snaps to the grid. This helps you to center the image perfectly.

Step 3: Add a Translucent Layer
Now, it’s time to add a translucent layer on top of the background image. This layer is crucial to make the text more readable. It instantly increases contrast and readability. It also looks more elegant.
From the Sidebar, click on Elements and then select Shapes. Click on the Square shape to add it to the canvas. Then resize it so it takes up the whole canvas.

First, change the color of the element. By default, it’s a white shade. Click on the Color button and switch it to a dark grey shade.
Now, click on the Transparency button (it’s next to the Position button) and bring the transparency down from 100 to 30. You can play around with the exact number. For most backgrounds, 20 to 40 is a good range to maintain text legibility and to showcase the background.

Step 4: Add Text
Finally, let’s add some text. You can do this in two ways: by using a text template or by designing the text yourself. Canva’s text templates are beautiful but as they’re designed for posters, they’re not easy to edit. The chances of finding a template that’s the perfect length and format for your title are quite low.
You can explore templates in Canva by clicking on the Text option from the Sidebar. Scroll down to see more templates. If you like something, click on it and then double-click to change the text.

For the feature image, it’s better to start with a blank text box. Click on Add a Heading button to create a text box. Double click on it to change the text.

Select the whole text box and you’ll see the toolbar at the top change. First, let’s increase the font size. If you’re designing a feature image that’s 1000 pixels wide, I would suggest you go with 42-point font size or higher as it is easier to read on mobile devices.
However, the most important part is the font. Canva has an amazing selection of fonts, from playful ones to serious ones. As we’re keeping things simple here, it’s best to go with a Sans-serif font, preferably in a bold or a slab typeface.
This might be a good time to read our guide to the most important typography terms so you understand the subject more fully.
Try the following fonts to see whether you like how they look. League Spartan, Montserrat, Alfa Slab One, Lato Heavy, Merriweather Sans Bold, Open Sans, PT Sans, Playfair Display Black, and Raleway Heavy.

Once you’ve got the right font, you can play around with the alignment and its position across the image. As a beginner, it’s best to stick with center-aligned text.
Step 5: Add Graphics and Logos (Optional)
Sometimes you might want to make an image punchier with a graphic or an icon. You might want to include your website’s logo in a corner of the image as well.
To search for graphics, click on the Elements button and select Graphics. When you find a graphic that you like, click on it to add it to your image. A graphic once added to the image can be resized and cropped. You can even change its color as per your preference.

Creating Images With Canva: As Easy as 1-2-3
Creating an elegant blog image is a simple three-step process. Pick a good background, add a translucent layer, and dazzle the viewer with gorgeous type.
Keep it simple and create a format that works for your website (along with your website logo). Canva makes it easy to duplicate images so you can use the same format to create multiple blog images. Then, you will only need to replace the image and the text. No need to start from scratch every time.
Once you get the hang of some of the basic features, you should try exploring templates. Canva’s templates are usually full of color, though sometimes, they can be quite loud as well.
As they’re fully editable, you can pick and choose certain parts of a template, (for example, the title text from one template, and the graphics from another) and create your own concoction.
In the Templates section, you can find templates for every format imaginable from YouTube thumbnails to professional presentations. Browse around the templates (or choose a new format from the Dashboard) and you’ll find multiple things you can create using Canva with zero effort.
Read the full article: How to Create Awesome Images for Your Blog Using Canva
Read Full Article
No comments:
Post a Comment