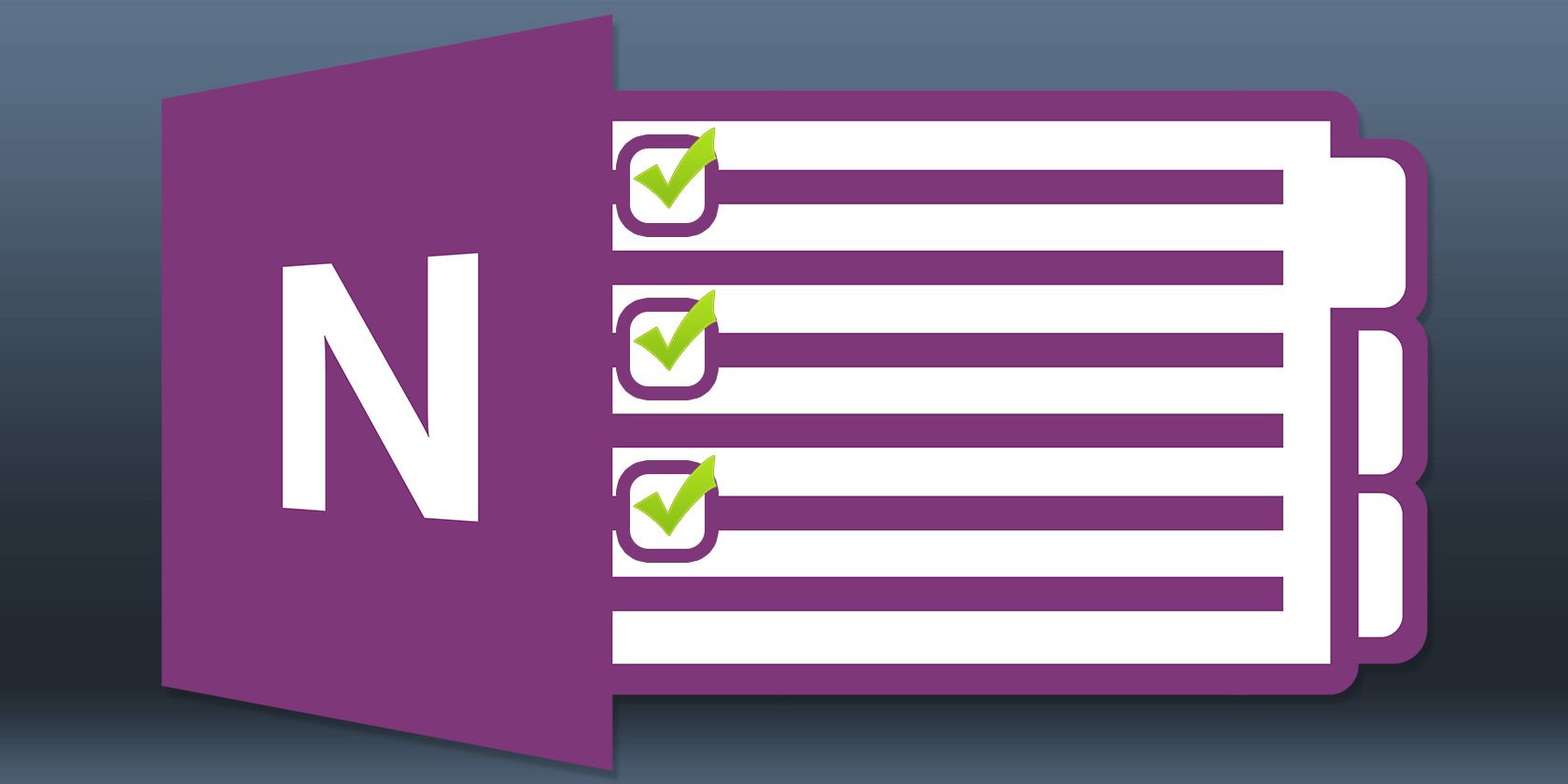
A to-do list can be a great way of ensuring you’re making progress in day-to-day tasks. Setting up a to-do list in Microsoft OneNote is straightforward and offers several advantages as compared to pen and paper.
OneNote is available on all your devices and allows you to search for important tasks quickly. If you tag the to-do’s, then OneNote compiles all the tagged notes for easy access, lookup, and printout. That’s just one basic benefit. We’ll show you some more easy tips to make an actionable list in OneNote to get your work done on time.
1. Use Shortcuts to Make Checklists a Breeze
A to-do tag adds a checkbox next to the note. You can use it to mark pending activities and check them off when they’re complete. You can also use it for making a checklist for errands or daily tasks you need to do.
Just highlight some text and press Ctrl + 1 to pair it with a checkbox. You can combine this shortcut with some other tags too. Press Ctrl + 2 to add a star, Ctrl + 3 to add a question mark, and more.
If the preset tags don’t meet your needs, you can assign a custom tag and assign it with a keyboard shortcut. You don’t have to search or click through the lengthy tag menus.

In OneNote Desktop 2016, click the Home tab, and select Customize Tags. From the dialog box that appears, move your tag up in the list until it is one of the top nine. OneNote for Windows 10 lets you create custom tags but does not allow you to modify the existing tags.

2. Embed Your Files in OneNote
When you’re working on a project, it’s easy to lose track of what things you should complete to finish the project. In a disorganized computer, you further waste time searching for your files. OneNote lets you embed files directly into your notes.
In OneNote for Windows 10, go to Settings > Options then toggle the Store attachments in cloud option. When you attach a file in OneNote page, it uploads the file to OneDrive and inserts a link to that file. In the case of Word document, OneNote will display a live preview of the Office document. You can also see changes made to the file in real time.

For all other document types, the attachment will display a link. If the document is a PDF, you can annotate your documents right in the OneDrive, and your changes will sync to OneNote.
Once you embed your files, create a to-do list and start working on your document. You’ll never forget things, and the latest copy will always be there in OneNote.

3. Create a Kanban Board in OneNote
If you’re trying to handle a multitude of tasks by yourself and have trouble prioritizing them, then the Kanban method should work for you. With Kanban, you can break complex tasks into smaller steps and lay them out visually. You can understand progress on your tasks, issues they’re facing, and establish the room for improvements.
At first, we’ll create three columns—Project, Task, and Priority. Think of the table as a center point for all your tasks. Design it in a way that makes sense for you. Open a new page and name it “My Board.”
Type the first column, press tab, and turn it into a table. Type the next column and repeat the steps. Perform these steps until you create three tables—To Do, This Week, and Archive.

Once you finish a task, hover your mouse just to the left of the row to reveal an anchor. With your mouse, click and drag the row between tables. You can also add an attachment to the column cell and insert a link to different pages for more details on the task.

Kanban Template by Auscomp
If you don’t want to waste time in creating and managing a Kanban template, there’s a readymade template by Auscomp. This template implements all the best practices from Kanban. The board has multiple columns—Backlog, Next, In Progress, Focus, and more.
Organize your tasks and to-do’s visually, then just drag-and-drop tasks to other columns. The pro version of this template lets you customize the columns and remove the company logo.

4. Turning a To-Do List into Pages
OneNote 2016 offers a useful feature that lets you instantly turn a list of items into individual pages. Each task gets assigned to a separate page in your notebook. Create your task list, right-click and select Link to pages from the context menu.

OneNote will instantly create new, empty pages in the current section. Each page will have the item’s content as its page title. At the same time, list items get converted to internal links, pointing to the corresponding pages. Note that this feature only appears on the context menu of lists.
5. Experiment with View Options
The standard OneNote view does a great job of presenting various notebooks, sections, and pages without overloading you with information. If you’re maintaining a to-do list, OneNote full-screen view does not use the display space efficiently. Even the normal view does not offer much help to keep your focus.
You can dock the OneNote window so that it sits on top of all the other apps. Click the View tab and choose Dock to Desktop. When you’re working on a task in another app, you can quickly glance back and forth between the two open windows, copy-and-paste links to your tasks, and more.

Alternatively, you could use a custom desktop shortcut to directly start OneNote in docked mode. Just add “/docked” to “ONENOTE.EXE.” The path will look like
C:\Program
Files (x86)\Microsoft Office\root\Office16\ONENOTE.EXE /docked
Depending on the drive and folder wherein Microsoft Office 2016 is installed, you may have to change the path. “Office 2016” becomes “Office15” if you’re using Office 2013. As of now, OneNote for Windows 10 does not have this feature.

6. Filter Your To-Do’s in Summary Page
Once you’ve tagged many items in your OneNote pages, you’ll want to use the Find Tags feature to get an overview of your to-do list. Click the Home tab, then select Find Tags. The newly created Tag Summary Page contains all tags listed on the Tags Summary task pane.

If you wish to know which tasks are left, check Show only unchecked items. To search in specific sections, notebooks, or all notebooks, click the Search dropdown arrow and choose where you want to search for tags.
Get to Know More OneNote Tricks
We often get carried away with productivity systems and the promising features of to-do list apps. Your task management becomes an excessive activity and an excuse for procrastination. OneNote is a powerful tool. You can mold it anyway you want.
Although OneNote lacks certain task management features, the tips discussed in this article will help you to make your own productivity system with OneNote. If you want to know more, read this article on best OneNote features you haven’t tried yet.
Read the full article: 6 Tips for Using OneNote as Your To-Do List
Read Full Article
No comments:
Post a Comment