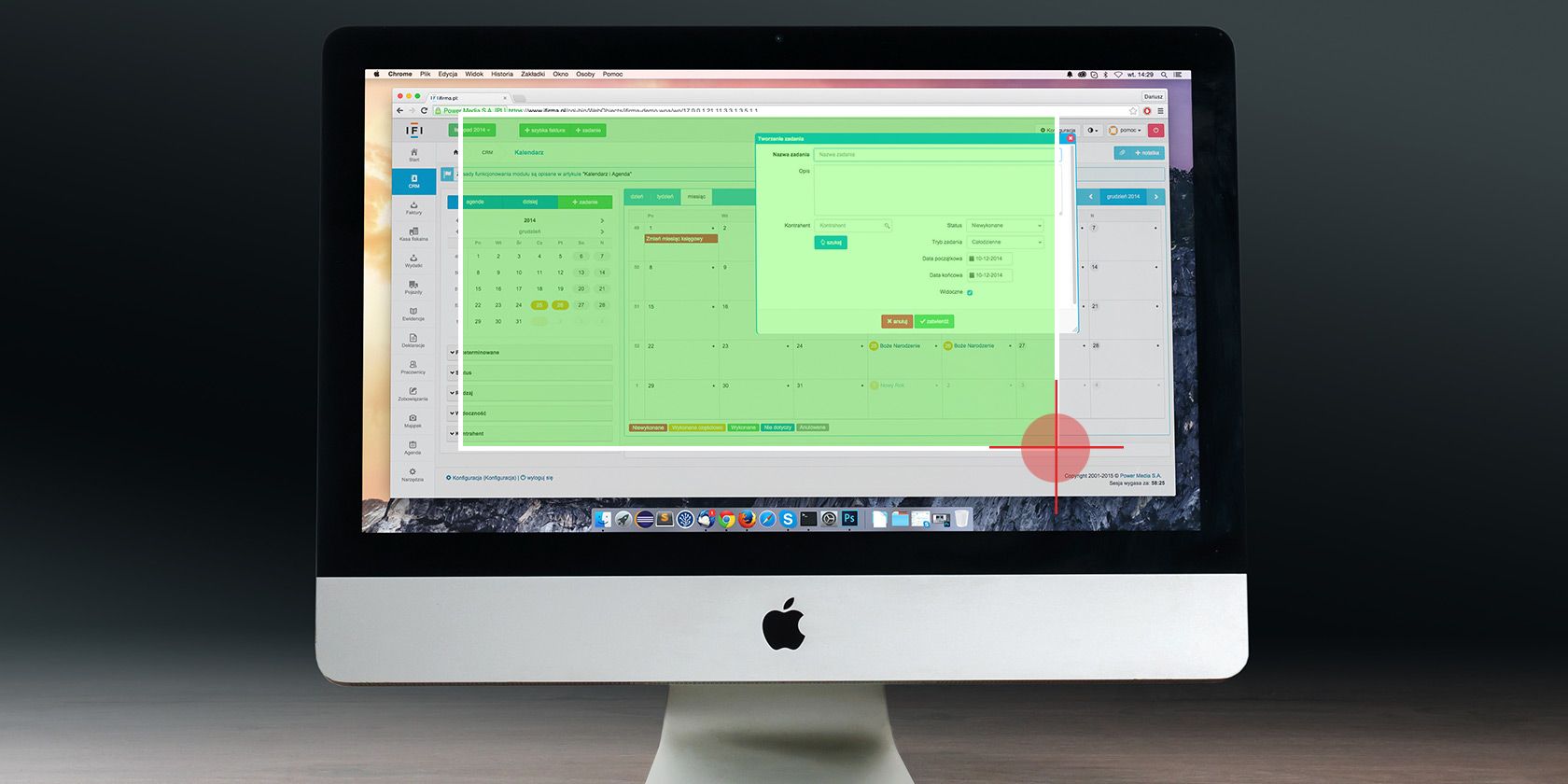
When you want to take a screenshot on your Mac, you have both native and third-party tools to choose from. Let’s see how to make the best of those and explore some useful tricks along the way.
How to Take Screenshots on Mac With Keyboard Shortcuts
macOS has a few default keyboard shortcuts to help you capture the screen instantly. We’ll go through them one by one, as which one to use depends on what exactly you want to take a screenshot of.
(Having trouble? Ensure that you haven’t disabled these shortcuts under System Preferences > Keyboard > Shortcuts > Screenshots.)
Capture the Entire Screen
For this, you need the shortcut Cmd + Shift + 3. It takes a snapshot of the entire screen and saves it to the desktop as a PNG image.
Want to copy the screenshot to the clipboard instead of saving it automatically? Add the Control key to the keyboard shortcut—hit Control + Cmd + Shift + 3.
Capture a Part of the Screen
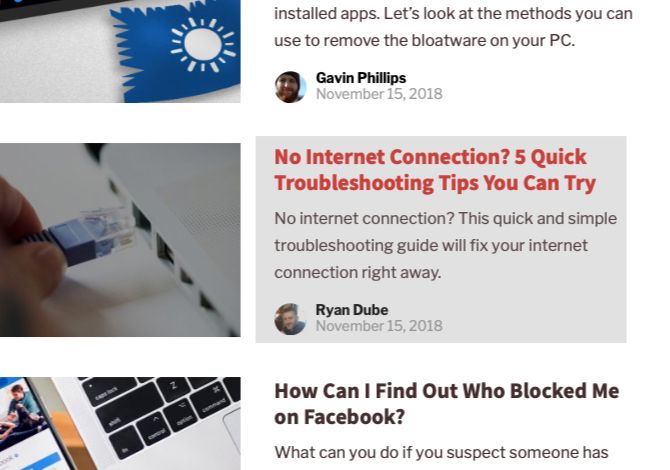
You’ll need to hit Cmd + Shift + 4 if you want to snap a specific portion of the screen. This shortcut turns the cursor into a crosshair; you can then click and drag it across the part of the screen you want to capture.
While making the selection, hold down the Shift key if you want to limit your adjustments to either the X or Y axis. If you’d like to resize your selection proportionally from the center, hold down the Option key. If you want to move the selection, hold down Space instead.
(Changed your mind about taking the screenshot? No problem. Hit the Escape key to cancel the action.)
Once you’re satisfied with the selection, release the mouse. The screenshot then saves to the desktop as a PNG file. As above, if you want to copy the captured image to the clipboard instead of saving it, you’ll need to tweak the shortcut a bit. Modify the shortcut to Control + Cmd + Shift + 4 to copy.
Capture an Application Window
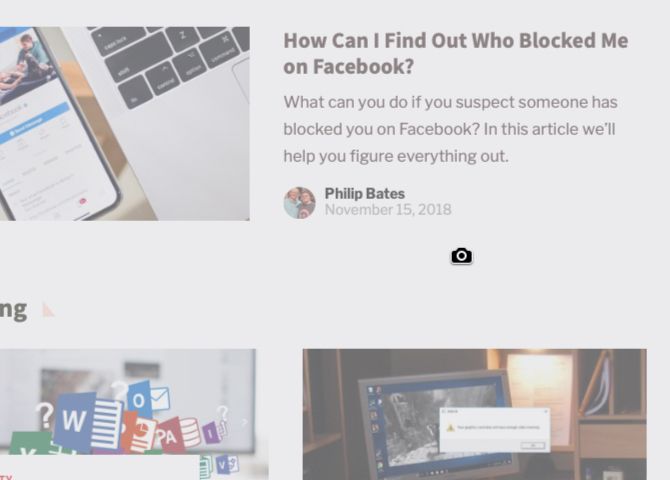
Want to take a screenshot of the active window? First hit Cmd + Shift + 4. Then hit Space, and you’ll see the crosshair turn into a camera.
The active window appears highlighted, and if you click the camera, you get a screenshot of the window. Before clicking, you can also choose to move the focus of the camera to a different window.
If you want to take a timed screenshot, you’ll need to open your Mac’s built-in screenshot utility. We’ll discuss it in the next section.
How to Take Screenshots on Mac With the Screenshot App
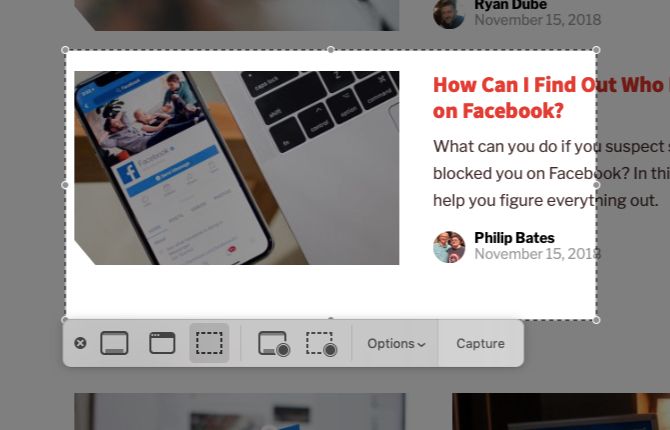
Under Applications > Utilities, you’ll find your Mac’s stock screen capture app, aptly named Screenshot. You can also bring up this app with the shortcut Cmd + Shift + 5.
(If you’re on a pre-Mojave Mac, look for the Grab app instead of Screenshot in the Utilities folder.)
With Screenshot, Apple has simplified the whole screen capture process. The app is useful if you prefer a more point-and-click approach over keyboard shortcuts.
Screenshot’s toolbar has three buttons that make screen capture quick and painless: Capture Entire Screen, Capture Selected Window, and Capture Selected Portion. (The app also has a couple of buttons for screen recording.)
For timed selections, click on the Options button in the toolbar. You’ll find the timer options in the menu that shows up.
After you take a screenshot, you’ll see a tiny thumbnail of it at the bottom-right of the screen. It leads to a special window with tools for editing and annotating your screenshots. They let you add text, sketches, shapes, and even your signature to a screenshot. This Markup utility is one of the best new features of macOS Mojave.
If you want to turn off the thumbnail feature, uncheck the Show Floating Thumbnail item in the Options menu from the screenshot toolbar.
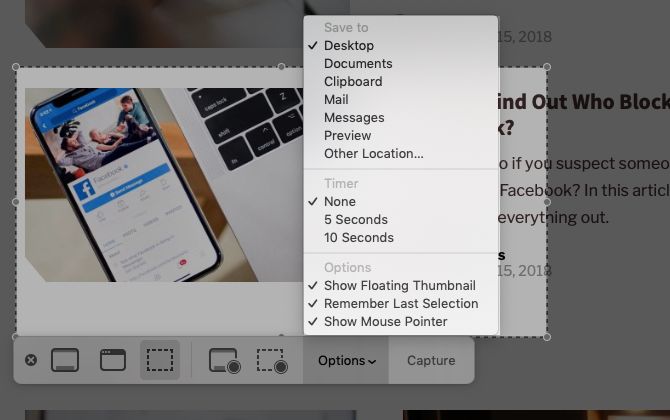
Configuring Screenshot Settings on Mac
You might want to, say, change the default screenshot format or change where screenshots get saved. In such cases, you’ll need to execute a command from the Terminal app. Let’s take a look at three of the most handy commands.
We have appended each command with a second one that’s needed to cement the changes. It reads:
killall SystemUIServer
To Change the Default Screenshot Format
You can save screenshots to other formats like JPG, BMP, and PDF. You’ll need to replace [file type] in the command below with the relevant three-letter format name.
defaults write com.apple.screencapture type [file type] && killall SystemUIServer
To Change Where Screenshots Get Saved
In macOS Mojave, you can change the default destination folder directly from the Screenshot app. To do this, click on the Options button in the screenshot toolbar and select a folder of your choice under the Save To section of the consequent menu.
On a non-Mojave Mac, you’ll have to rely on this Terminal command:
defaults write com.apple.screencapture location [path] && killall SystemUIServer
Replace [path] with the new Finder save location that reads something like this:
/Users/[Username]/Pictures/Screenshots
You can either type the pathname into Terminal, or drag and drop the relevant folder into Terminal to paste its pathname. Alternatively, you can also copy the pathname and then paste it into Terminal.
You’ll find the Copy as Pathname command in the destination folder’s right-click context menu. However, the command appears only when you hold down the Option key while right-clicking.
To Change the Default File Name for Screenshots
If you want to replace the default prefix (Screen Shot) in screenshot names with a different keyword, try this command:
defaults write com.apple.screencapture name [file name] && killall SystemUIServer
Be sure to replace [file name] in the command with the new keyword before execution.
If you’d rather not fiddle with the Terminal, install a utility that lets you tweak macOS settings without Terminal commands.
How to Take Screenshots on Mac With Preview
The Preview app on your Mac also allows you to take screenshots. It’s just one of the essential macOS Preview tricks you’ll want to know about.
The advantage of using Preview for screenshots is that you can specify a different file format and save location with each new capture. Of course, you can also instantly edit the screenshot in Preview before saving it.
You’ll find the screenshot tools in Preview under File > Take Screenshot. Unfortunately, a timed screenshot option is missing here.
The Best Screenshot Apps for macOS
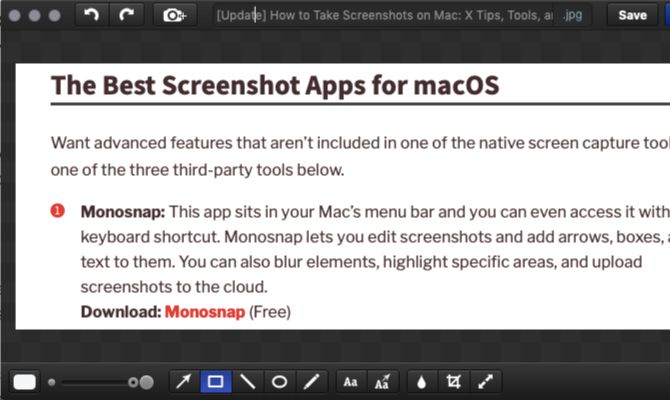
Want advanced features that aren’t included in one of the native screen capture tools? Try one of the three third-party tools below.
1. Monosnap
This app sits in your Mac’s menu bar and you can access it with a keyboard shortcut. Monosnap lets you edit screenshots and add arrows, boxes, and text to them. You can also blur elements, highlight specific areas, and upload screenshots to the cloud. Monosnap made it to our list of the top Mac menu bar apps.
Download: Monosnap (Free)
2. Skitch
This app lets you capture various onscreen elements and edit/annotate them without having to open another app. Skitch also supports timed screenshots.
Download: Skitch (Free)
3. Snappy
Get Snappy if your work involves collaborating on screenshots or “snaps” often. You can not only edit and annotate screenshots as usual, but also share them with ease. The sharing options include a password-protection feature and a self-destruct timer.
Download: Snappy (Free)
Get Familiar With Screen Capture on Mac
Now you have all the information you need to take and edit screenshots on your Mac quickly and efficiently. How about mastering the basics of iPhone screenshots next? Better yet, learn how to add borders to your screenshots to brighten them up!
Read the full article: How to Take Screenshots on Mac: Tips, Tools, and Tricks to Know
Read Full Article
No comments:
Post a Comment