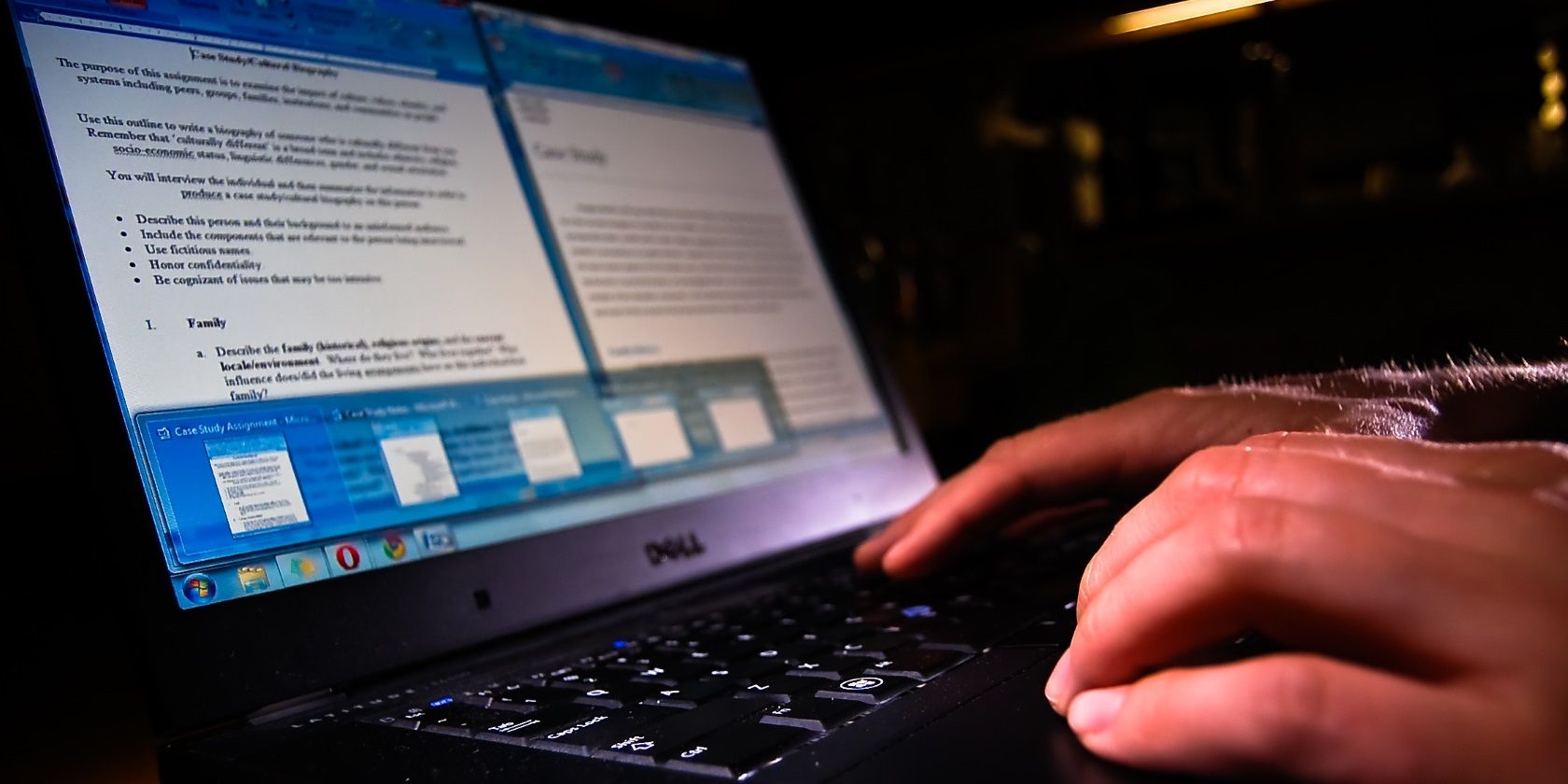
Mirror text or reversed text isn’t something you would think of using in a professional Microsoft Word document. But this feature could have interesting cosmetic applications. Maybe, you want to make a drop cap letter more interesting or want to design a prettier printable invite with a horizontal flip of the text.
The important thing is that you do so in Microsoft Word and we see how in the steps below.
How to Reverse or Mirror Text in Microsoft Word
You do not get to click a single button to reverse text in Microsoft Word. Instead, you have to take the help of the Text box and the Format Shape controls to flip text around. These steps work across Office 365 and Office 2016 tools like Word, PowerPoint, Excel, and Outlook.
- To insert a text or even a single letter, go to Insert > Text Box. Now, type your text and then format it.
- With the box selected, right-click the box and click Format Shape.
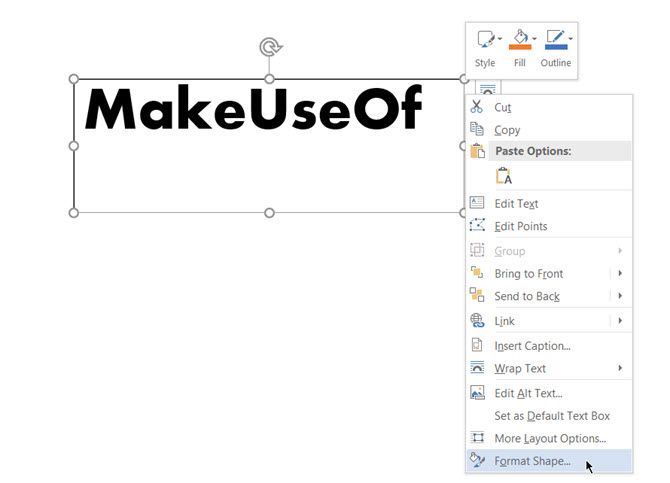
- The Format Shape panel is displayed on the right. Click on the second icon for Effects.
- Under 3-D Rotation, in the X Rotation box, enter 180 degrees to mirror the text. You can also set other rotations as 0 degrees and the Y Rotation to 180 and make the text mirrored and flipped upside down.
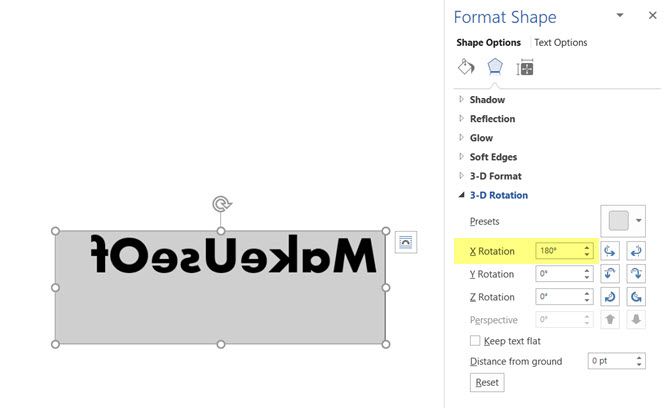
- As a finishing touch, select the text box shape and set Shape Fill to “No Fill” and Shape Outline to “No Outline”.
Some simple style effects to the text in Microsoft Word can make them stand out. But do keep in the mind the purpose of the document before you start formatting the text.
Read the full article: How to Reverse or Mirror Text in Microsoft Word
Read Full Article
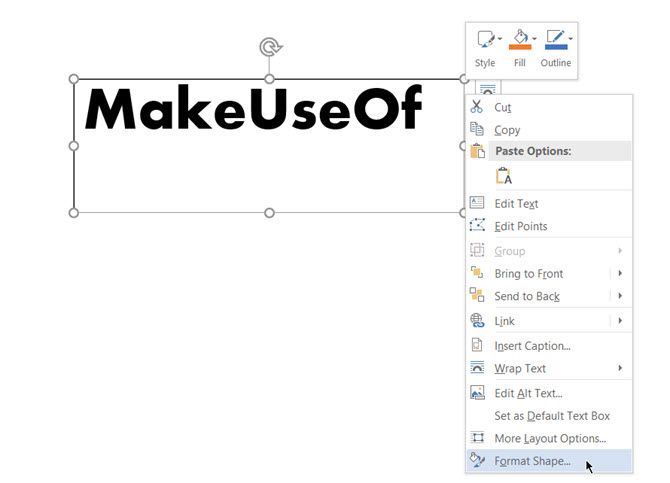
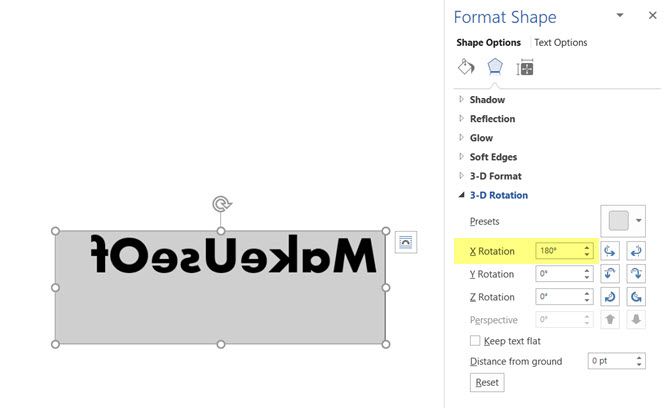
No comments:
Post a Comment