
As soon as you sign into Windows 10, Microsoft pushes its recommended apps and settings on you. If you don’t want to use a Microsoft account to log in, dislike Bing search baked into the OS, and hate Edge, you’ll be happy to know you can change all these.
While you can’t change everything, you can adjust much of Windows 10’s out-of-the-box behavior. Here’s how to change default settings and apps in Windows 10.
What Does “Set As Default” Mean?
In case you’ve never thought about default programs before, it’s pretty straightforward. Windows keeps a list of apps that it always uses to open certain types of media or links. These are called default programs.
For example, when you double-click an MP3 file, Windows opens it in your default music program. Out of the box, this is Groove Music, but you can change it to a better music player.
If you want to use a non-default app to open a file, you’ll need to right-click it and choose Open with to select another.
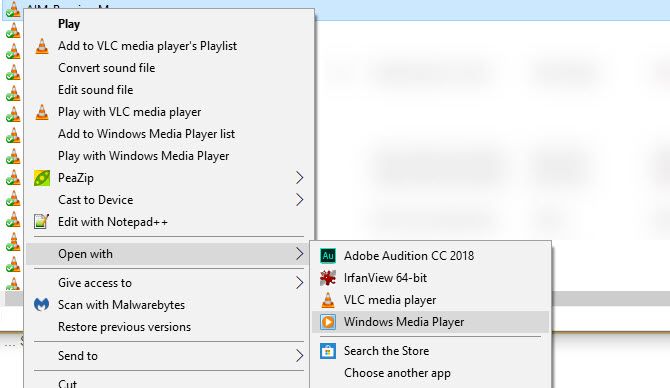
How to Change Default Programs in Windows 10
Just because you install a new app doesn’t mean Windows will set it as the default. To change your default programs in Windows 10, follow these steps:
- Go to Settings > Apps.
- Click Default apps in the pane on the left. You’ll see your default apps for common uses here, like Email, Music player, Web browser, and more.
- Click an app to see others installed on your system that can take its place, and select the one you’d like to set as default.
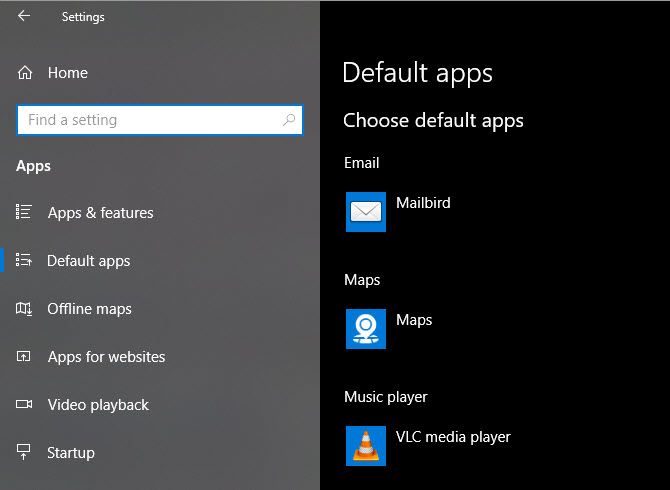
If the app you want isn’t already installed, you can look for it in the Microsoft Store. But chances are you’ll want a traditional desktop app, not a Store app, as default.
To change other defaults, scroll to the bottom of this panel. You’ll see Choose default apps by file type, by protocol, and Set defaults by app. Change these if a specific file type association gets messed up, or when you want to see every file type an app can open. Average users shouldn’t need this menu too much.
If you need some recommendations, check out the best replacements for default Windows apps.
Default Programs in the Control Panel
The old Control Panel is still around, despite Microsoft migrating more of its functionality to the Settings app with every major update to Windows 10. It has a Default Programs section with four available menus, but all of them aside from AutoPlay (see below) redirect to the Settings app anyway.
However, if you still use Windows 7, you can use this Control Panel section to change your default programs.
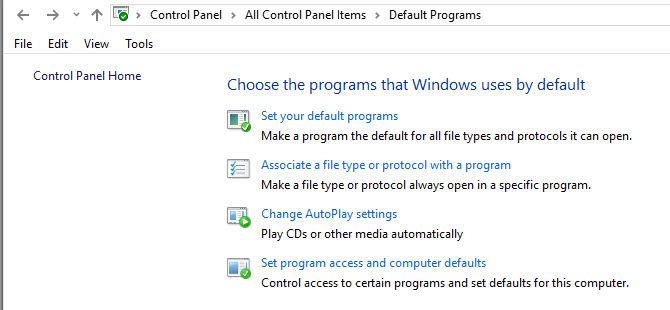
If You Can’t Set the Default Windows 10 Browser
Some people have run into an issue where Windows 10 won’t remember the default browser after you change it. If this happens, first try uninstalling the browser in question and reinstalling.
Should this fail to fix the issue, open the Set defaults by app section on the Default apps page. Look for the browser you want to set as default and choose Manage. Make sure every type of file listed here has your preferred browser selected.
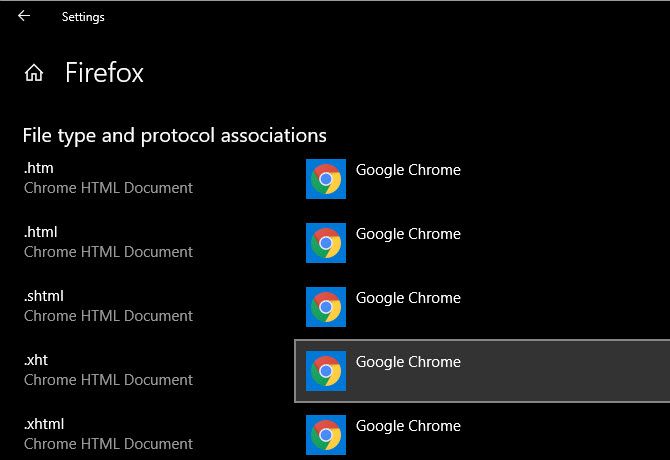
How to Change AutoPlay Defaults in Windows 10
Does your PC automatically open a File Explorer window when you plug in a USB drive, or auto-play inserted DVDs? This is called AutoPlay, which is designed to make it easy to launch removable media.
If you don’t like the current behavior, you can change it. Here’s how:
- Go to Settings > Devices.
- Click AutoPlay in the pane on the left.
- You’ll see fields for Removable drive, Memory card, and other devices you’ve connected recently (such as your phone).
- For each one, click the dropdown box and choose a default action, like importing photos with Dropbox, playing videos with your video player, or asking you every time.
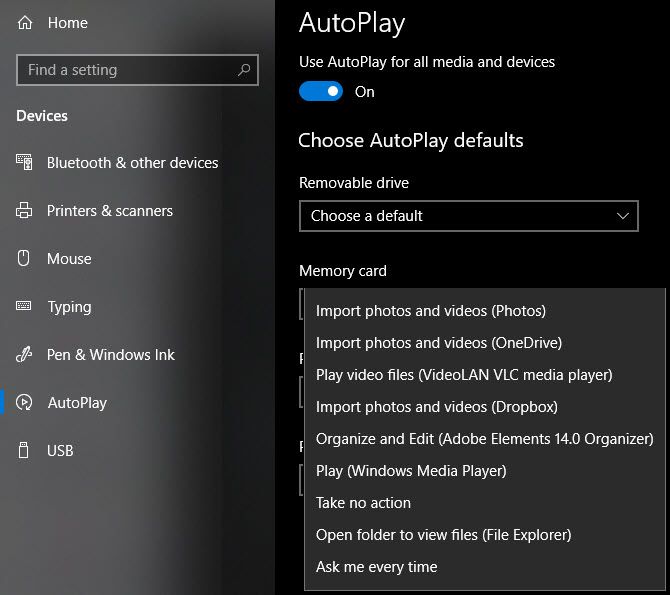
If this isn’t enough control for you, you can change AutoPlay settings for specific types of media through the Control Panel. Search for Control Panel in the Start Menu to open it. Change the Category dropdown in the top-right to Small icons, then select Default Programs > Change AutoPlay settings.
Here, you have many more choices for default actions. You can pick what various types of media do, and use AutoPlay for CDs, DVDs, software, and more.
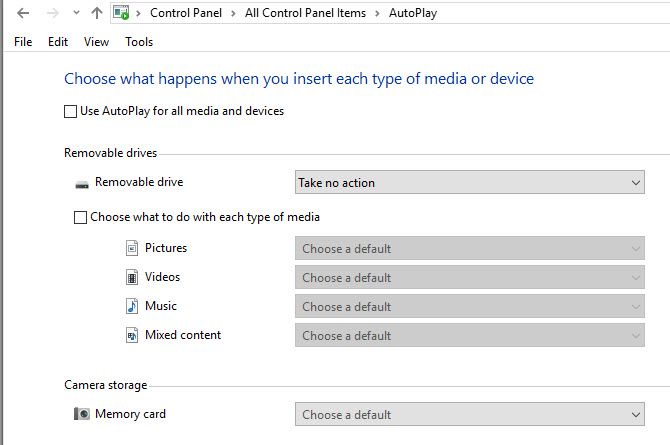
Take caution about what you let run automatically. Historically, some malware has taken advantage of AutoPlay, making it easy to infect your computer if you plug a random flash drive in.
How to Replace Bing With Google on the Taskbar
The search function on the Taskbar can search the web in addition to your computer. However, Microsoft has locked this to always use Bing inside Edge. If you’d rather search in your default browser, here’s how to replace Edge:
-
- Install a program called EdgeDeflector and launch it.
- You’ll see a prompt asking what you want to use to open. Choose EdgeDeflector, check Always use this app, and hit OK.
- Now, the app will run in the background and change Taskbar searches from Edge to your default browser (make sure you’ve set this).
- When you type a query into the Start Menu and click on an entry that says See web results, you’ll see them appear on Bing inside your default browser. If it didn’t work, follow the instructions in the “How to Change Default Programs in Windows 10” section above to give your preferred browser all its defaults.
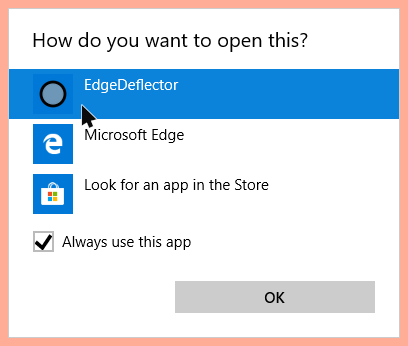
To also search with Google instead of Bing, do the following:
- If you use Chrome, install the Chrometana Pro extension (an updated version of the original but abandoned Chrometana). Firefox users should install Foxtana Pro, a port from the same developer.
- Upon installing, you’ll see instructions for using it, which we’ve already taken care of.
- Click the Chrometana Pro icon and choose Options, and you can choose whether to redirect all Bing searches or just Cortana ones. You can also change from Google to DuckDuckGo or another search engine.
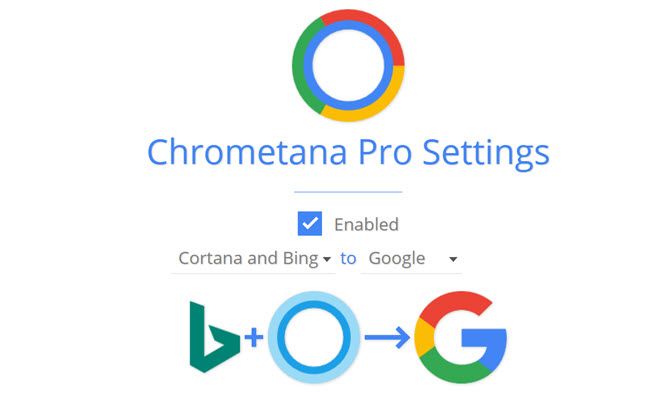
How to Change Keyboard Settings in Windows 10
You can find options to change the keyboard layout, language, and other related options at Settings > Time & Language > Region & language. Make sure your Country or region is set correctly to show the proper options below, including Windows display language.
At the bottom, you’ll see the languages currently on your system. Click Add a language to add a new one. What’s more useful for most people is clicking the current language followed by Options. Here, you can click Add a keyboard to add another language or layout.
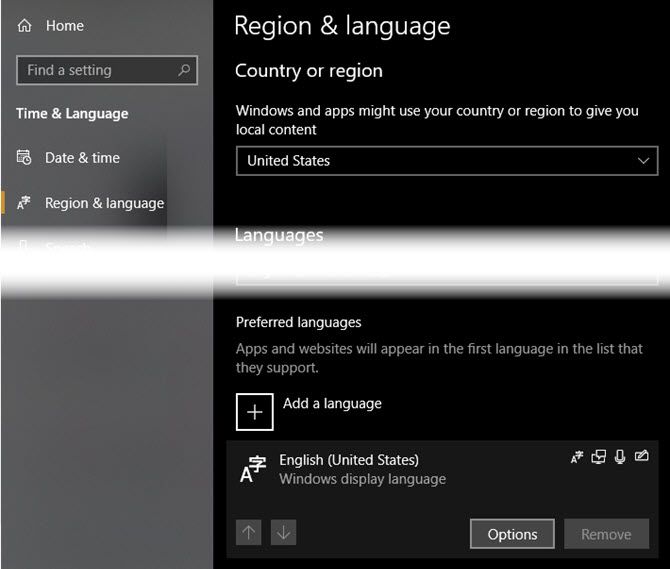
Even with English selected as your language, you’ll find everything from international keyboards like Japanese and German to alternate layouts like United States DVORAK. Of particular interest is the United States International layout, which lets you type accented characters with easy shortcuts.
Swap between keyboards anytime using the Win + Space shortcut.
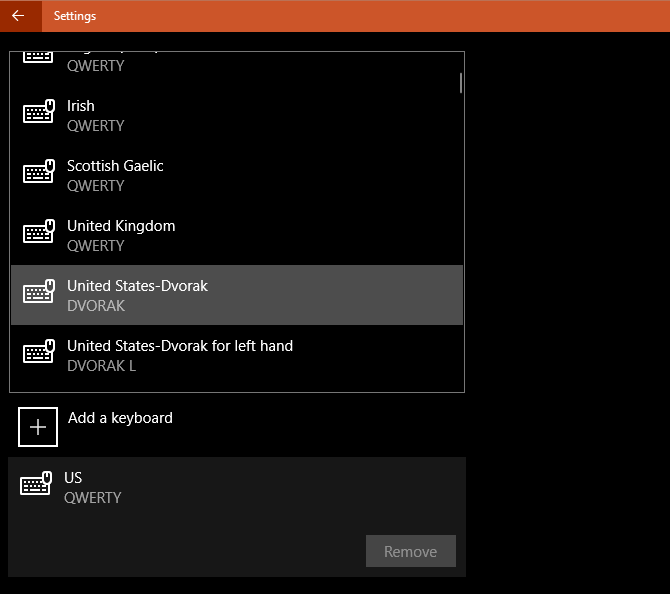
You can also use Windows 10’s accessibility features to make other changes to the keyboard.
Reset to Windows 10’s Default Settings
Looking to reset all Windows 10 settings to default? Unfortunately, there’s no easy way to do this without performing a reset. You can change your default programs back to the “Microsoft recommended defaults” on the Default apps page in Settings, but that doesn’t change anything else.
If you don’t mind a reinstall to get back to default settings, using the option to reinstall Windows but keep your files shouldn’t take long. Follow our guide to refreshing Windows 10 to get started.
How to Change the Default Folder View in Windows 10
Windows 10’s File Explorer contains several views, such as Details, Large icons, and Tiles. It applies a view based on the folder’s contents; you can check what type of contents Windows considers a folder to have. Right-click any folder and choose Properties. On the Customize tab, you’ll see a option labeled Optimize this folder for.
These choices are General items, Documents, Pictures, Music, and Videos. These are all self-explanatory aside from General items, which Windows uses for folders with mixed content.
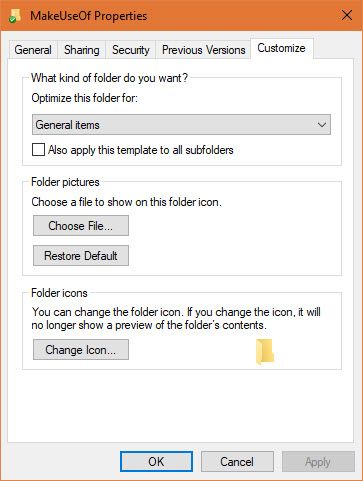
If you’d like to set a consistent default view across all folder of a type, use this method:
- Locate a folder of the type you want to customize and open it.
- Use the View tab at the top of the window to apply the settings you’d like. You might choose to toggle the Navigation pane, change the Layout, adjust Sort by, and more.
- Once you’re happy with your changes, click Options on the right side of the View tab.
- Switch to the View tab on the Options window, and click Apply to Folders to change all folders of the type to your current view.
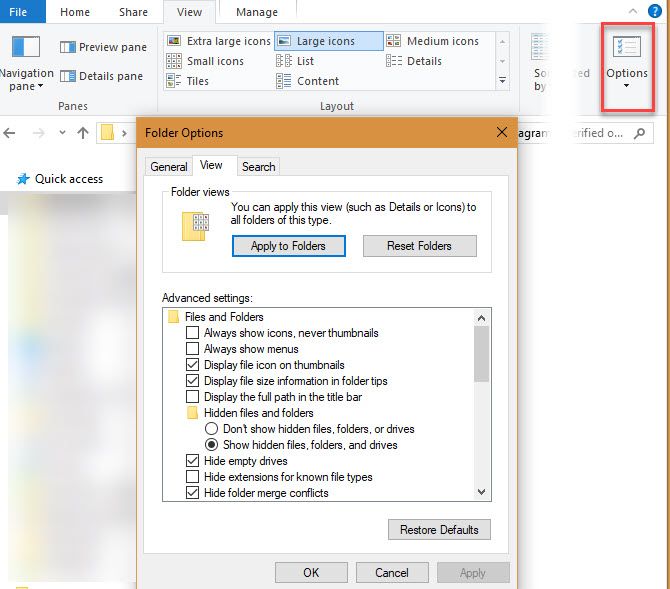
Sign Into Windows 10 Without a Microsoft Account
Using a Microsoft account to sign into Windows 10 has benefits and drawbacks. Windows gives you the option to create a local account during setup, but you can delete your Microsoft login and use a local account if you change your mind later.
Windows may nag you to create a Microsoft account for syncing your data in apps, but Windows 10 works fine without it. Cortana won’t work without a Microsoft account, and you’ll need to sign in to purchase paid apps from the Store. Other than that, make sure you don’t forget your password, because resetting it on a local account is a hassle.
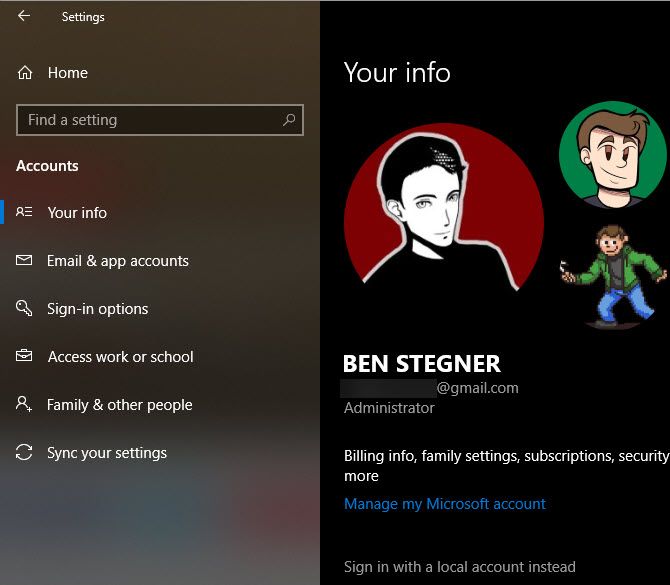
Your Windows 10 Defaults, Your Way
Now you know how to change much of what Windows 10 does on a fresh installation. Take some time to make your computer work the way you want it to, and you’ll be much more productive. Remember to review these settings after major Windows 10 updates, as they can sometimes change.
You should also know the default Windows 10 settings all users must check immediately while you’re working on this.
Image Credit: realinemedia/Depositphotos
Read the full article: How to Change Default Apps and Settings in Windows 10
Read Full Article
No comments:
Post a Comment