
While its pronunciation is still hotly debated, there’s no questioning the popularity of GIFs on the web. If you want to add your own brand of humor or personalization to GIFs that you share, there’s an easy way to add animated text to your GIF using an online tool.
Gifntext offers a very easy-to-use interface, allowing you to add text, images, and brush strokes to your GIFs. Here’s how to add text:
- Click the Text (T) icon.
- Add your text, select the font, size, stroke, and color.
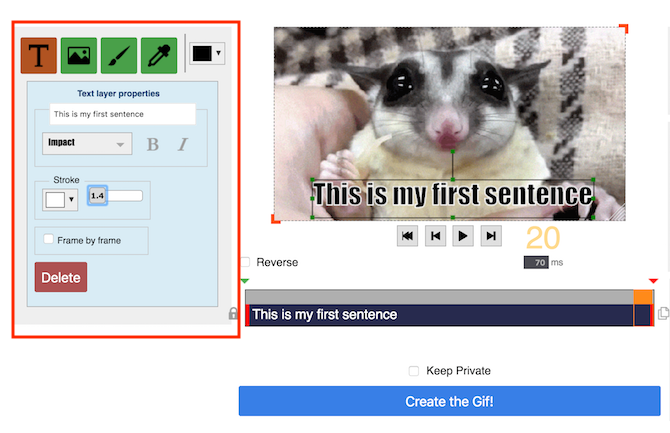
- To determine where the text will appear on the GIF, click and drag the text on the GIF itself to the position you want it to appear.
- To determine when the text will appear on the GIF, you can drag the bar in the timeline layers beneath the GIF. Click and drag the red bar at either end of the timeline to determine how long the text will appear. Click on the blue bar and drag to determine when it will appear.
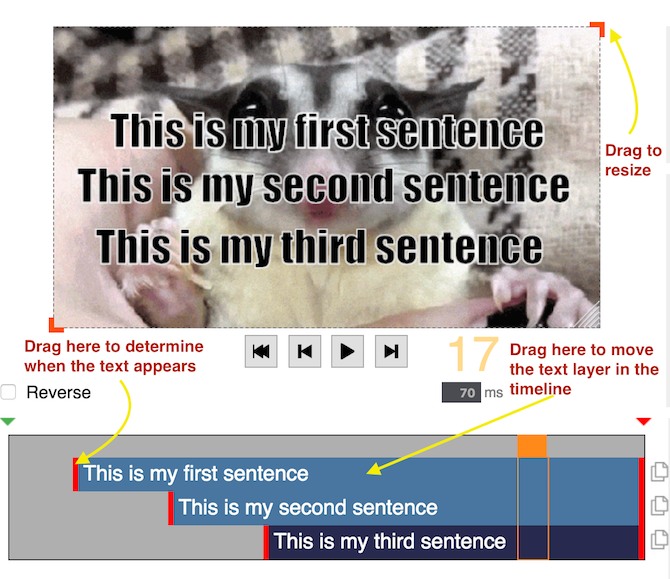
- Repeat steps 1 to 3 until you’ve added all of your text.
- You can delete text by clicking on the text and hitting the delete button on your keyboard. You can also duplicate text layers by clicking the Paste icon next to the layer in the timeline.
- If you don’t want to share the GIF in the Gifntext gallery, check Keep Private and click Create GIF.
- Once the GIF is rendered, right click it and click Save image as to save it to your computer.
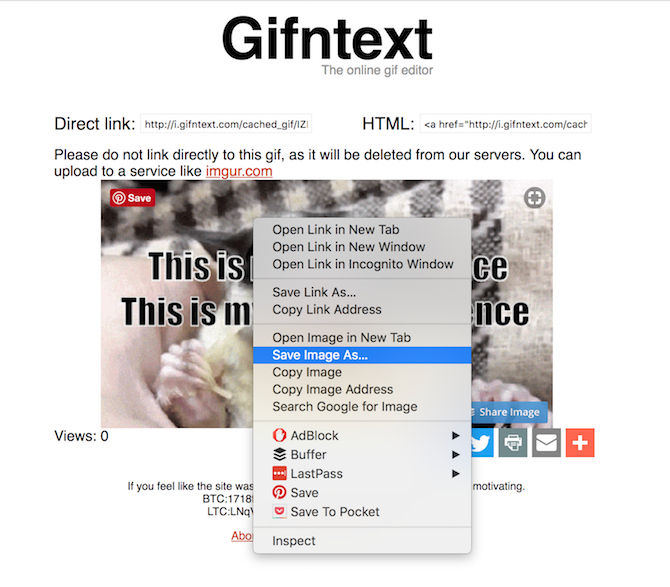
The only thing to keep in mind when using Gifntext is that you can’t upload GIFs that are larger than 100MB in size.
If you want more granular control over when the text appears on your GIF, you can consider using a site like EZGif where you can designate frame-by-frame when the text will appear on your GIF.
Once your GIF is ready you can share it privately with friends or you can share your GIF on Facebook or convert your GIF to upload to Instagram.
Read the full article: How to Add Animated Text to GIFs
Read Full Article
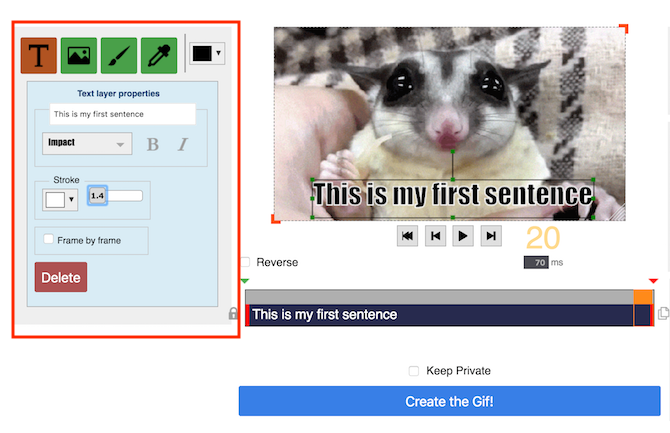
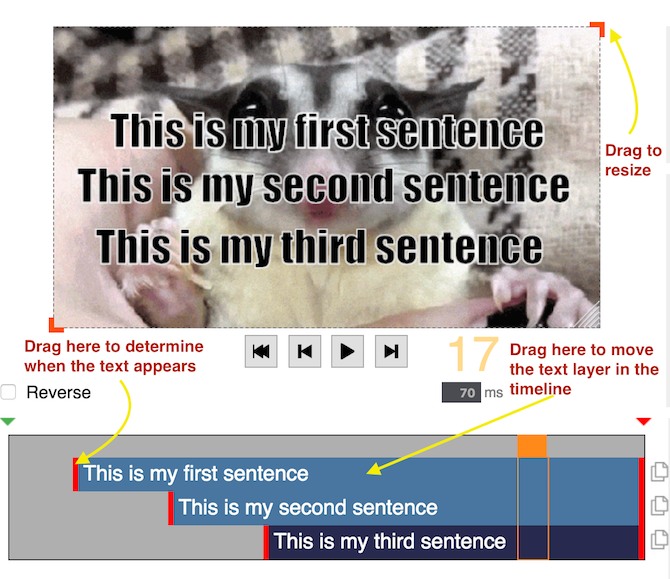
No comments:
Post a Comment