
Console gaming is awesome, but sometimes you just can’t get the TV to yourself. One option is to move the console into another room; another is to stream the games to your PC, laptop, TV, or mobile device.
Didn’t know you could do this? Well, you can, by streaming games across your home network. Here’s everything you need to know to allow you to play PC and console games on a range of other devices around your house.
Play Your Favorite Games Across Your Home Network
The great thing about streaming games to other devices is that you’re not limited to one location. Streaming to a laptop lets you play your favorite console games in comfort, away from the family gathering around the TV to watch soap operas. Which means no more unplugging and moving your console.
If you want to stream games across your network, from one device to another, you have the following five options:
- Xbox One to PC: Games can be streamed from your Xbox One to a Windows 10 PC.
- PlayStation 4 to PC: Games from Sony’s latest console can be streamed to Windows and Mac.
- PlayStation 4 to Android: You can even stream games from your PlayStation 4 to an Android device.
- Steam to TV: Your favorite PC games (on Windows, Mac, or Linux) can be streamed to any TV with a suitable streaming device attached.
- Steam to Android: PC games can also be streamed to your Android device.
Let’s take a look at each of these options in turn.
1. How to Stream Xbox One Games to Windows 10
If you want to have a gaming session but cannot get anywhere near your TV, the solution is to play your Xbox games on your Windows 10 PC.
This is made possible thanks to the Xbox Live app on Windows 10, which lets you stream any game from your Xbox library to your PC (the game disc needs to be inserted where available).
Meanwhile, there is also Xbox Play Anywhere, which lets you play Xbox One games on either your PC or Xbox One console. It features continuity of play, meaning that progress on one device is retained when you start playing on the other.
As long as the game supports Xbox Play Anywhere (which is typically highlighted on the game’s disc case), it can be activated on Windows 10 or Xbox One, and launched on either platform.
See our guide to Xbox Play Anywhere for more details. Both solutions work best with wired connectivity, via the router. Note that if this is a problem, you should consider a powerline network solution.
2. How to Play PlayStation 4 Games on a PC
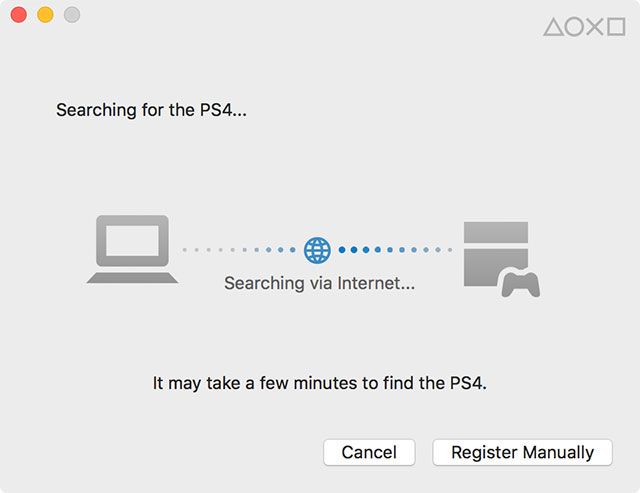
What if you own a PlayStation 4, and want to play on it while your family gathers to watch a movie you’ve already seen? The answer is quite similar, and this time is suitable not just for Windows 10, but also Windows 8.1 and a Mac (running OS X Yosemite or macOS El Capitan).
To do this, you’ll need a computer running an Intel Core i5 CPU at 2.67GHz or faster, with at least 2GB of RAM. You’ll also need a spare USB port for connecting your Dualshock 4 controller. Once again, the solution requires a reliable, fast connection with your router for both devices, preferably via Ethernet.
This solution also requires the PS4 Remote Play app, which you need to download and install on your Windows or Mac computer.
Our guide to PS4 Remote Play on Windows and Mac will show you how to set this up. Note that not all titles support remote play, so to find out if yours do, check the backs of the boxes.
3. How to Play PlayStation 4 Games on Android
You’re not limited to a computer if you want to stream PS4 games to another device. Thanks to an app on Sony Xperia phones that has since been ported to other devices, you can now stream your favorite PlayStation 4 games to your Android device.
No need to kick your family out of the living room. No need to avoid sunlight when you want to game; just use the PS4 Remote Play app (linked in the “How to Play PlayStation 4 Games on a PC” section above), connect a Dualshock 4 controller via Bluetooth, then kick back and enjoy!
4. How to Play Steam Games on a TV

What if you want stream games from a PC to your TV set?
Perhaps you own a powerful gaming PC, and want to enjoy it on the big screen TV in your living room. Maybe you’re having a few friends round, and rather than squeeze everyone into your office, you opt to play games on the main television. It’s impractical to move the entire PC into the room, so streaming is the best alternative.
If you’re using Steam to manage your PC games library, you can use a Steam Link to stream games across your home network using Steam’s In-Home Streaming technology.
This feature is built into the Steam client, and once a Steam Link box is connected to your network (directly to the router via Ethernet for the best results), you can use it to play games on your TV. Better still, the Steam Link includes USB ports and Bluetooth for connecting game controllers.
Meanwhile, you shouldn’t feel limited to Steam games. Buy a Raspberry Pi and install Parsec, and you can stream any PC game to any TV in your house.
5. How to Play Steam Games on Android
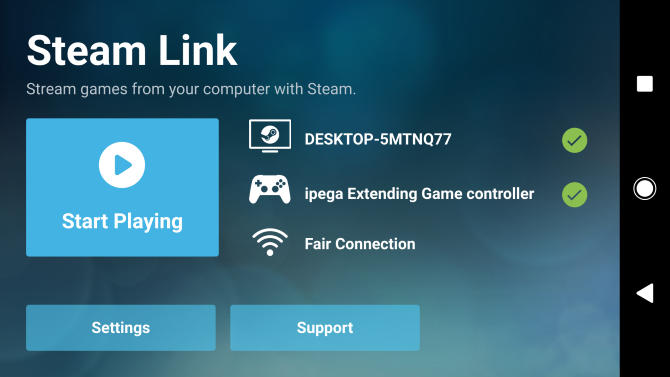
It is now possible to stream your favorite PC games from your Steam library to your Android phone, tablet, or even Android TV box.
Thanks to the free Steam Link app on Google Play, you can enjoy PC games, controlling them with any Bluetooth controller that can be paired with your tablet.
Check out our guide to setting up Steam Link on Android. (iOS support is expected at a later date.) For best results, use your router’s 5GHz band. If this isn’t possible, ensure that the PC hosting your Steam library is connected to the router via Ethernet.
Start Playing Your Games on Other Devices Today
It doesn’t matter where you are in the house. Whatever game console you’re using, you now have an option to enjoy your games in any room, and even outdoors.
Want to go the other way? Learn how to play Android games on your PC!
Read the full article: 5 Ways to Play Your Video Games on Any TV, PC, or Mobile Device
Read Full Article
No comments:
Post a Comment