As Gmail and Outlook are rolling out new features to their users, they are both offering a way to prevent your emails from being forwarded. If this is a feature you’ve been waiting for, read on to find out how to use it with either email provider.
How to Prevent Emails Being Forwarded in Gmail
One of Gmail’s newest features is the ability to prevent recipients from forwarding emails by turning on Confidential Mode. Here’s how to do that:
- Open a compose window in Gmail.
- Click the Confidential Mode button.
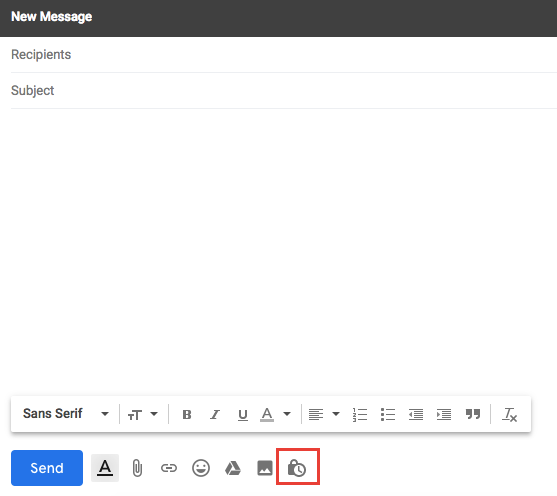
- In the window that opens, you can choose an expiration date for the email. If you are not concerned about the email remaining in their inbox, you can set the expiration date for the maximum of five years. No expiration date is not an option.
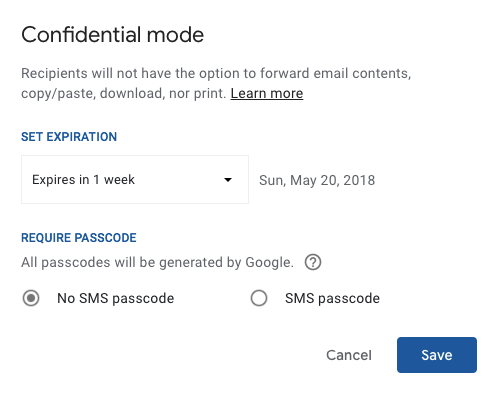
- You can also enter an optional passcode to require them to open the email.
- Click Save.
- You should see a message at the bottom of the email that indicates that you are sending a confidential email.
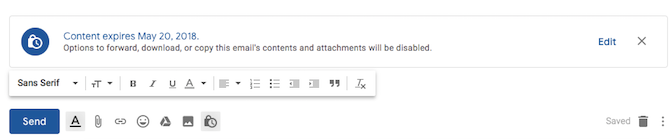
- You can make changes to these settings before sending by clicking Edit or removing confidential mode by clicking the X.
In addition to not being able to forward your message, recipients will also be unable to to copy, paste, download, or print your message.
If the email is sent to a Gmail recipient, there will be no forward button and you can’t right-click or copy the content with your mouse.
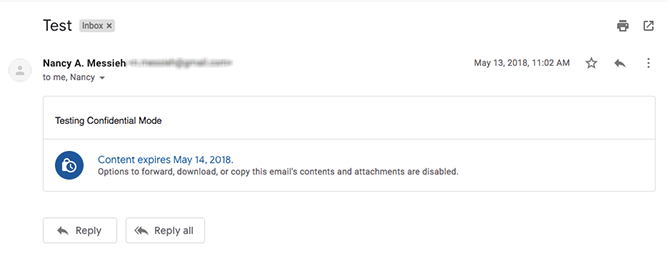
Non-Gmail recipients will receive an email with a link they can click.
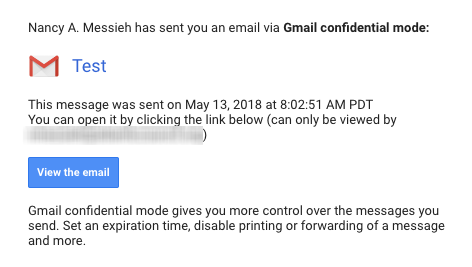
And of course as the screenshots above demonstrate, Gmail can’t stop recipients from taking screenshots of the emails.
How to Prevent Emails Being Forwarded in Outlook
Outlook.com users are getting a similar feature rolled out to them as well. In addition to preventing the email from being forwarded, Outlook will encrypt it as well. To prevent users from forwarding your emails, do the following:
- Create a new message.
- Click the Encrypt button, next to the Attach button.
- In the dropdown menu, click Encrypt and prevent forwarding.
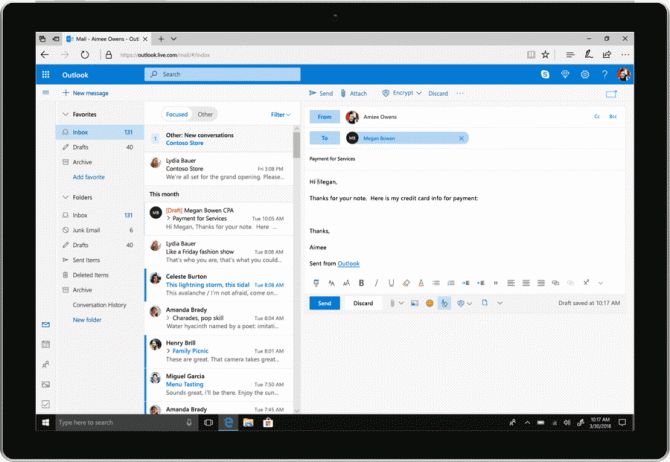
- If you change your mind before sending the email, click Remove encryption.
Microsoft Office documents you attach to will also be encrypted and if the attachment is forwarded, the recipient will be unable to open it.
If you feel that Gmail and Outlook are not offering enough security features, there are several secure and encrypted email providers to choose from.
Read Full Article
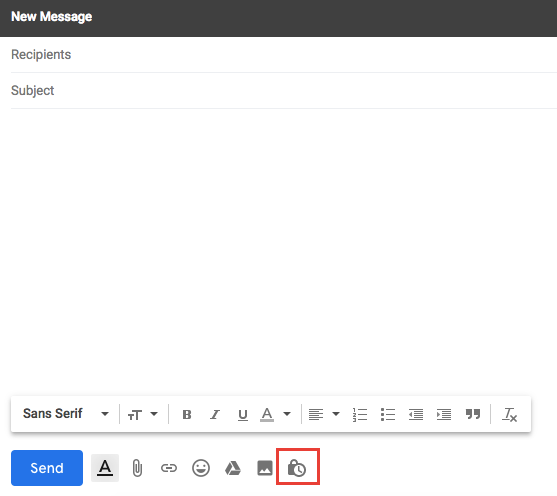
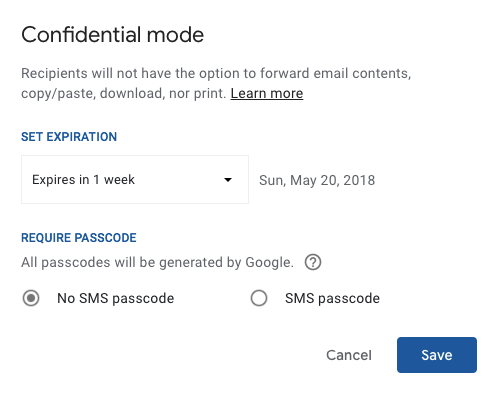
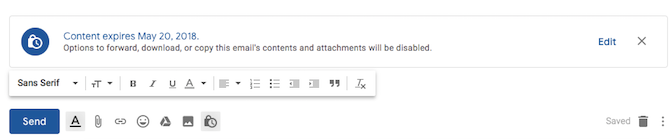
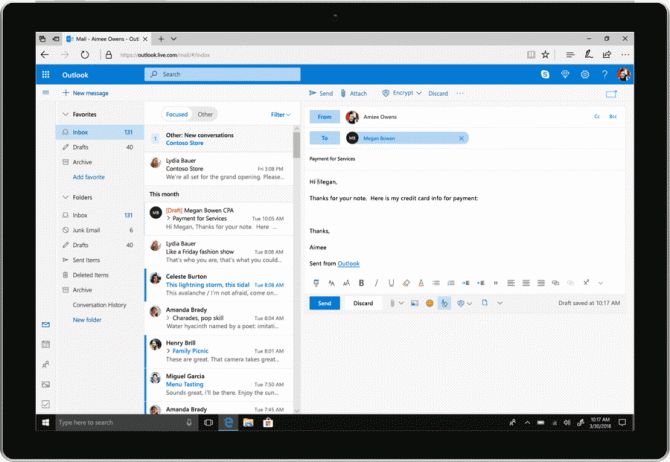
No comments:
Post a Comment