Todaz, Microsoft released Windows 10 build 1803.
As with previous Windows 10 versions, it could take many months until this latest feature update, known as the April 2018 Update, rolls out to your machine. If you’d like to upgrade to the latest version of Windows 10 right now, follow this guide. Likewise, if you’d rather not upgrade, we’ll show you how to do that, too.
Which Version of Windows Do You Have?
First, find out which version of Windows you’re running right now.
If you’re running Windows 10, go to Start > Settings > System > About and check what it says under Windows Specifications.
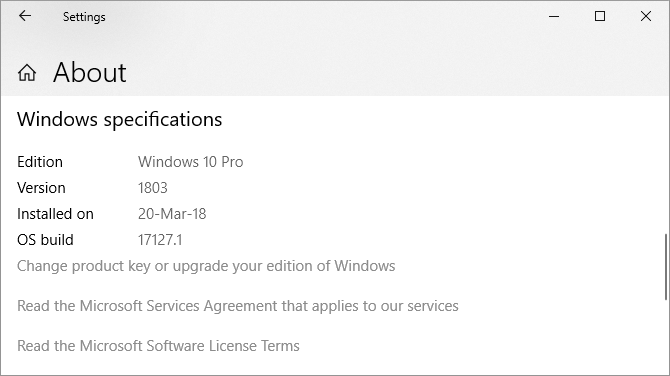
For a quick check that works on any version of Windows, press Windows + Q, type winver, and hit Enter.
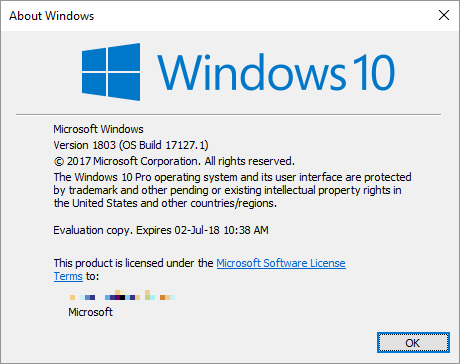
If you’re still on Windows 7 or 8, the only way to upgrade to Windows 10 now is to buy a copy and install it. Earlier this year, Microsoft closed the loophole that permitted a free Windows 10 upgrade.
How Not to Upgrade
Not upgrading to the latest version of Windows 10 is a sensible choice. You’ll maximize your time on a stable installation and avoid bugs. Whether you can temporarily delay the Windows 10 April 2018 Update depends on your Windows edition.
Windows 10 Home
As a Home user, you can temporarily disable Windows Update by setting your internet connection to metered.
Go to Start > Settings > Network & Internet > Wi-Fi, select the network you’re connected to, and switch the slider under Set as metered connection to On. This path now also works for Ethernet connections. As soon as you connect to an unmetered Wi-Fi network or a LAN network, Windows Update will start downloading updates again.
Unfortunately, this is just a temporary workaround. Though it could take many weeks, you should prepare for the impending upgrade that Windows Update will eventually drop on you.
Windows 10 Pro, Education, and Business
If you’re on one of these Windows 10 editions, you have the luxury of temporarily deferring feature updates.
To pause updates completely for up to 7 days, head to Settings > Update & Security > Windows Update > Advanced options and under Pause Updates, move the slider into the On position. Note that once updates resume, you will have to install the latest updates before you can pause Windows Update again.
To defer updates, stay in the Advanced options window. Under Choose when updates are installed, you can pick Current Branch or Current Branch for Business and defer updates for up to 365 days.
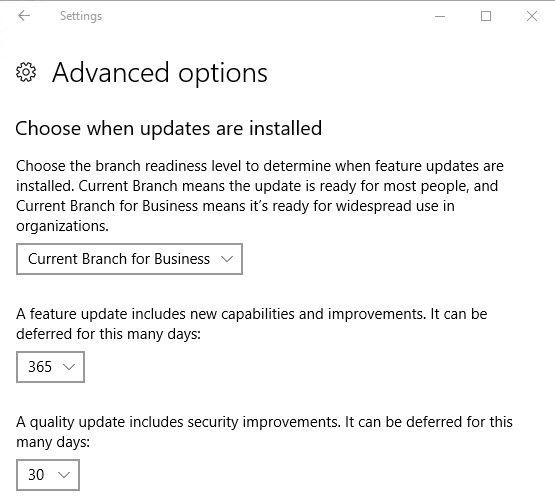
With the April 2018 Update, the deferral options will move to the Group Policy Editor. Please check our article on how to temporarily pause Windows Update for details (linked above).
Prepare Your Windows 10 Upgrade
To upgrade to the April 2018 Update, you should be on version 1709, also known as the Fall Creators Update. If that’s your Windows version, you’re good to go. Before you upgrade, however, check off these pre-installation To-Dos:
-
Create a Windows recovery drive.
-
Back up your product keys.
-
Enable System Restore.
-
Back up your important data.
With Windows, you never know what could go wrong. So be prepared and do your Windows housekeeping. You can read more in our article on what to do before you upgrade to the Windows 10 Fall Creators Update.
Always Run the Latest Builds: Become a Windows Insider
As Windows Insider, you’ll always run the latest Windows 10 builds. It’s the fast lane to new features, but you also risk facing countless bugs and problems with the operating system. Are you up for the challenge?
How to Join the Windows Insider Program
To become a Windows Insider, you have to go through the following steps:
- Sign up for the Windows Insider Program. You’ll need a Microsoft account.
- Make sure you sign into Windows using your Microsoft account: Go to Start > Settings > Accounts > Your info to change how you sign in.
- Enroll your Windows 10 computer: Go to Start > Settings > Update & Seurity > Windows Insider Program > Get started to opt in.
You’ll have to link your Microsoft account and choose a Windows Update branch. We recommend the slow ring.
Twice a year, when the Windows Insider build aligns with the latest build that Microsoft is rolling out to the public (the RTM build), you’ll be able to exit the Insider program without having to reinstall. When that’s the case, head to Start > Settings > Update & Security > Windows Insider Program and click Stop Insider Preview builds.
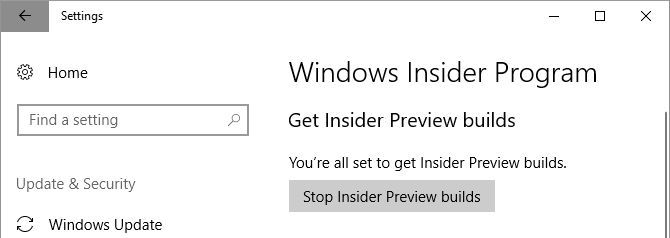
Upgrade to the Latest Stable Release of Windows 10
Being a Windows Insider means you’ll often run buggy versions of Windows 10. The safe choice is to wait for a stable release of Windows 10 and use one of the following upgrade routes.
Upgrade to Windows 10 Version 1803 via Windows Update
When your computer is ready to upgrade, you’ll receive the April 2018 Update through Windows Update. It’s worth being patient. If Microsoft doesn’t have reliable data for your hardware or if Insiders with your specs experienced lots of issues, the update may not roll out to your system for some time.
To check whether you’re ready to upgrade, head to Start > Settings > Update & Security > Windows Update and click Check for updates. Once the upgrade has downloaded, you’ll see it listed here.
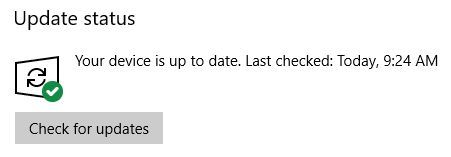
Before you can upgrade to a new build, however, you’ll have to install any pending security updates. Make sure you didn’t pause or defer feature updates under Advanced options.
Manually Install Windows 10 Using the Media Creation Tool
If Windows Update doesn’t think it’s your turn yet, you can force the upgrade using Microsoft’s Windows 10 Media Creation Tool (open this link in Microsoft Edge).
You can click the Update now link to launch the Update Assistant and initiate the upgrade directly from the website.
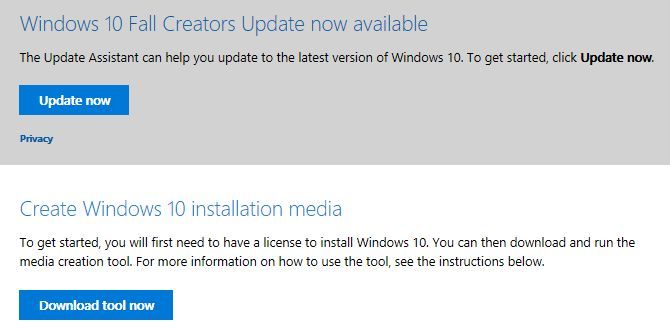
Or click Download tool now to prepare Windows 10 installation media for a clean install.
Please refer to the article linked in the previous paragraph for a step-by-step guide to using the Windows 10 Media Creation tool.
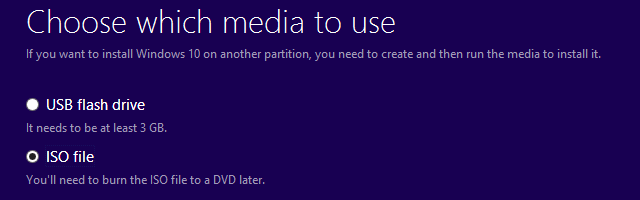
Should You Upgrade?
It depends on which version of Windows you’re currently using. Generally, Microsoft will stop supporting each Windows 10 version 18 months after its initial release.
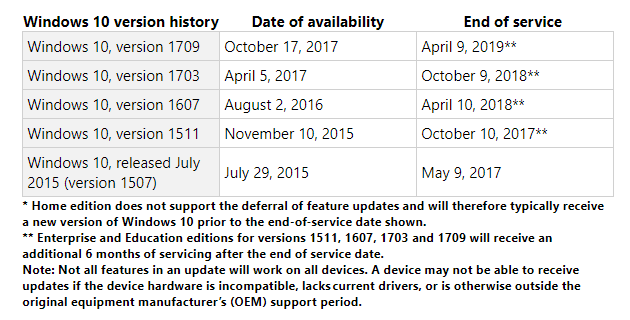
Windows 10 Home, Version 1703 or 1709
You should wait until the upgrade is available through Windows Update. And even then, it’s safer to defer the feature update and wait a little longer until Microsoft has fixed common bugs. Although you can roll back to your previous Windows version for 10 days (previously 30 days), it’s not worth the hassle.
Moreover, if you’re presently running the Windows 10 Creators or Fall Creators Update, you’ll continue to receive security patches until October 2018 and April 2019, respectively. There’s no rush to update right now, so take your time.
Windows 10 Home, Version 1607, 1511, or 1507
The only time you should upgrade is when support for your current Windows 10 version ends. But this won’t happen for many years.
The original Windows 10 release, version 1507, and the Fall Update, version 1511, reached their end of service last year. If you’re still running one of these versions, you’re no longer receiving security patches and should upgrade immediately.
Likewise, the Anniversary Update, version 1607, will lose support in April 2018. On April 10, it will receive one last set of security updates. If that’s your Windows version, you should upgrade as soon as possible. If your machine supports the April 2018 Update, we’d recommend waiting for its release and then upgrading manually, as described above.
Should you be stuck on the Anniversary Update because your machine can’t upgrade, there’s a silver lining! For systems that see a “Windows 10 is no longer supported on this PC” error while trying to upgrade, Microsoft has extended support until 2023.
Microsoft introduced this exception for PCs using Intel’s Clover Trail processor, but it might extend to other unsupported hardware as well.
To keep our customers secure, we will provide security updates to these specific devices running the Windows 10 Anniversary Update until January of 2023, which aligns with the original Windows 8.1 extended support period.
Windows 10 Enterprise and Education Editions
Windows 10 Enterprise and Education users can add an additional six months to the dates above. Microsoft writes:
Windows 10 version 1511, 1607, 1703 and 1709 will continue to receive monthly servicing updates at no-cost for a period of 6 months past the end of service dates. The security-only updates are available through all normal channels including: Windows Update (WU/WUfB), WSUS, the Update Catalog, and enterprise management solutions and are delivered as standard cumulative update packages.
Some versions of Enterprise and Education editions will have an option for an additional paid extension for eligible volume licensing customers. Customers should reach out to their Microsoft account team for more information about a paid program.
Welcome to the Future of Windows
The good news is that the latest Windows 10 version will hijack your computer for only around 30 minutes. Microsoft has optimized the installation process and enabled many installation steps to run in the background. This means you can continue to use your machine for a lot longer before you have to restart.
Once you’ve successfully upgraded to the Windows 10 Fall Creators Update, double-check all your privacy-related settings and restore your preferences. You might also want to set up or disable new features.
Read Full Article
No comments:
Post a Comment