
Have you ever been working on an audio project and spotted something wrong? Perhaps it’s a hiss, regular tapping, or a clock ticking? Maybe a bird squawking, or just general ambient noise.
You really need to get rid of this, otherwise your audio project won’t sound professional. Fortunately, it’s simple to remove background noise from audio if you have the right tools.
Here’s how to remove background noise using Audacity.
Why You Should Be Using Audacity
If you’re not already using Audacity (available from audacity.sourceforge.net) you can use it to remove ambient noise from your audio. Better still, it doesn’t matter whether the audio was recorded with the software or not.
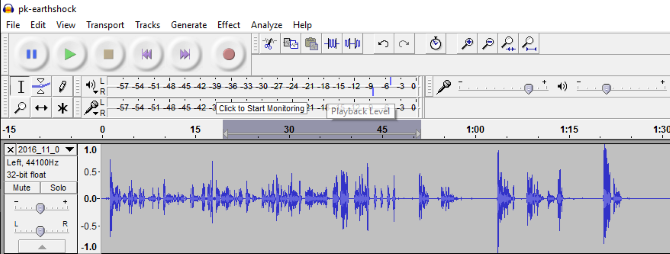
If you have never heard of Audacity, where have you been? It’s the most popular free and open source digital audio workstation (DAW), covering all features and options that you’ll need. Audacity can help you streamline your podcast production as well as making great sound effects, and much more besides.
If you’re new to Audacity you should check out our guide to recording with Audacity. In the meantime, you can open your audio in Audacity by opening the File > Import menu and browsing for the file in question.
Why Isolate Voice From Background Noise?
In some cases, you might be happy to keep the background audio. You might not even have realized that the ambient noise was a problem. So, when should you get rid of it?
There’s a simple rule of thumb here. If the ambient noise detracts from the music or talking that is the main feature of the recording, then it needs to go. At the very least, it needs to be reduced.
Podcasts, songs, and dramatic recordings—anything that needs to have a polished production—should have the ambient noise removed. Everything else, such as personal notes, or a recorded interview, should be fine with the ambient background audio left intact.
How to Remove Background Noise From Audio Files
To filter out the ambient background noise, you’ll need to find a section of audio where it can be isolated. This might involve splitting a stereo track into two mono tracks. You can do this via the down-arrow on the Track Control Panel by selecting Split Stereo Track.
Once you’ve found the audio—which Audacity will use as an example—you should select it with the mouse. Make sure the Selection tool is selected, then left-click and drag the section of background, ambient audio.
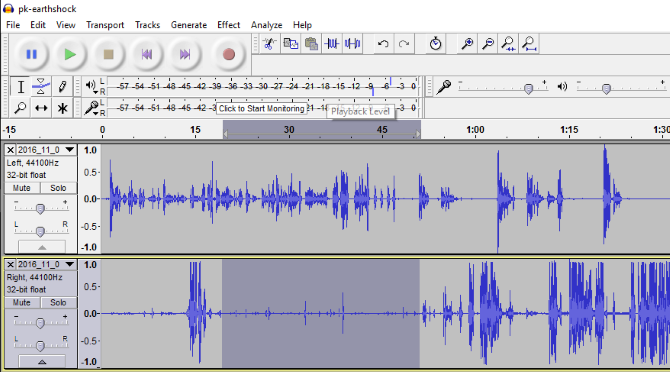
This audio selection will be used by the Noise Reduction feature to find similar background ambient and remove it. Not only is that clever, the end results are almost always superb.
How to Use Noise Reduction in Audacity
With the audio selected (it will be highlighted in blue), open the Effects > Noise Reduction feature. You’ll see a dialog box with a two-step tool. First, head to Step 1 and click the Get Noise Profile button. You have your profile selected already, so click this button.
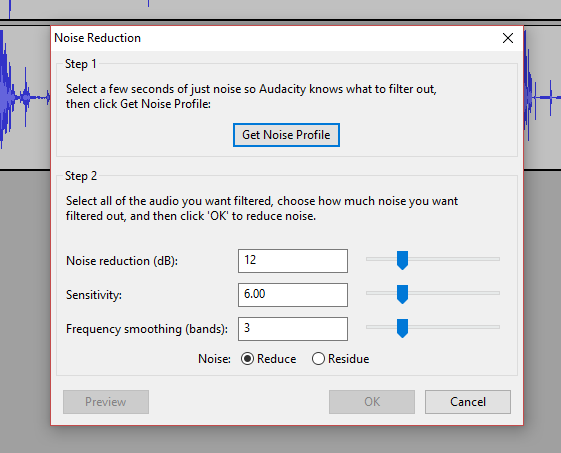
At this point, the Noise Reduction box will close. Don’t let this confuse you. Instead, select the portion of audio that you wish to remove the ambient sound from. If this is an entire track, simply left-click the track header to select it all. Otherwise, select a larger portion of the track.
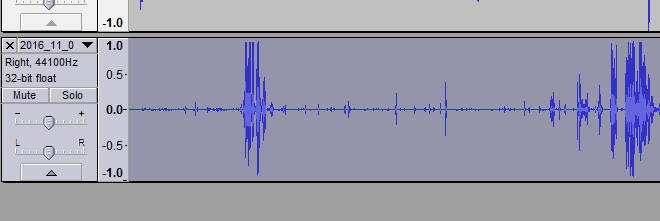
Now, return to Effects > Noise Reduction, and look at Step 2. In most cases, the default Noise Reduction, Sensitivity, and Frequency Smoothing settings will work. Go ahead and click OK to accept these. It may take a while for the noise reduction to be applied, depending on the track duration.
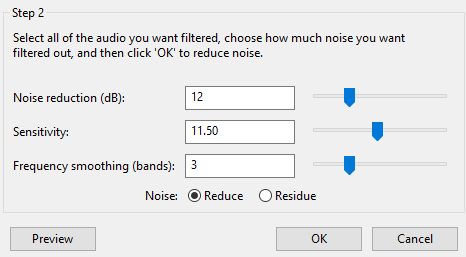
Of course, you’re free to alter the Noise Reduction, Sensitivity, and Frequency Smoothing settings. If you have the time to adjust them, it can be worth your while to achieve a superior result. Note that with longer tracks, the processing time will be increased.
Once this is done, preview the results. If you’re happy with them, hit File > Save to retain the changes. You can then use these tips to make your audio sound even better, before you export your project as an MP3 file.
How to Extract Clear Voice From Noisy Audio
This isn’t just about tidying background hiss from your audio files. With Audacity, you have the tools you need for all sorts of audio manipulation. For example, you might have a track, perhaps someone talking in front of an audience, that is difficult to hear. What is the solution?
Well, using Audacity, you can keep the voice, and remove the background noise and music. Again, it requires that you have enough audio of the background noise without the audio that you want to keep.
Once you’ve got this, follow the steps above to extract a relatively clear voice from a noisy audio file. In most cases, the results should be adequate. If not, you may need to look for a more specialised solution.
Did Audacity Successfully Remove Background Noise?
In most cases, you should be able to dispose of any background hiss or other ambient noise using Audacity. I’ve successfully removed noises as irritating as typing and even a pair of tweeting birds. Audacity is superb for this sort of audio fixing; indeed, this is just one of many abilities the software boasts.
But what if Audacity isn’t working out for you? While its open source approach might yield results for many, you might require the power of a paid DAW.
To find out what else is on offer, check out the best Audacity alternatives for recording and editing audio.
Read the full article: How to Remove Ambient Noise From Audio Files Using Audacity
Read Full Article
No comments:
Post a Comment