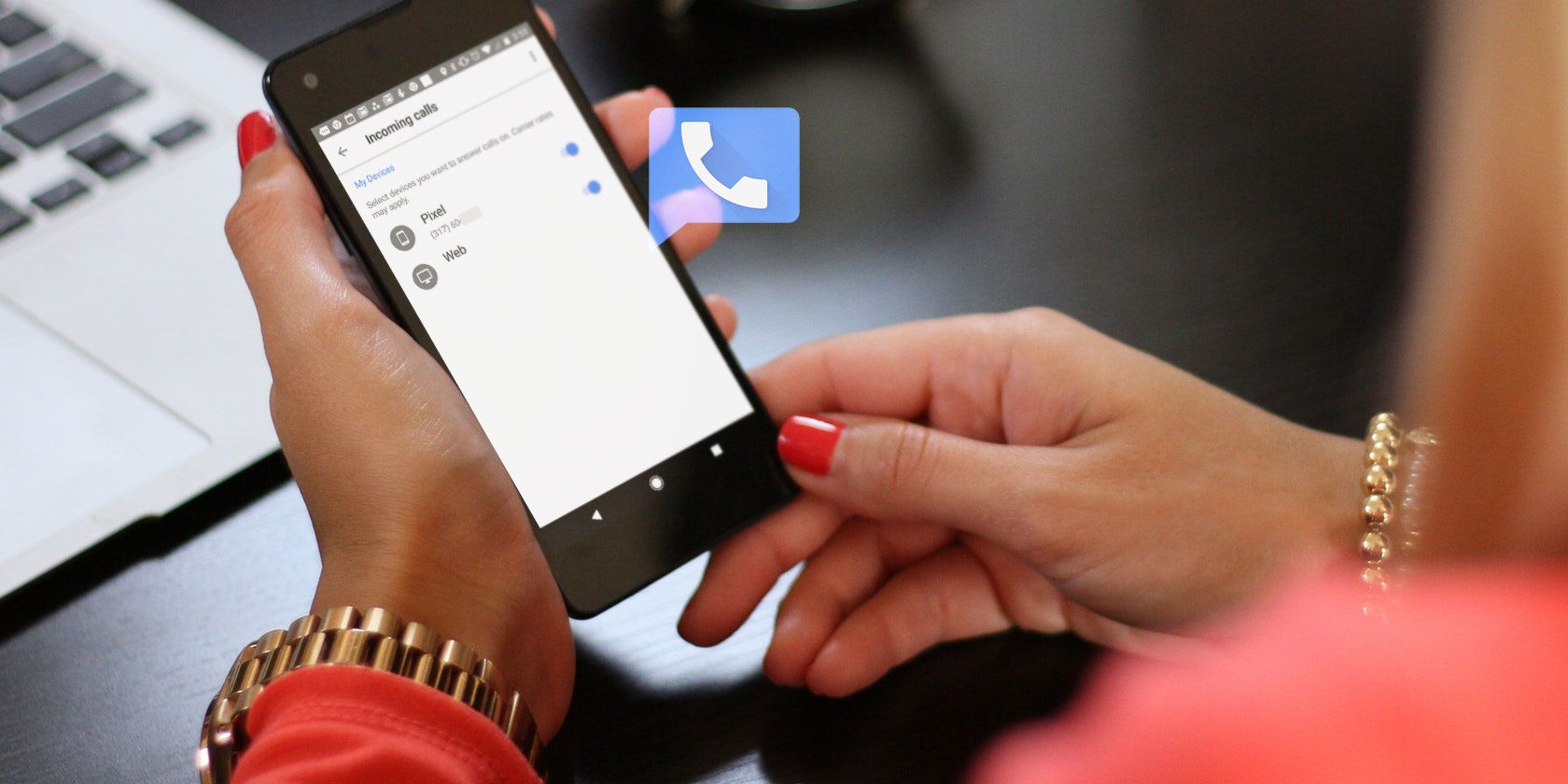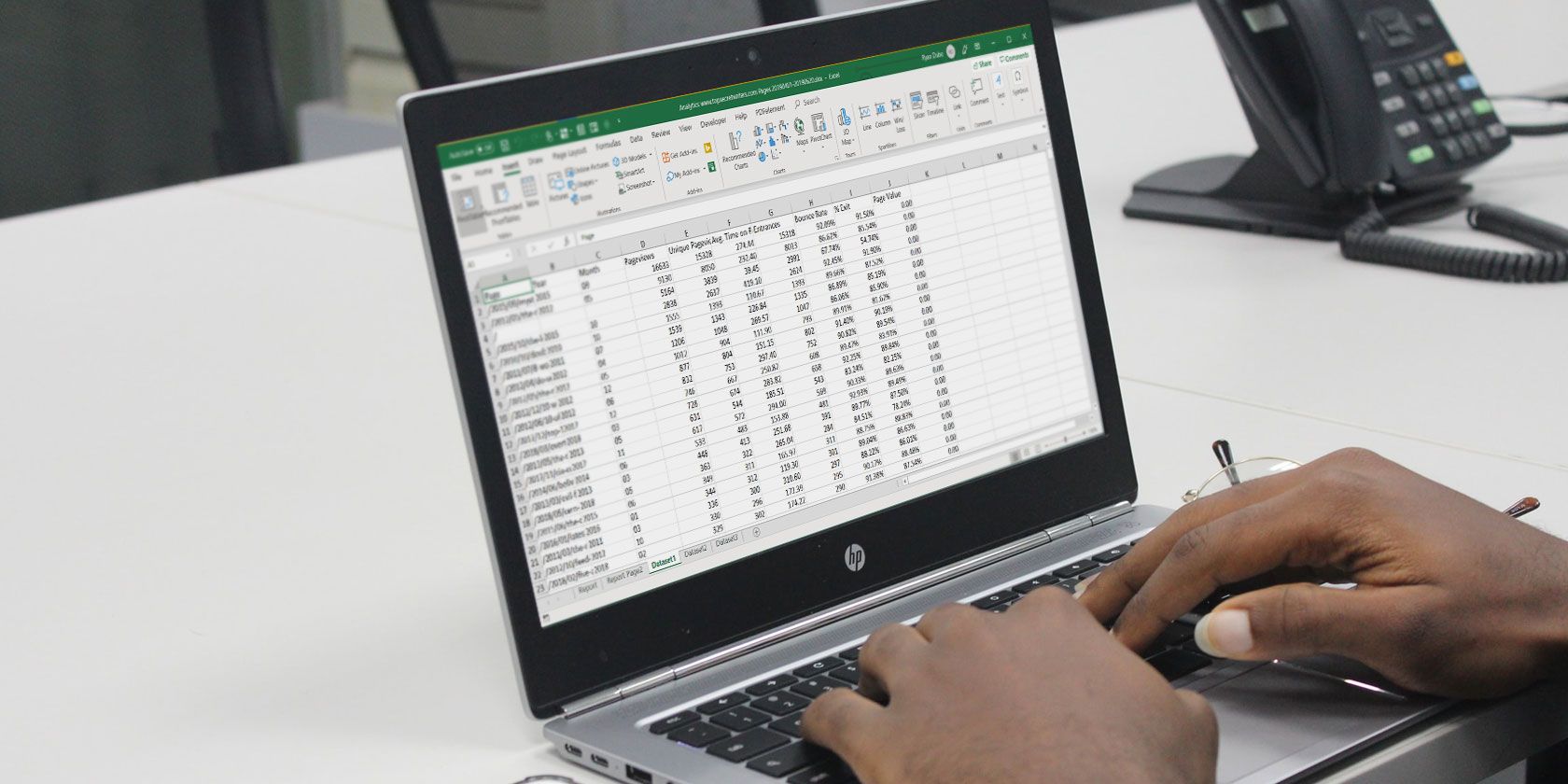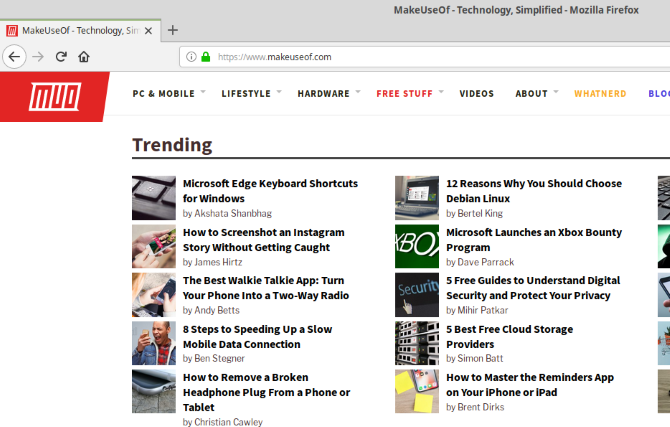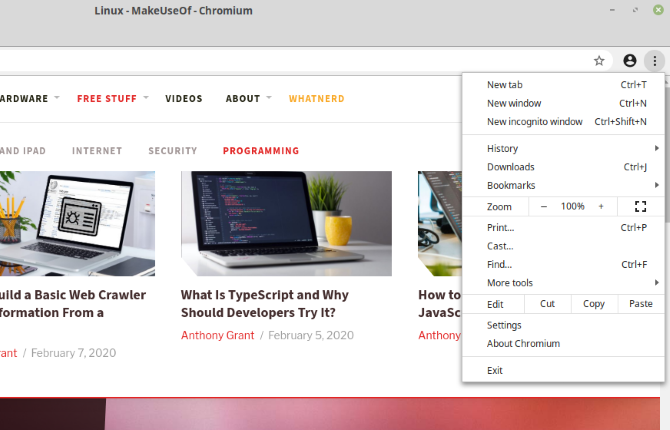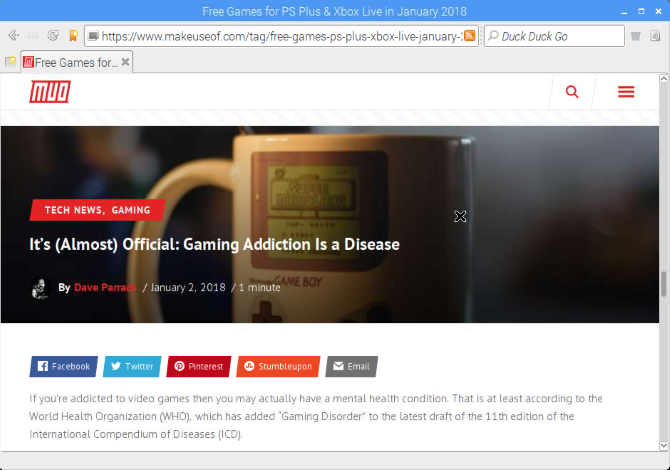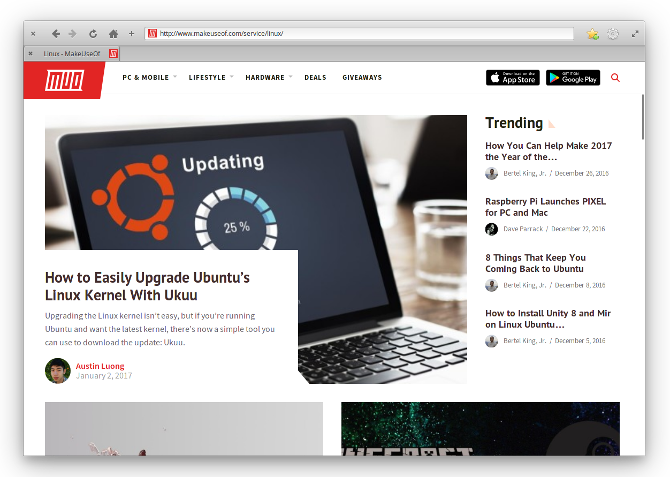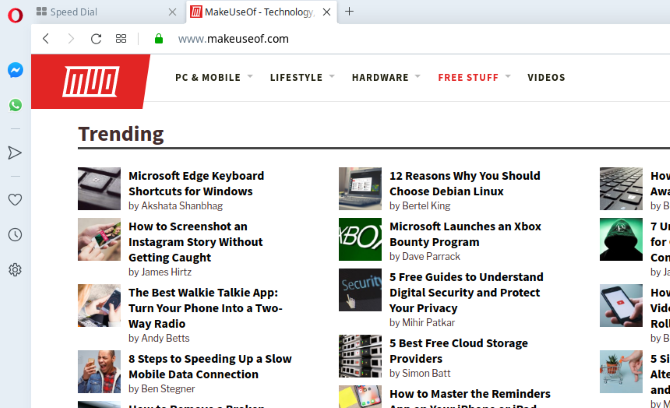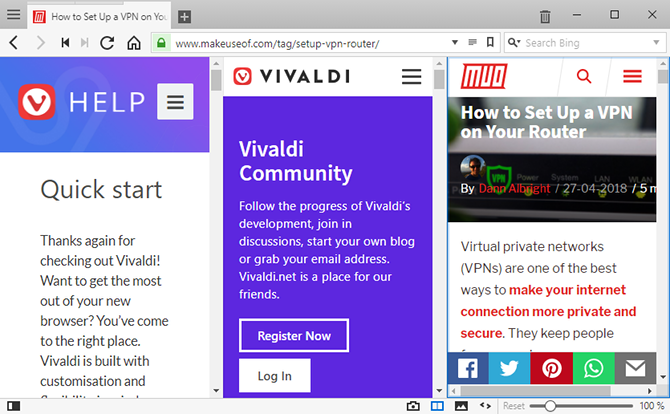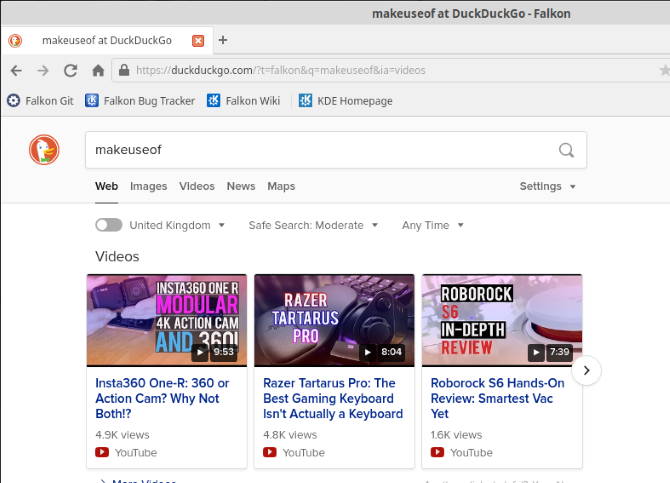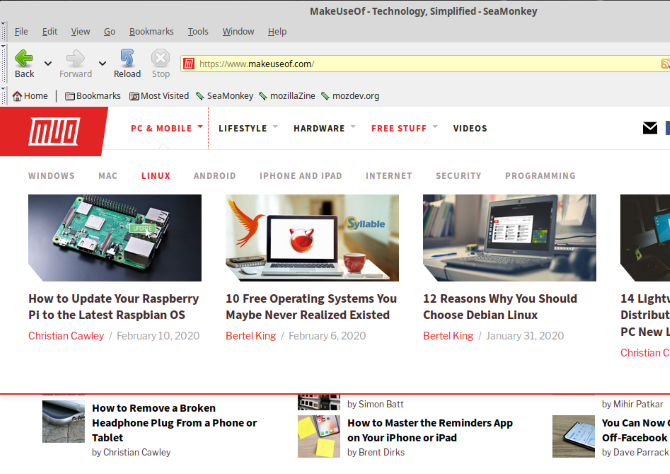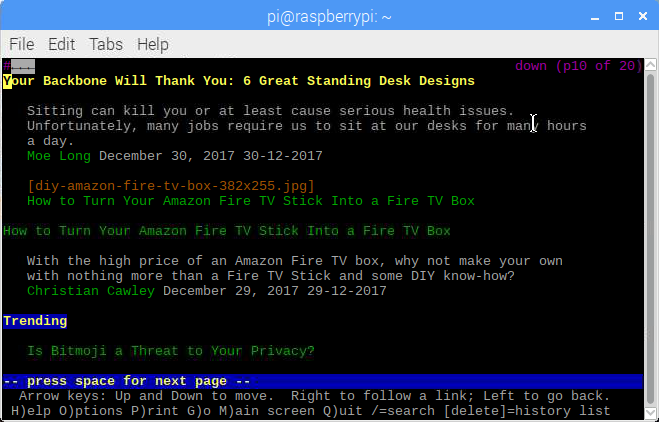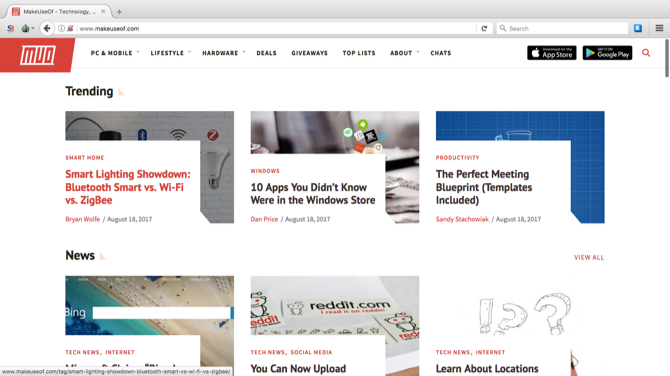While Windows 10 offers many editions for specific use cases, home users only have two main choices to worry about: Windows 10 Home and Windows 10 Pro. This has likely led you to wonder what the differences are between Windows 10 Home and Pro.
We’ll walk you through this in our Windows 10 Home vs. Pro comparison. Let’s look at what Pro offers if you upgrade, how to make the switch, and whether it’s worth it.
Windows 10 Professional vs. Home: A Summary
Before we dive into specifics, here’s a quick summary of the differences between Windows 10 Home and Pro:
- Windows 10 Home offers all the standout functionality of Windows 10 that the average user will enjoy. This includes Windows Hello logins, the Windows Defender antivirus, Cortana, pen and touch support, the Microsoft Store, and much more.
- Windows 10 Pro includes everything in Windows 10 Home, so you don’t miss out on anything by using the Professional edition.
- Windows 10 Pro adds several advanced features, including Hyper-V for virtual machines, BitLocker device encryption, Remote Desktop for remote access, and a suite of features intended for business use.
Let’s look at how to check which version of Windows 10 you’re using, then examine some of these exclusive features more closely.
Windows 10 Edition Basics
If you upgraded to Windows 10 from Windows 7 or 8, your edition of Windows 10 matches the prior version. For example, Windows 7 Home Premium would upgrade to Windows 10 Home, while Windows 8.1 Pro would upgrade to Windows 10 Pro.
Those who bought their PC new with Windows 10 probably have the Home edition. Some high-end systems are sold with Windows 10 Pro, but it’s not as common.
You can easily check which Windows 10 edition you have. Open the Settings app and go to System > About. At the bottom of the page under Windows specifications, you’ll see an Edition line.

What’s the Difference Between Windows 10 Home and Pro?
Is Windows 10 Home enough, or should you pay for Pro? Let’s look at the most important Windows 10 Pro-exclusive features to find out.
1. Windows Remote Desktop
Windows has included its own Remote Desktop tool for some time. This allows you to connect to your PC using another device and control it like you were sitting in front of it.
With Windows 10 Home, you can’t use Remote Desktop to connect to your own PC from other devices. You need Windows 10 Pro for anywhere access. On Windows 10 Pro, head to Settings > System > Remote Desktop to set up this feature.

If you have Windows 10 Home, you can easily replicate this feature using alternative remote access software. Tools like TeamViewer are free for personal use and work on all editions of Windows.
2. BitLocker Encryption

Did you know that even if your computer is password-protected, someone with access to your hard drive could read all the data saved on it? This is where encryption comes in—it scrambles all the files on your computer and makes them unreadable to anyone without the key.
BitLocker is Microsoft’s built-in encryption software for Windows. It’s a Windows 10 Pro feature that you’ll find under BitLocker Drive Encryption in the Control Panel (search for it on the Start Menu for easy access).
This is a great tool for simple and powerful encryption, and convenient since it’s integrated into the operating system. However, Windows 10 Home users have other choices for disk encryption. Check out how to protect your data using VeraCrypt for a full guide on a great free tool.
3. Hyper-V Virtualization

Hyper-V is a virtual machine (VM) manager that allows you to run virtual operating systems on your computer. These are great for test-driving other OSes or installing software in a safe environment without risking your actual system.
Newer versions of Windows 10 also include a handy related tool called Windows Sandbox. You can use the Windows Sandbox to open a clean copy of Windows 10 that resets when you close it. Compared to a traditional VM, this doesn’t take as much time to set up and is easier to maintain.
However, like both of the above functions, Windows 10 Home users have free alternatives. Hyper-V is a fine tool, but for the casual VM user, VirtualBox will do the trick just fine. See our full user guide to VirtualBox for everything you need to get started.
4. Deferring Updates for Longer
For some time, Windows 10 Home users didn’t have any way to put off Windows Updates, as they were all automatic. Now, Windows 10 allows Home users to pause updates for up to 35 days. Visit Settings > Update & Security > Windows Update > Advanced Options and you can choose to Pause updates until a future date.

This prevents all Windows updates from installing during the period you select. However, once that date hits, you must install current updates before pausing again.
Windows 10 Pro goes a step further and lets you defer both feature updates and security updates for a set number of days. Feature updates are the major revisions to Windows 10 that launch approximately twice per year and add new features. Quality updates are Windows 10 patches that fix bugs and security issues.
If you feel strongly about controlling updates, you may wish to use Windows 10 Pro to gain more control.
5. Enterprise-Focused Features
Some Pro features clearly aimed at businesses can still have appeal for home users, but not all of them.
One of these is Enterprise Mode for Internet Explorer, which lets you emulate IE 8 inside of IE 11. This is for ancient websites that don’t work in modern browsers, which are usually internal business sites.
Another tool that might find more use with normal users is Assigned Access, a Pro-only feature that lets you lock down an account on the machine to using a single app. It’s designed for kiosks or other restricted environments, but it could be a great way to kid-proof your computer. Letting your child play a game while knowing they can’t access the web is a nice feature.
Windows 10 Pro is also required for other business features, like joining your computer to a domain and Active Directory support. These are critical for corporate environments, but pretty much useless for normal users.
Reasons Not to Upgrade to Windows 10 Pro
While the features above might tempt you, let’s conclude with some reasons why the Windows 10 Pro upgrade isn’t worth the cost for most people.
1. You Already Have the Features You Need
Windows 10 Home doesn’t inhibit your daily usage or take any major features away; chances are that it includes all the functionality you want. Cortana’s voice assistance, the revamped Start Menu, native virtual desktops, and the Edge browser are all fully available in Windows 10 Home.
Some people ask specifically about Windows 10 Home vs. Pro for gaming. While some of the Pro features could come in handy for gaming systems, there’s no particular advantage to using Windows 10 Pro for gaming. You’ll do fine with whatever edition you chose.
In the end, the features above either have a free alternative or are unnecessary for everyday use. Why pay for what you aren’t going to use?
2. It’s Expensive
A final, but important facet of the Windows 10 Home vs. Pro discussion is the cost. For a new system, Windows 10 Home costs $139, while Windows 10 Pro is $199. If you want to upgrade from Windows 10 Home to Pro, you’ll need to pay $99.
While this upgrade price isn’t outrageous, you could better spend it elsewhere on premium desktop software, a subscription, or something similar. If you do decide to upgrade, head to Settings > Update & Security > Activation.

Here you’ll see an Upgrade your edition of Windows section. Click Change product key if you bought one already. Else, choose Go to the Store to buy a license from Microsoft.
Windows 10 Home Is Enough for Most
As we’ve seen, Windows 10 Pro packs some solid features, but they’re mostly unnecessary for home audiences. Use the alternatives listed above and save your cash for something more useful. Windows 10 will continue to add new features in major updates that will come to all users, so those using Home won’t miss out.
For more on this, take a look at all the different Windows 10 editions on offer.
Image Credit: Joana Lopes/Shutterstock, Denis Vrublevski/Shutterstock
Read the full article: Windows 10 Home vs. Pro: Do You Need to Upgrade?
Read Full Article