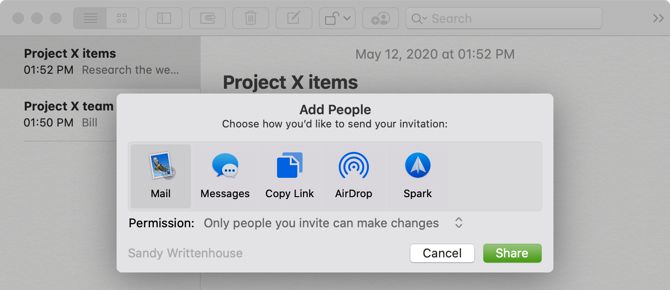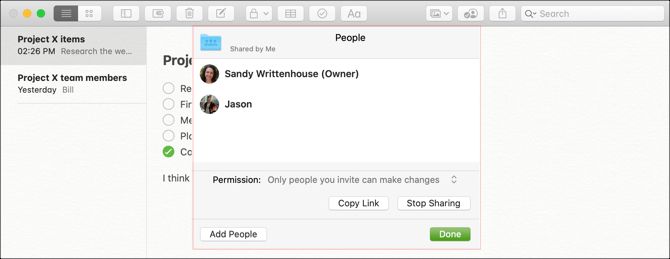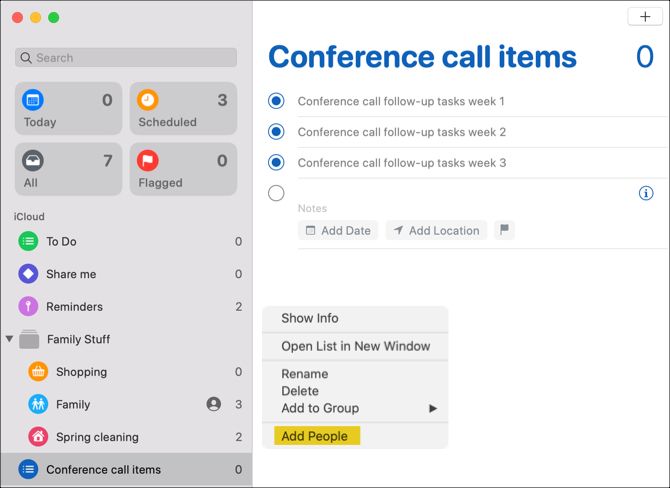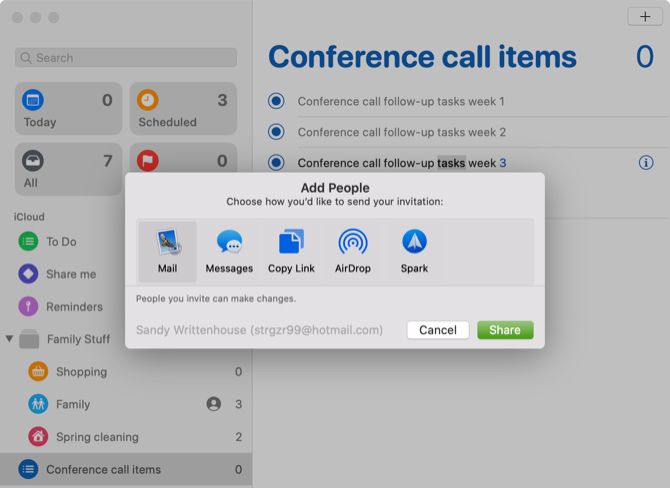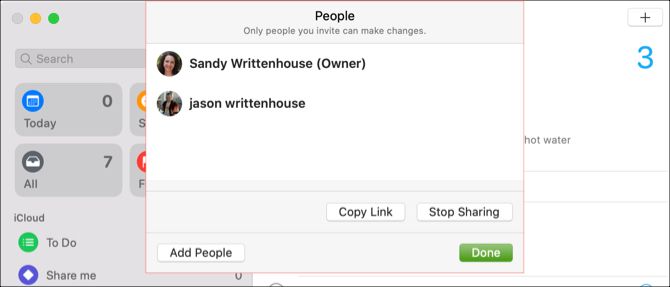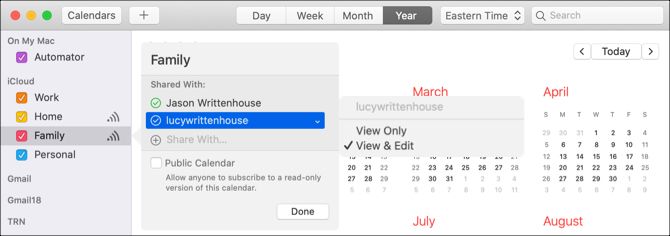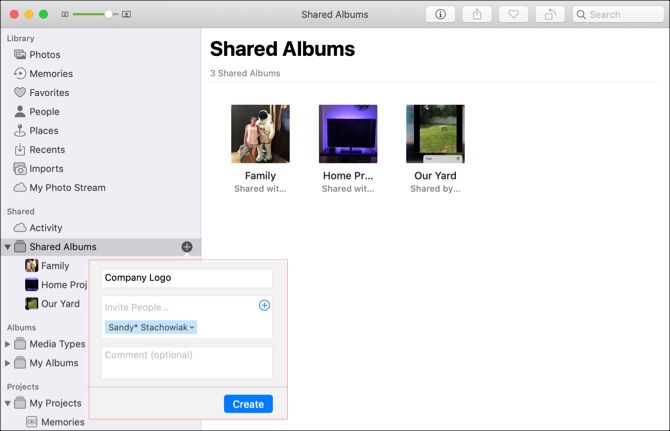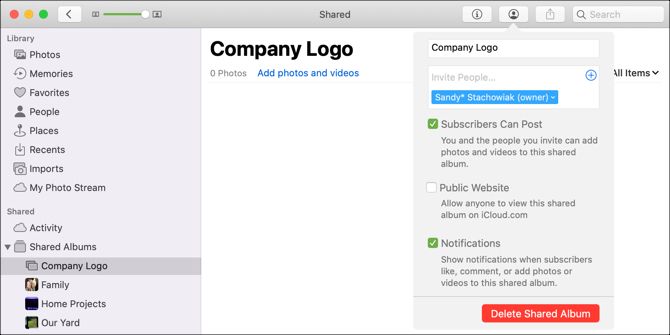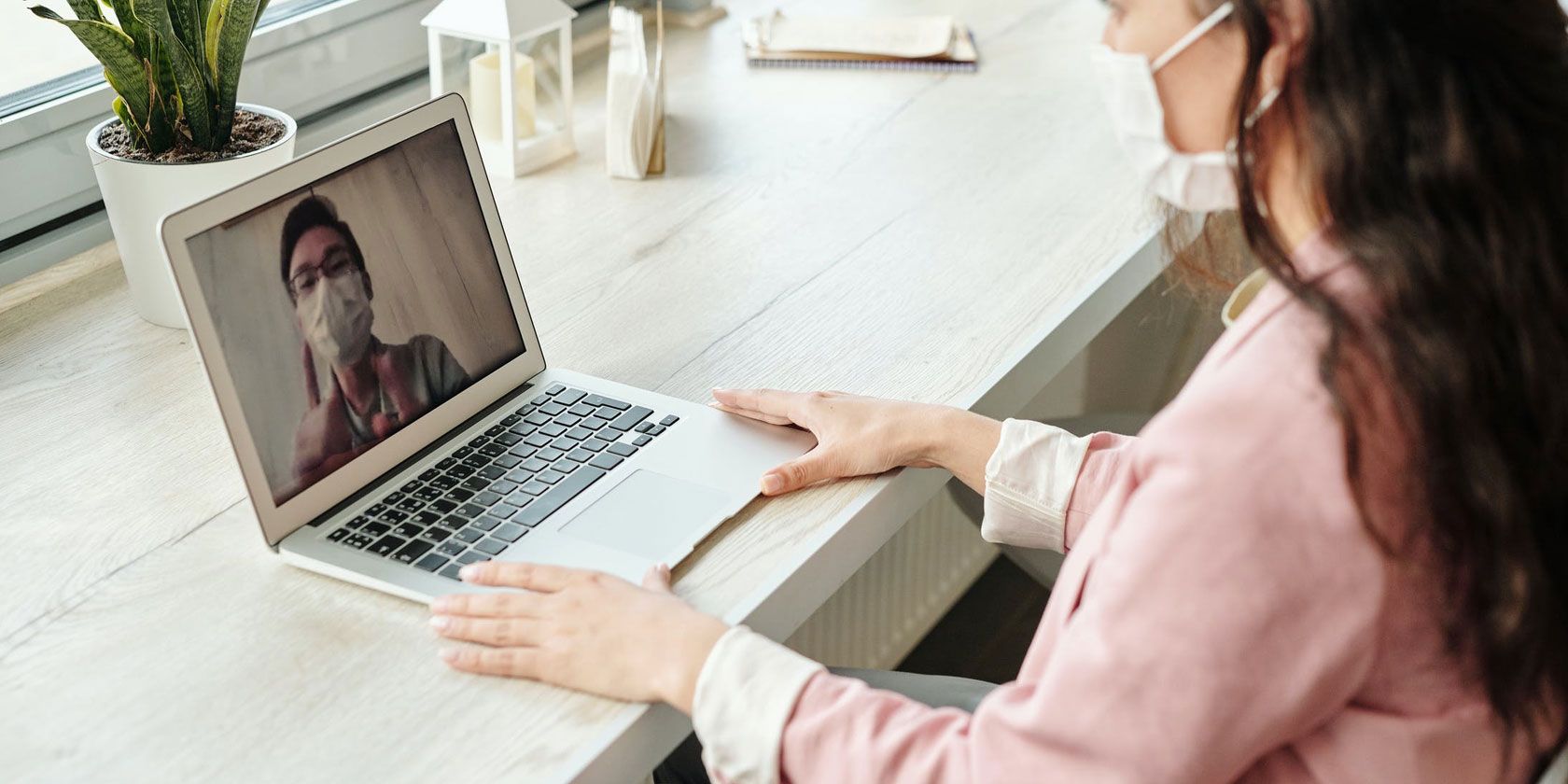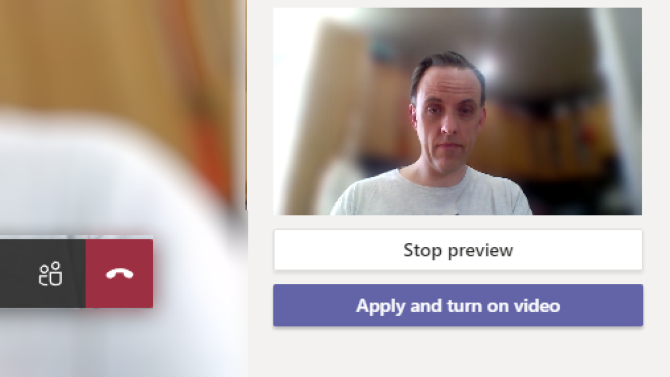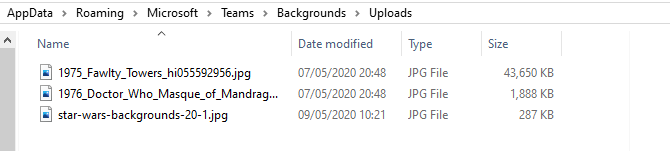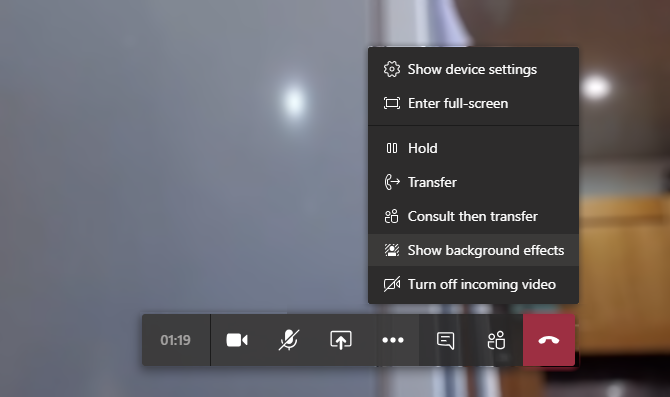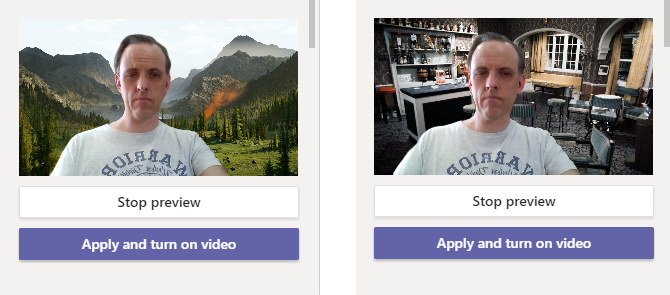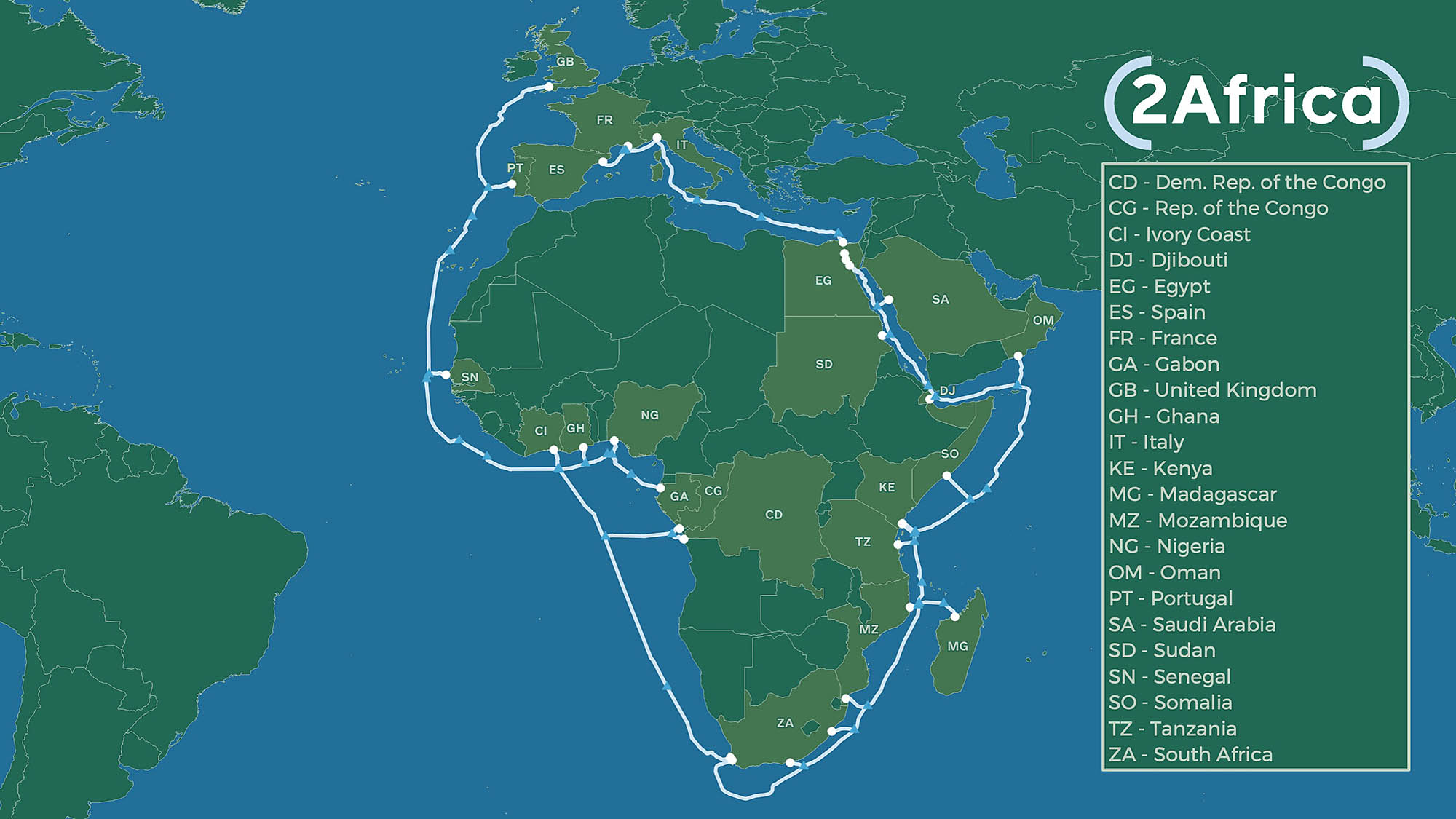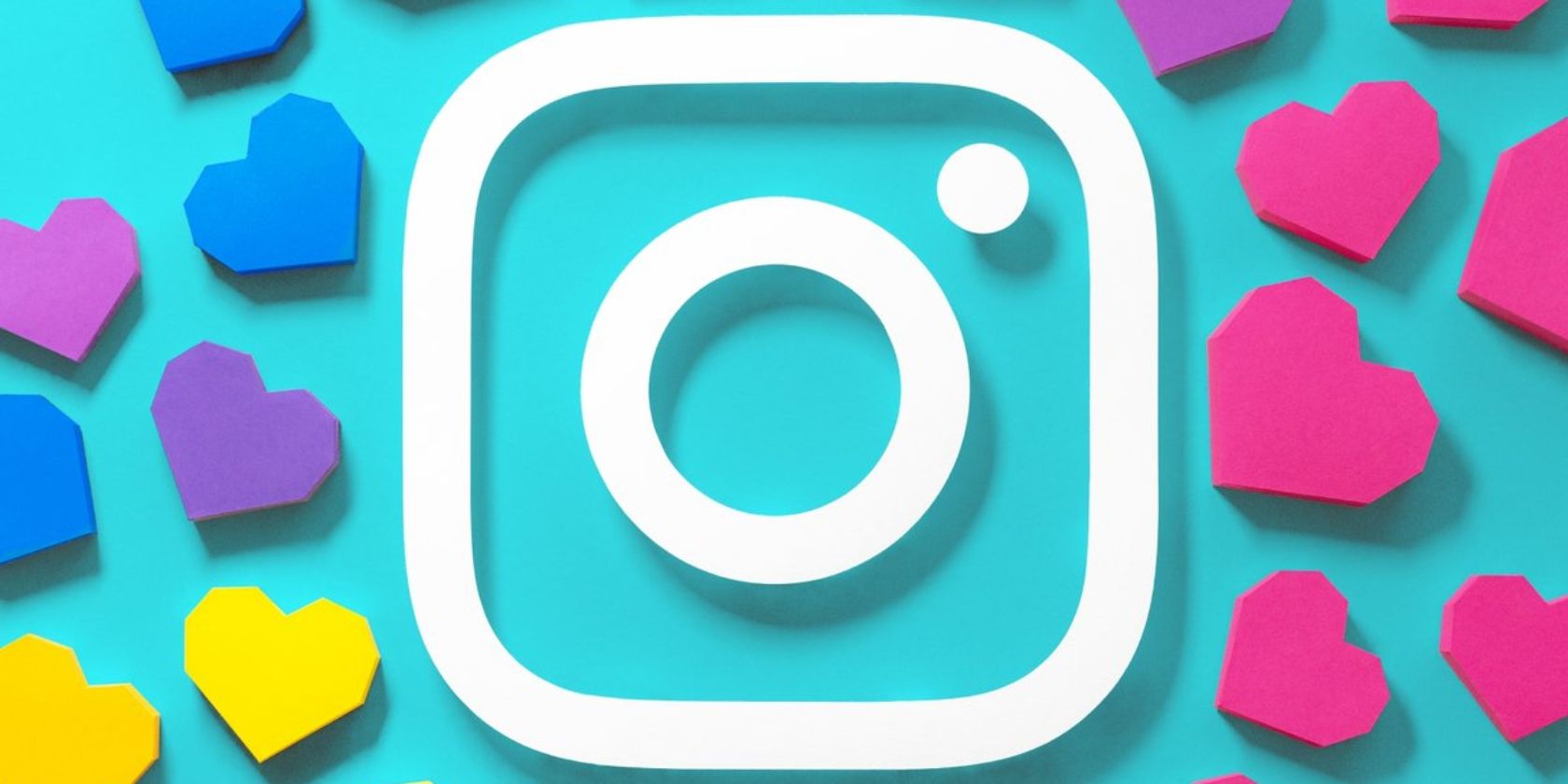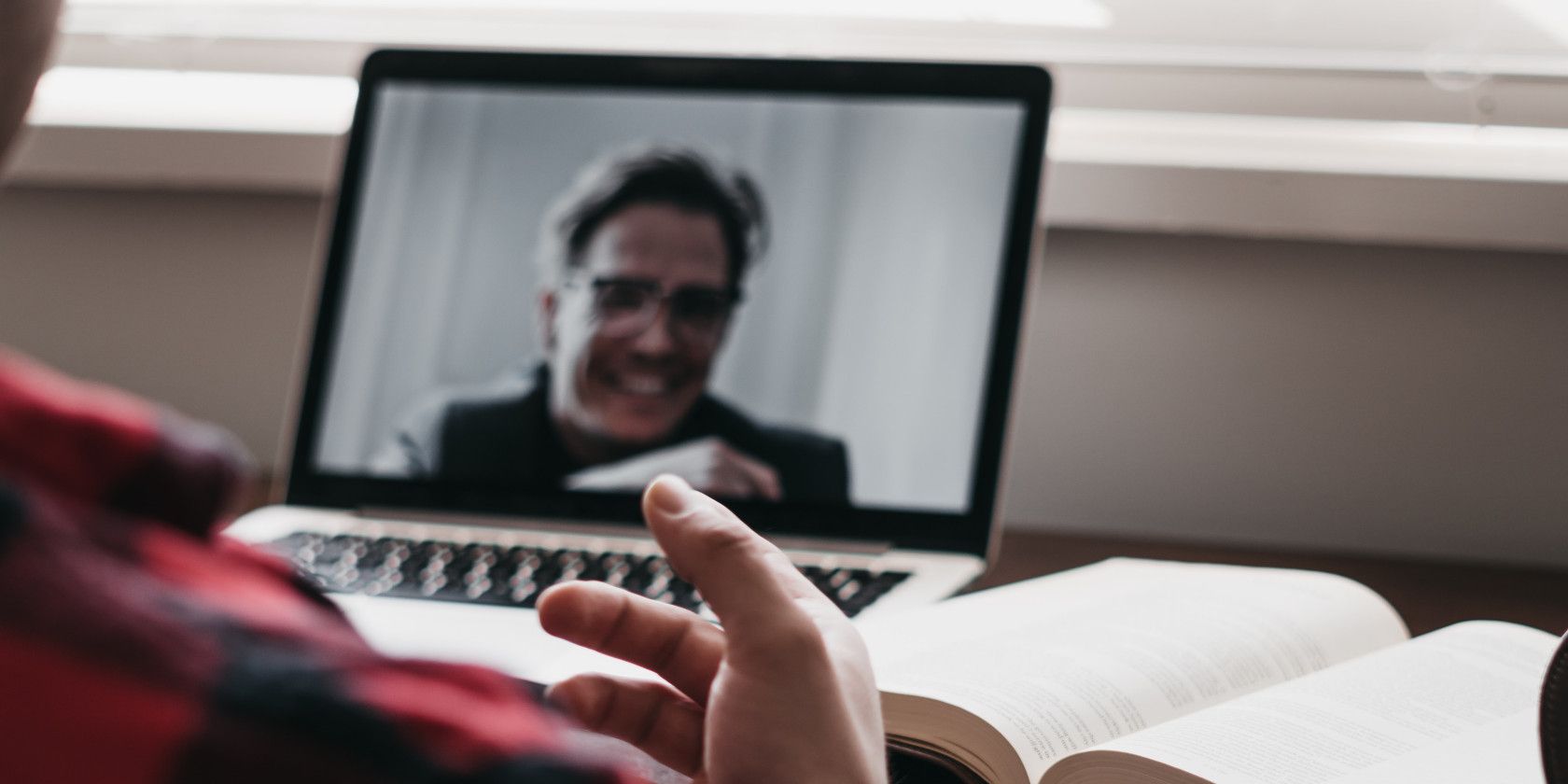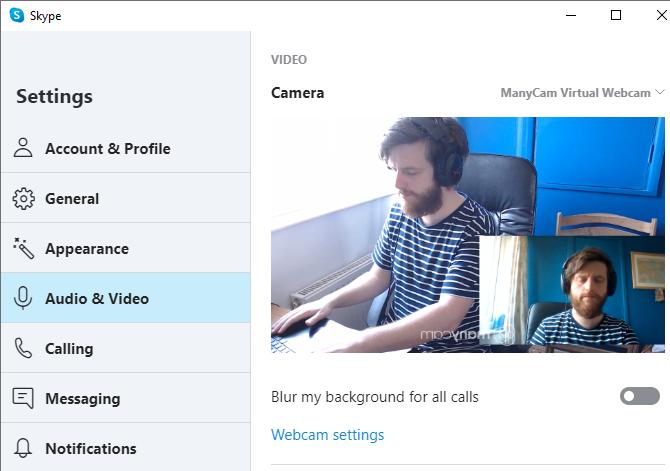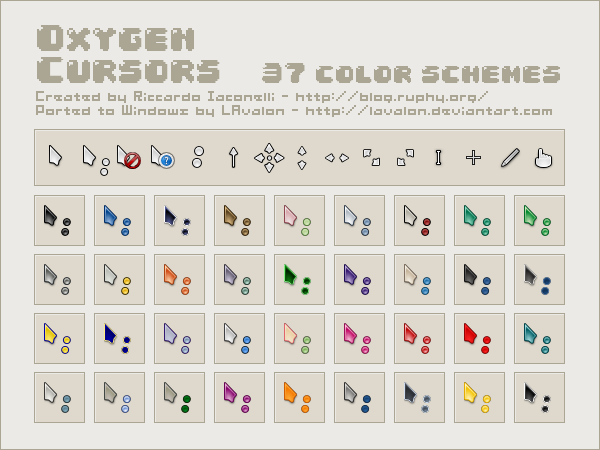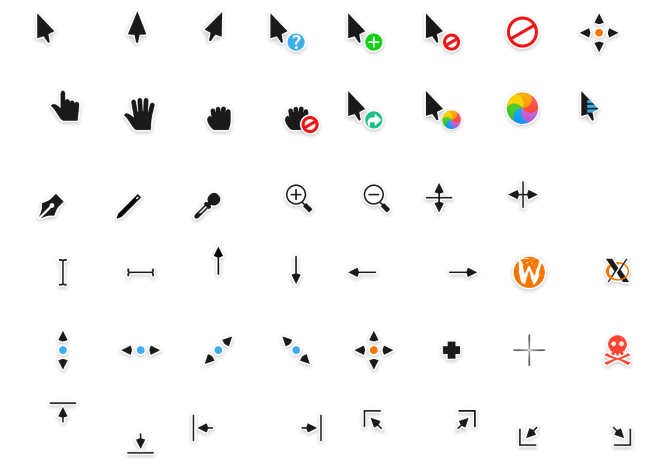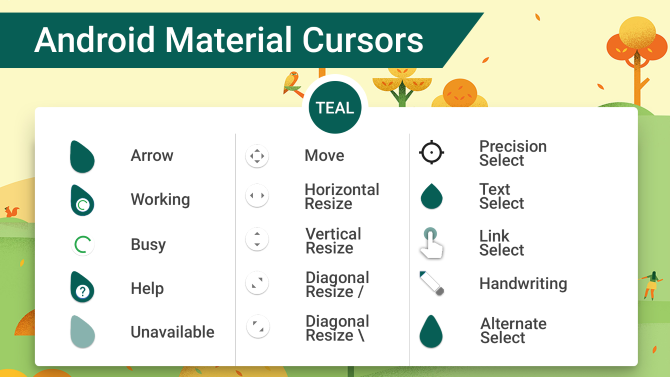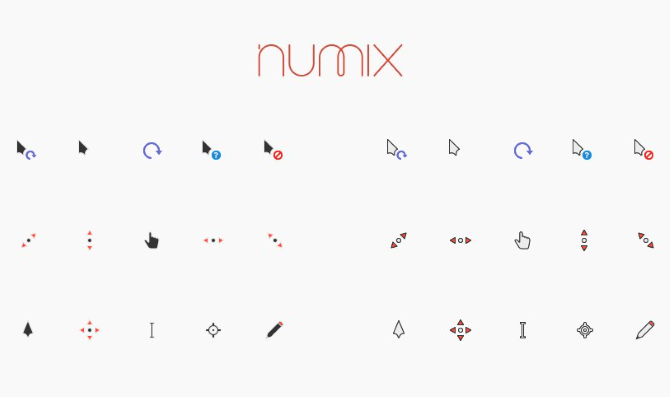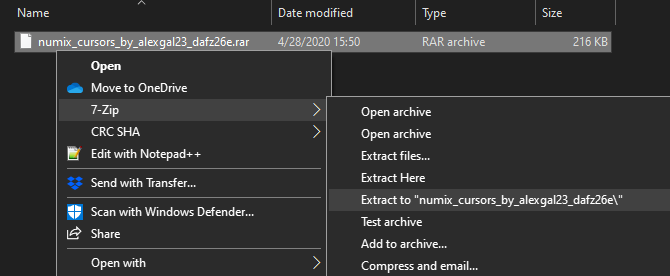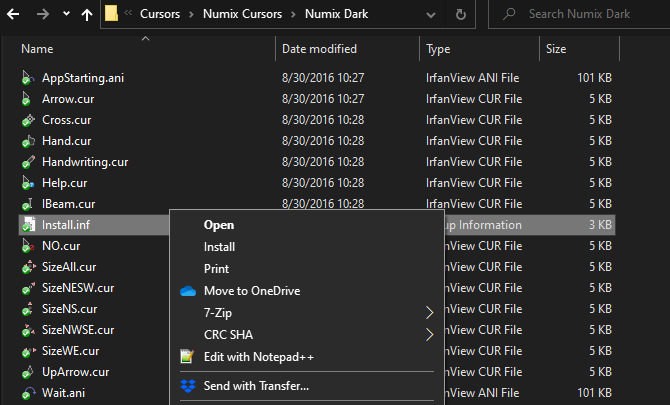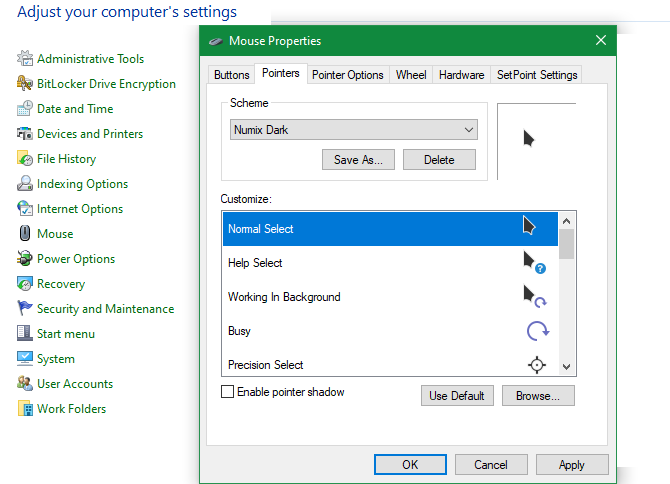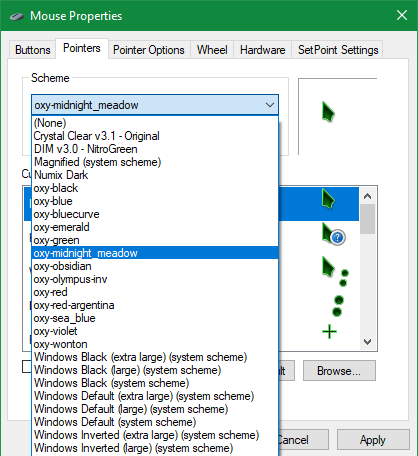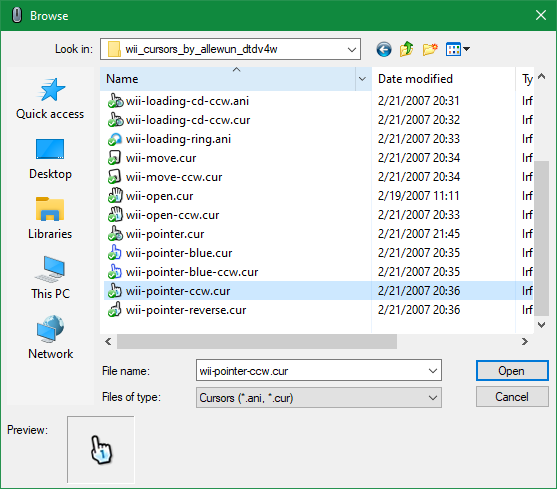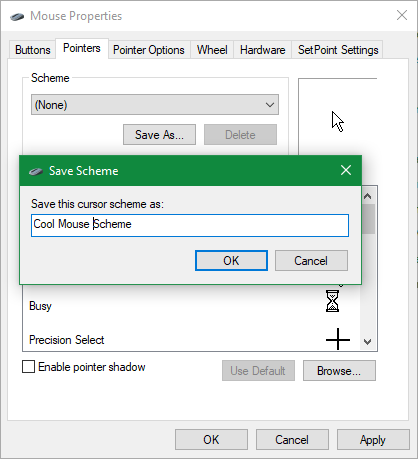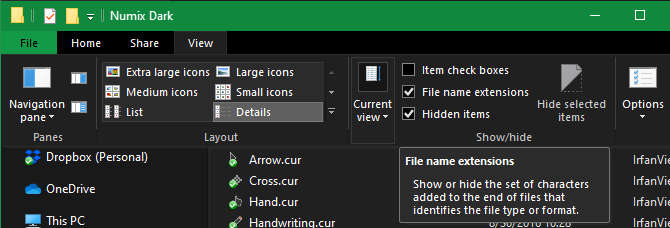Video calling is ubiquitous. You can video call your friends, family, and colleagues, sharing your face and surroundings at the same time. Being in the same location all time is boring, right? How about appearing with your regular face? Everyone knows what that looks like.
What if you could make a fake video call that switched out your face, or the background, or other important features—would you fake call your family?
Here’s how fake video calls work, and how you can spot one.
What Is a Fake Video Call?
A fake video call can mean a couple of things.
For instance, you could create a fake video background in an attempt to trick people into believing you’re on holiday. You could record a video of yourself staring at your monitor, then play it back during a meeting that you are not required to talk in.
There’s the option of mirroring your webcam input to a YouTube video that does not feature you at all but could show an amusing cat video.
A fake video call could also use deepfake technology, using AI-powered video to switch out the faces and voices on display. You can find more information on deepfake tech later in the article.
How to Make a Fake Video Call Using ManyCam
How you approach making a fake video call depends on the platform. On a desktop computer or laptop, you have multiple software options to use a fake video, but your access to certain apps is limited. For example, the WhatsApp desktop app does not allow any video (or voice) calling.
For those apps that you can use, ManyCam allows you to alter the appearance of your webcam, extensively. For instance, you can use more than one webcam with Skype or other voice calling apps, or stream a completely different video that appears instead of your webcam.
Here’s how you make a fake video call using ManyCam.
1. Configure ManyCam
First, you need to download, install, and configure ManyCam.
Download: ManyCam for Windows | macOS
Once your download completes, install ManyCam.
2. Create a ManyCam Preset & Choose Your Fake Video Source
You can use presets for your fake video call. Open ManyCam, then under Presets, select Preset 1. Underneath the Presets panel are the video source options. Select the video source you want to use, such as a webcam, IP camera, YouTube video, web source URL, and so on.
If you want to use a YouTube video, copy and paste the video URL into ManyCam. Do the same for whichever fake video source you choose.
3. Select ManyCam In Your Voice Calling App
Once you configure the fake video source, you can make your video call. But you must select the ManyCam webcam option in your video call app to display your fake video.
For example, in the Skype desktop app, head to Settings > Audio & Video. In the Camera options, select the ManyCam Virtual Webcam. When you make your video call, the fake video in ManyCam will play instead of your regular webcam.
![manycam skype camera options]()
The process is slightly different for each video calling app, but you’ll find the ManyCam Virtual Webcam option in the camera or webcam options.
How to Make a Fake Video Call Using OBS
OBS (Open Broadcaster Software) is a popular cross-platform, open-source video streaming tool. You can use OBS to stream to multiple platforms simultaneously, record media, and much more. In this case, you can use OBS to stream a fake video in place of your webcam.
The result is similar to ManyCam. However, as OBS is completely free, you can use the full range of video streaming and broadcasting options. Even though OBS has more tools on offer, the software isn’t difficult to use.
Here’s how you make a fake video call using OBS.
1. Configure OBS
First, you need to download and install OBS. Although it is a cross-platform tool, the following steps only work with OBS on Windows due to the plugin required to create a virtual webcam.
Download: OBS for Windows (Free)
2. Configure OBS-VirtualCam
OBS-VirtualCam is an open-source plugin for OBS. The plugin creates a virtual webcam option in OBS. Once you install the plugin, you can output media to the virtual webcam, then select the virtual webcam in your video call options.
Download: OBS-VirtualCam for Windows (Free)
Download and install the plugin. The OBS-VirtualCam plugin will detect your OBS installation folder automatically. When prompted, select Yes, you do want to overwrite the folder. Then select whether you want a single or multiple virtual webcam outputs. Now, complete the installation.
![obs virtualcam plugin]()
Now, open OBS and head to Tools > VirtualCam to switch on the virtual webcam. The virtual webcam option of “OBS-Camera” will now appear in your video calling apps, such as Skype or Facebook Messenger.
3. Select Your Fake Video Source in OBS
OBS has several options you can use for a fake video. You can use OBS to play a local video, display a browser window or online video, create a video stream from a third-party video player (such as VLC), and more.
![obs add media source]()
You can see the range of options along the bottom of the main screen in OBS. Under Source, select the + icon, then choose the video input option for your fake video call.
- If you already have a video you want to use, select Media Source, then browse to the file location on your computer.
- Alternatively, you can play the fake video in a separate media player. Select Window Capture, then select the media player using the Window dropdown menu.
- If you want to use an online video, select Browser, then input the URL of the website you want to display. Next, resize the browser window using Width and Height to fit the video size.
Whichever video configuration you choose, the result will play through the OBS-VirtualCam virtual webcam in your video calling app.
Can You Make Fake Video Calls Using a Smartphone?
Smartphone apps come with a different set of limitations regarding fake video calling.
Fake video apps for smartphones are dime-a-dozen, but they don’t do what you expect. If you search for “fake video calling apps” on Google Play, you’ll find thousands of poorly coded apps that let you “chat” with a fake person, rather than stream a fake video through a video calling app.
Spoofing a smartphone camera within an app isn’t easy. Smartphone video calling apps (and other apps in general) don’t allow such behavior for a simple reason: it presents a security risk. If one app can spoof and mimic the camera for a fun reason, another app will use the same process for nefarious reasons.
What Is a Deepfake?
On the more nefarious side, there are deepfakes. A deepfake video uses AI technology to create an extremely convincing video featuring the likeness of someone else.
Deepfake tech continues to develop, and it is becoming increasingly difficult to spot the difference between a real video and an AI video. For example, check out the example that brought deepfake technology to light, mimicking Barack Obama:
The hands and gestures are Obama’s, but the mouth (voiced by comedian Jordan Peele) is out of sync. Whereas, just over one year later, The Dark Knight’s Tale features Heath Ledger playing himself as Joker in the Dark Knight, but also in A Knight’s Tale.
The Dark Knight’s Tale is fake. But it does illustrate the tremendous advances in deepfake technology over the course of a year.
Around the same time, a deepfake featuring Facebook CEO Mark Zuckerberg was also illustrating the technology.
Again, it is clearly fake. Zuckerberg sounds completely different to the deepfake.
A deepfake requires masses of computing power (specifically, a powerful GPU), time, and data. For the effort creating a lifelike deepfake requires, you’re unlikely to encounter an effective effort as a prank in the near future.
How to Spot a Fake Video Call
Can you spot a fake video call? The answer lies in the quality of the fake video.
The development of deepfake technology is a prime example. Jordan Peele’s deepfake video mimicking Barack Obama was clearly fake. But the quality of public-facing deepfake technology is much better than it was. That’s without considering the deepfake technology that powerful organizations or governments will have access to.
At other times, you’ll know a fake video call is false because of the contact information. Making a truly fake video call on WhatsApp is incredibly difficult because the contact information displays during the connection. Similar limitations are present with other video calling apps that link to a phone number.
There are, of course, tricks to skirt these issues—fake accounts, fake phone numbers, false names, pictures, and so on. But for the most part, would someone go to that length to create a fake video call to fool you?
For most people, tech support scams are a more pressing issue. Either that, or the threat of phishing scams relating to the latest news cycle.
5 Ways to Spot a Fake Video Call
In short, there are a few tell-tale signs regarding a fake video call:
- Video quality. The quality of the video is usually poor. If the fake video comes from an online source, check for watermarks or other signs the video is stolen.
- Video sizing. Whoever is fake video calling you will resize a video to fit the webcam window or the app they’re using. Resizing the video will distort the proportions of the video, so it looks out of shape (think extra long or extra wide face, and so on).
- Contacts. Is the person calling you in your contacts list? If not, does the name mean anything to you? Alternatively, does the contact name appear as the name of an app?
- If the video call comes from someone you know, and their contact information is correct, what is the video content? Is the person allegedly calling you even in the video?
- Loops & Cuts. Many fake videos will loop around to the start after a certain amount of time. Alternatively, the video will stop abruptly at the end—but the video call won’t finish.
Also, if someone is using a face swapping app with video functionality, the faces are extremely unlikely to align correctly.
Fake Video Calls Be Gone!
Now you know a few of the methods used to make fake video calls, as well as which platforms they work best on, you’re better prepared to spot and avoid them.
Hopefully, you won’t encounter any fake videos online. But fake news is big business. If something feels fishy, cross-check it using one of the best fact-checking sites for finding the truth.
Read the full article: How Are Fake Live Video Calls Made? Here’s How to Spot Them
Read Full Article