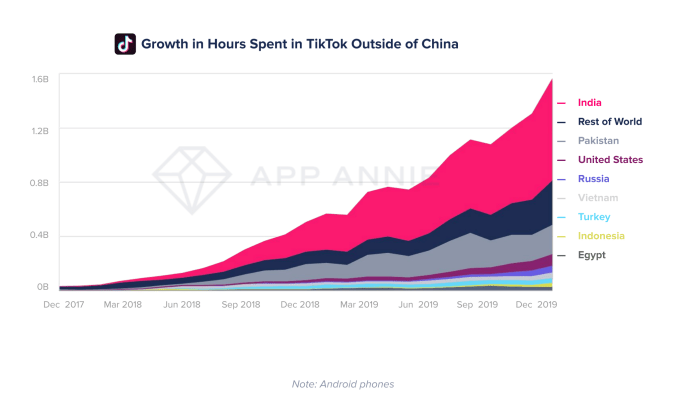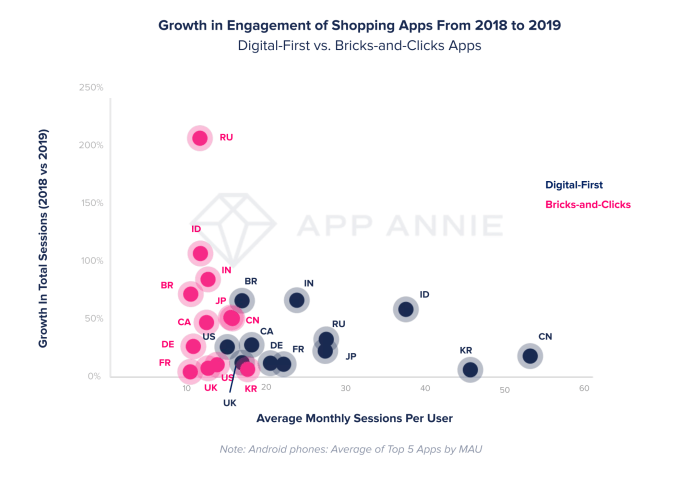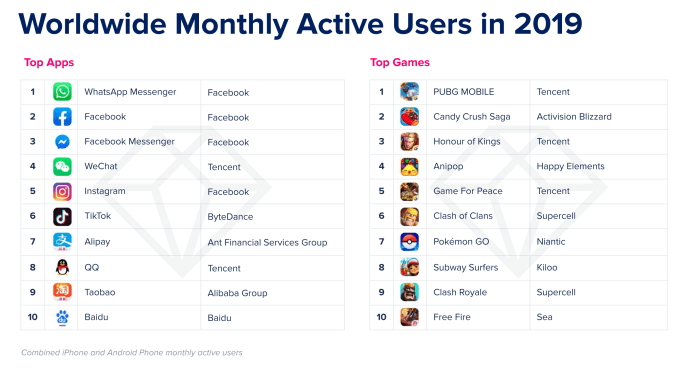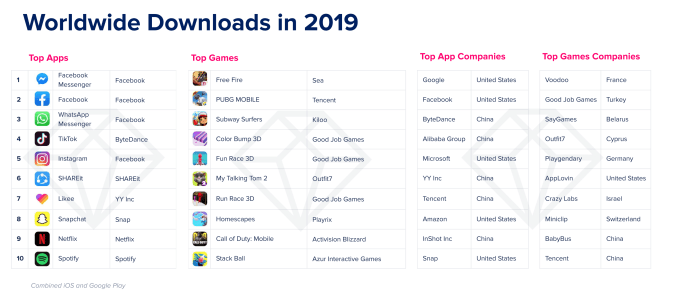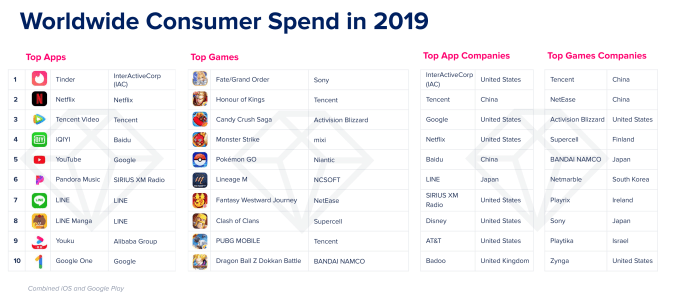Our verdict of the Roborock S6:
It's not perfect, but the combination of power and smart features makes the Roborock S6 an easy recommendation. Just don't count on it to mop up spills.810
Keeping your home clean isn’t easy. Even if you’re the tidiest person in the world, you can’t stop the inevitability of dust. What you can do is make sure that the dust doesn’t have time to accumulate.
Not all that long ago this would mean a portable vacuum and a rigorous daily maintenance routine. Now we can just have a robot vacuum take care of it for us. The Roborock S6 can do this and a whole lot more, but is it worth the extra money compared to the company’s more affordable models?
What’s in the Box?
The vacuum and the charging dock are the largest items inside the box, but they’re far from all that is included. You also get the power cable for the dock, a mopping attachment that we’ll look at later, and the manual. You also get a fair number of accessories.
One reusable mop cloth is included along with several disposable mop cloths and a mop cloth plate for use with these cloths. You also get a damp-proof mat to place under the dock for if you’re using it on hardwood flooring. Finally, you get a replacement air filter and water filter.
Specifications
On paper, the Roborock S6 looks similar to its siblings, the Roborock S4 and S5. That said, there is more than meets the eye here. While the specs may be similar, the S6 outperforms both of those models. We’ll look at why a little later on in the article.
When we looked at the Roborock S4, we remarked that the dustbin on that model was larger than the S6, but that is in fact not the case. The dustbin on the S6 is notably larger.
Battery capacity: 5,200mAh
Charging time: 3 hours
Cleaning time: 3 hours
Max suction: 2,000Pa
Dimensions: 13.8 x 13.7 x 3.79 inches
Weight: 7.9 Pounds
Build Quality and Design
The Roborock S6 is lighter than the S4, but it’s no less solidly built. While you should obviously be careful, this feels like it could take a few solid knocks with no issues. This applies to both the body as well as the undercarriage and various moving parts. The 14 sensors used in the vacuum include a cliff sensor to keep it from tumbling down the stairs, but the vacuum feels like a drop or two won’t kill it.
![Front view of the Roborock S6]()
The overall design and aesthetic are similar to the S4 and S5, though this does have a few different touches. First, the white finish is striking, especially when paired with the orange-red sensor array on top of the vacuum. The downside is that the white does make any dust gathered while cleaning stand out more, so you may be tempted to wipe this down more often. Fortunately, it’s also available in black.
Setup and Getting Started
When I reviewed the Roborock S4 I noted that it was strange that the manual mentioned Roborock parent company Xiaomi’s Mi Home app instead of the bespoke Roborock app. That is the case with the Roborock S6 as well. You can use the Mi Home app, but the Roborock app gets you access to more advanced features as well as control from multiple devices.
![Roborock logo]()
While you could technically use the vacuum without the app, you’re missing out on a lot of functionality that way. To get started, all you need to do is download the Roborock app on the device of your choice, then either sign in or create an account. From here the app will guide you through the setup process.
You start by resetting the Wi-Fi on the Roborock S6, then choosing the wireless network you wish it to connect to in the Roborock app. Then you connect to the S6’s internal Wi-Fi and the app transfers your settings over. Once this process is complete, you’re ready to start using the vacuum.
Using the App
Once the vacuum is set up, you’ll see it on the main screen of the Roborock app when you log in. The simplest way to start using the vacuum is to select it, then hit the large button labeled “clean” at the bottom of the app. That’s all you need to do, as the vacuum will take it from here.
The app also helps you to maintain your vacuum. Tap the three dots at the top right of the screen to open settings, then tap the “Maintenance” option. Here you’ll get a handy overview of the air filter, side brush, main brush, sensors, and water tank filters. This keeps you from having to guess when to change filters.
You can also use the settings to tell the vacuum to travel to any location in your home, as long as it has mapped there. This is handy if you want to use the vacuum to clean a specific spot. On the main screen, you can choose from four cleaning modes: silence, turbo, max, and balanced. These let you opt for a more powerful clean or a less disruptive one.
Finally, there are a few options here you might want to enable. Carpet mode is turned off by default, but turn it on and the vacuum will automatically increase suction when it detects carpet.
Mapping and Smart Features
As with the Roborock S4 and S5, the main appeal of the S6 is just how smart it is. In the case of the S6, these smarts actually have an impact on its overall performance. Thanks to an improved processor, the Roborock S6 can clean more and for longer on the same 5,200mAh battery packed into the other vacuums.
![Roborock S6 sensors and buttons]()
This model also has a higher sensor count than the other models, which lets it more smartly navigate around your home. When I first started the vacuum, it navigated its way around the walls of the room, cleaning as it went. After it had mapped these out, it zig-zagged its way across the carpet, much as you would if you were vacuuming manually.
Using map saving mode, which is still in beta, you can edit maps once the vacuum has saved them. This lets you create virtual no-go zones. You can use these to keep the vacuum from roaming too far or from staying away from furniture that is particularly fragile or easily knocked over.
![Roborock S6 in dock]()
Once noticeable upgrade from the S4 was that the Roborock S6 seems to have an easier time finding and settling into its dock. Thanks to the medium-pile carpet in my home, I had to prop up the back of the S4’s dock to let it slot itself in. With the S6 that hasn’t been the case, as it has made its way into the proper charging position without assistance every time.
Performance
Suction is the same across Roborock’s S-series vacuums, and that’s not a bad thing. The vacuum does a good job cleaning, even where other vacuums might struggle. Roborock advertises that the S6 has enough strength to lift AA batteries, but I put the vacuum to a more real-world test.
I recently adopted three kittens who are quickly growing. They’re house trained but tend to track litter around in the area of the litter box, which is near my office. This means that a not-insignificant amount of litter makes its way on to two area rugs in my office. The Roborock S6 did a great job cleaning up, which makes my life much easier.
![Top shot of the S6]()
This was also a great way to test the sensors. As you’ll see in the video accompanying this article, the cats were fascinated by the vacuum and surrounded it while it did its work. Instead of blindly charging at them, the vacuum would slow down noticeably as it approached them, which makes me feel better about letting it do its job without supervision.
When it comes to spills or other messes, you don’t need to wait for the vacuum to make its rounds. Simply pick the vacuum up, put it down in the vicinity of the area you want to be cleaned, and press the “spot cleaning” button. This cleans a roughly 16 square foot area around the vacuum. This is handier than it sounds.
Mopping
While robot vacuums have gotten good to the point that you could at least theoretically use one for all your vacuuming needs, mopping hasn’t quite got there. The ideal way to use the mopping functionality of the Roborock S6 is to start with a clean floor, then use the S6 to keep it looking clean. This will prevent dust buildup, but it’s not too effective at cleaning spills.
![S6 mopping module]()
It’s also not the easiest to use. You need to manually attach the mop to the vacuum, then tell the vacuum to do its work. Then once it has finished its job, you need to remove the attachment so it doesn’t get in the way of vacuuming. That said, if you want to mop the kitchen while you’re prepping dinner, this will help you save a little time.
The mopping module has a small water tank that you fill by opening the seal at one corner. You can adjust how much water is used with an adjustment switch that sits underneath the mopping cloth.
Should You Buy the Roborock S6
The Roborock S6 offers a nice combination of powerful cleaning, smart features, and ease of use. It also happens to look quite nice, at least as far as vacuums go, which means you won’t be embarrassed by it sitting in your home. Add the mopping attachment and it gets even better.
The advanced processor in the S6 means that while it doesn’t look all that different from its cheaper brethren on paper, it performs much better. This is definitely worth the price difference as long as you can afford it. This isn’t just a great upgrade, it’s yet another argument for why you should be cleaning your home with a robot vacuum.
Enter the Competition!
Read the full article: Roborock S6: Smartest, Most Powerful Robovac Yet
Read Full Article


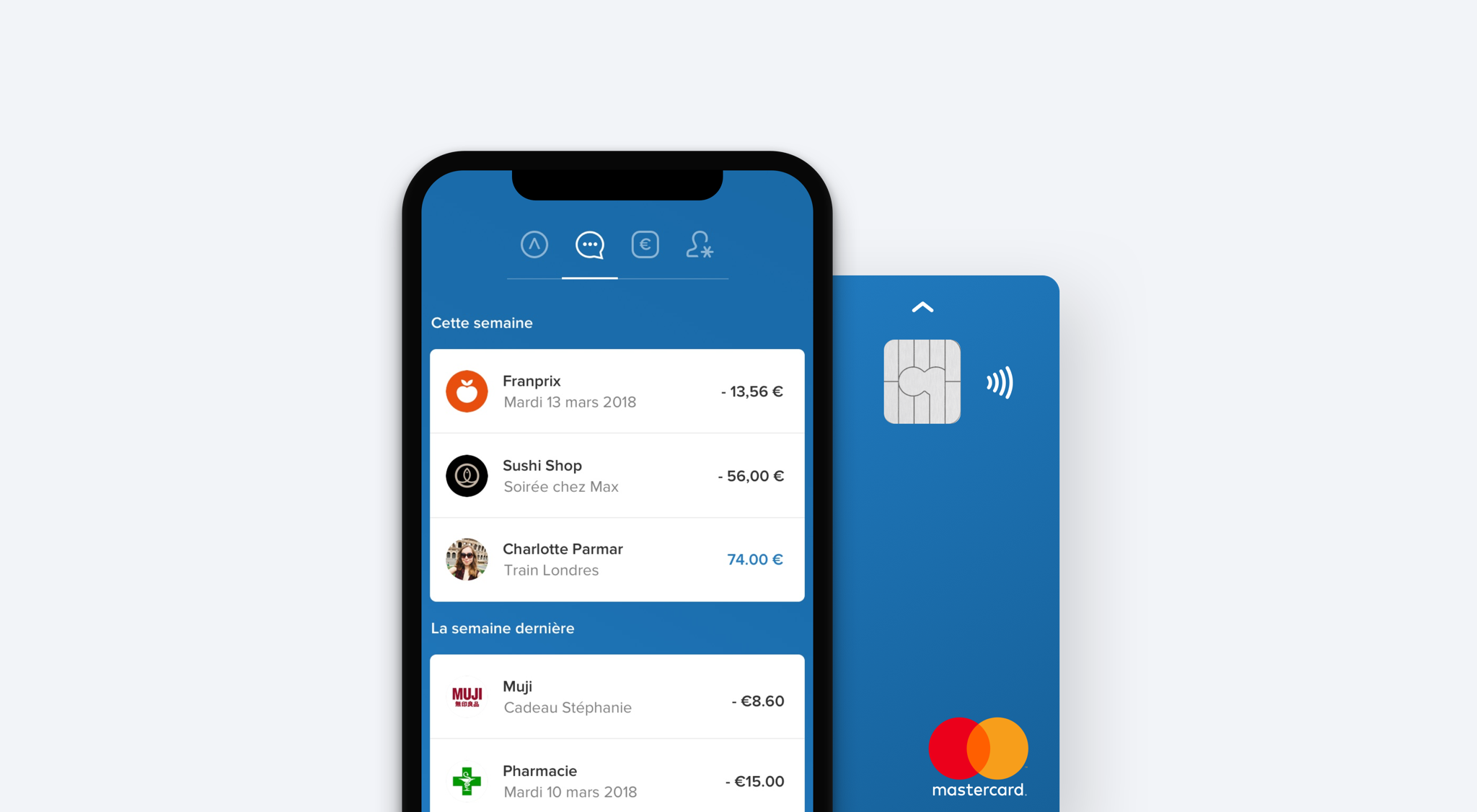
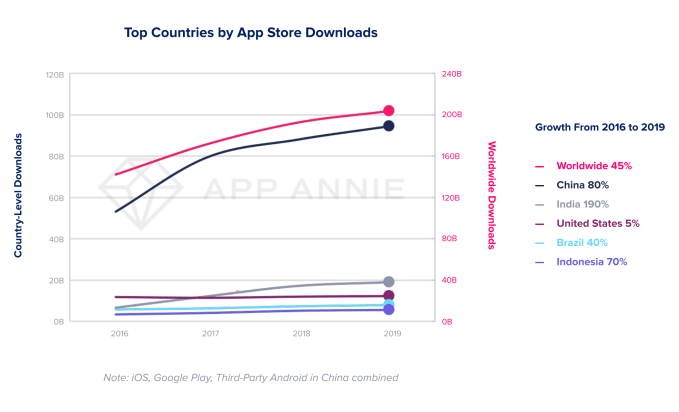
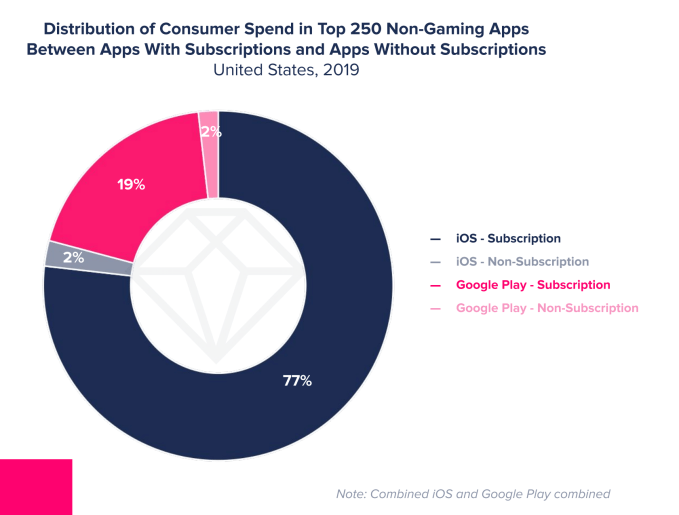
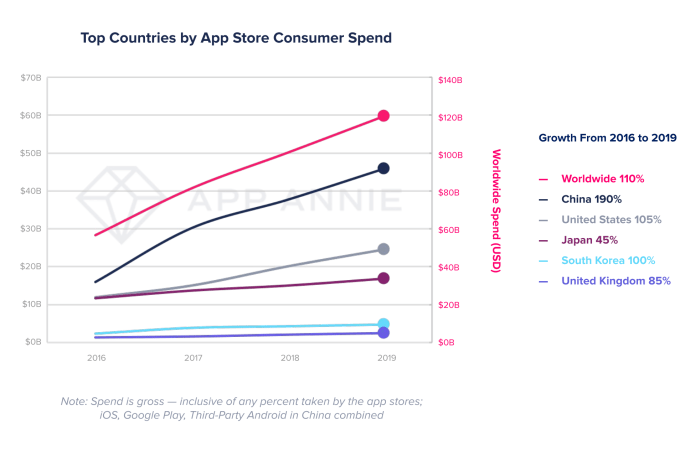
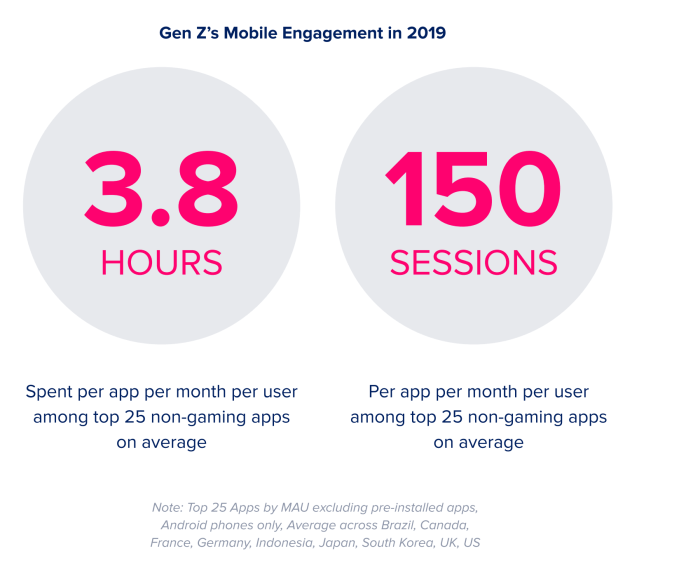

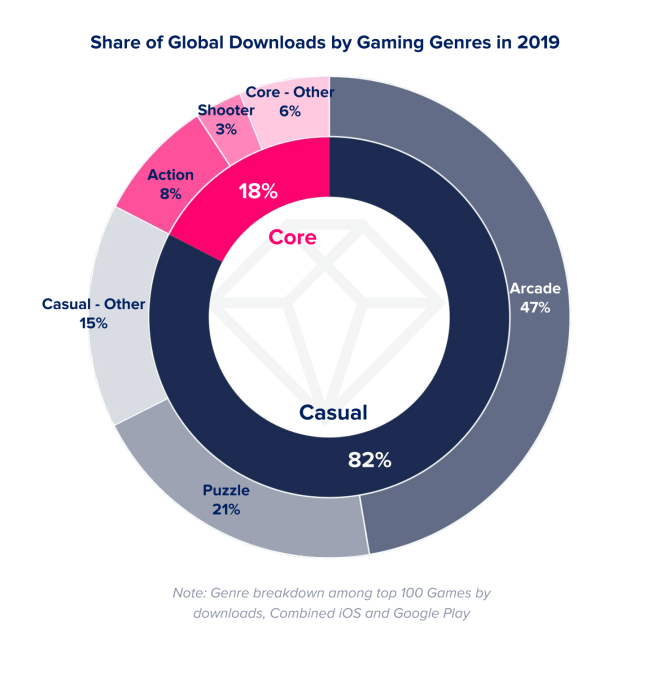
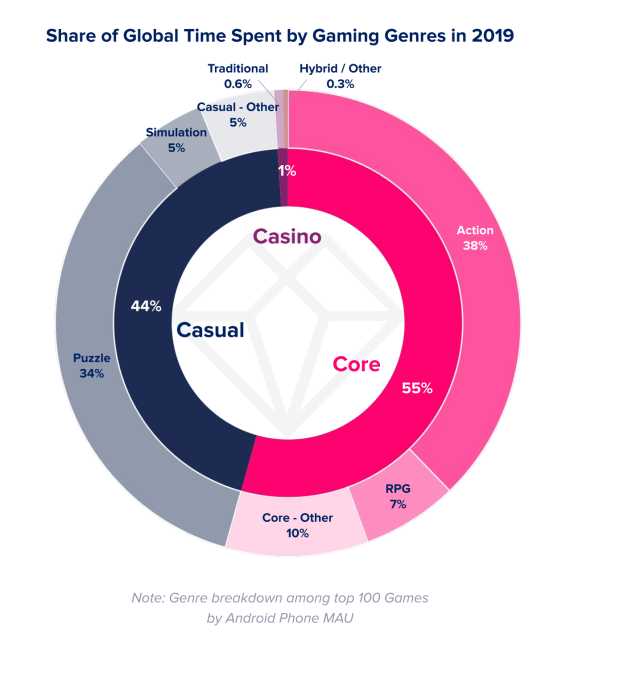
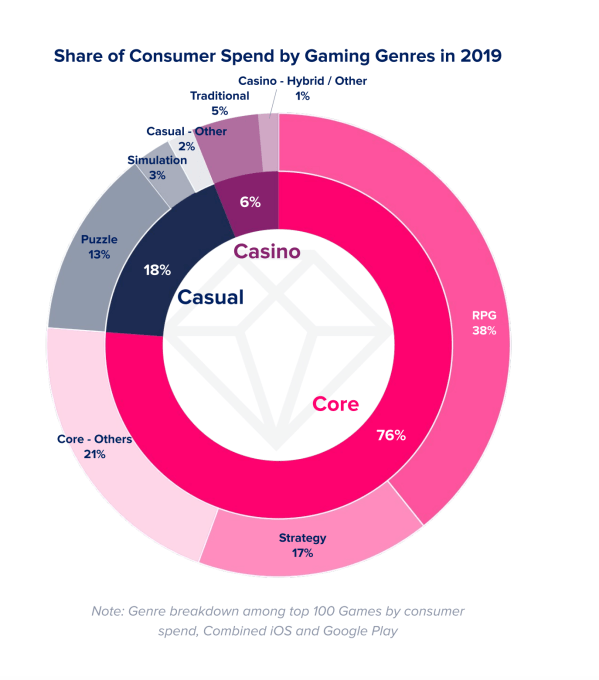
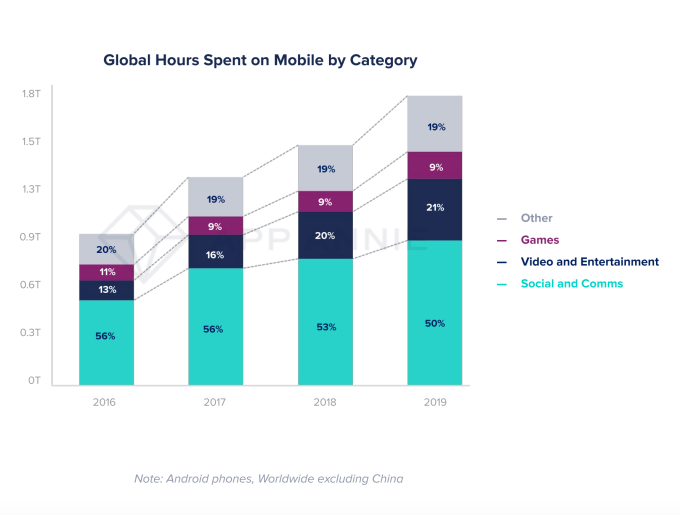 TikTok was given special attention, given its rapid growth last year. Time spent in the short-form video app grew 210% year-over-year in 2019 globally. Even though eight out of every 10 minutes spent in TikTok were by users in China, the app’s usage skyrocketed in other markets as well, App Annie said.
TikTok was given special attention, given its rapid growth last year. Time spent in the short-form video app grew 210% year-over-year in 2019 globally. Even though eight out of every 10 minutes spent in TikTok were by users in China, the app’s usage skyrocketed in other markets as well, App Annie said.