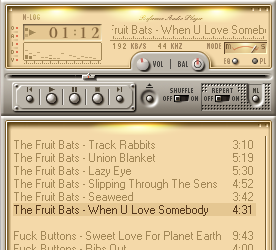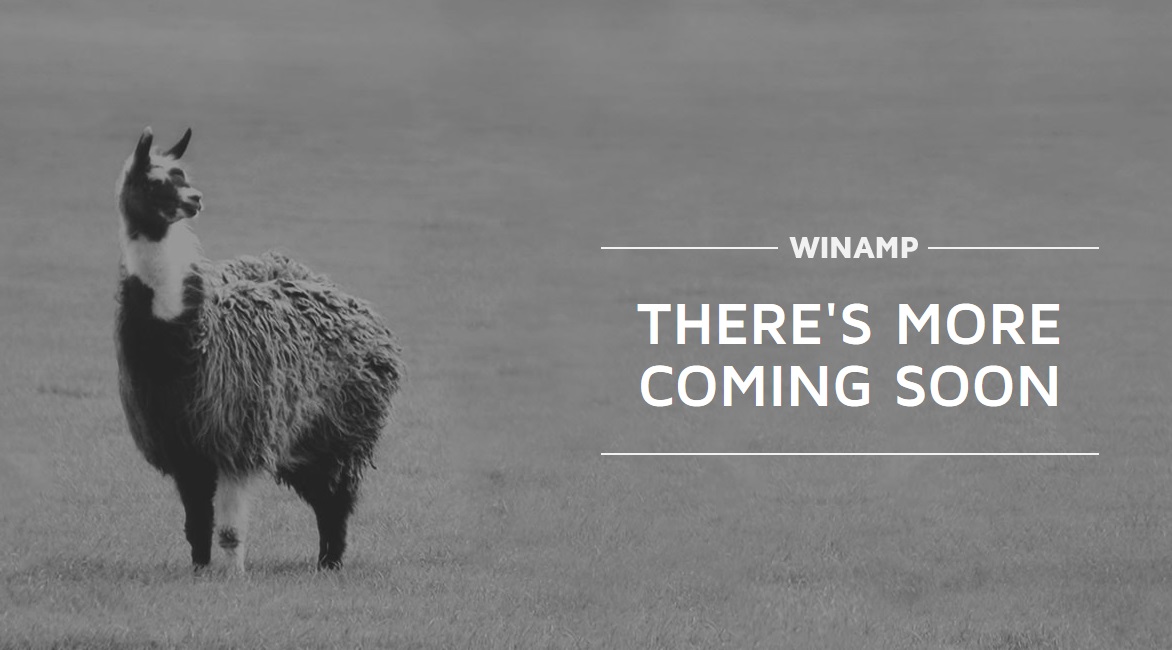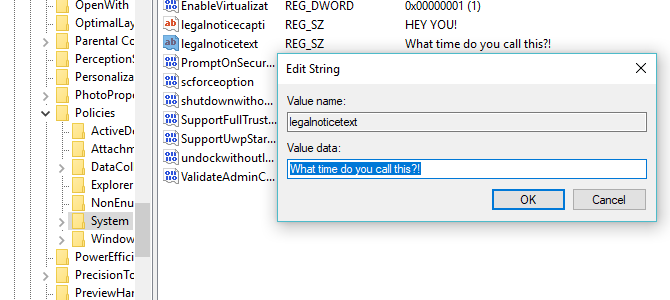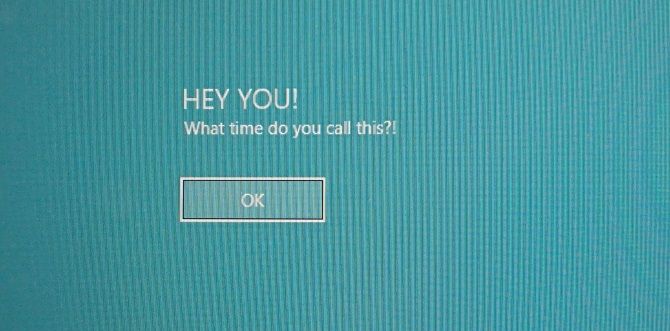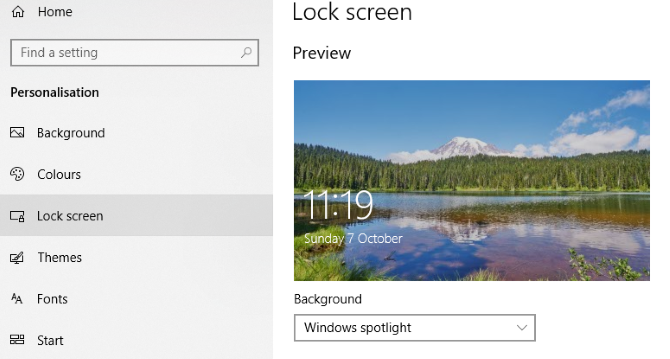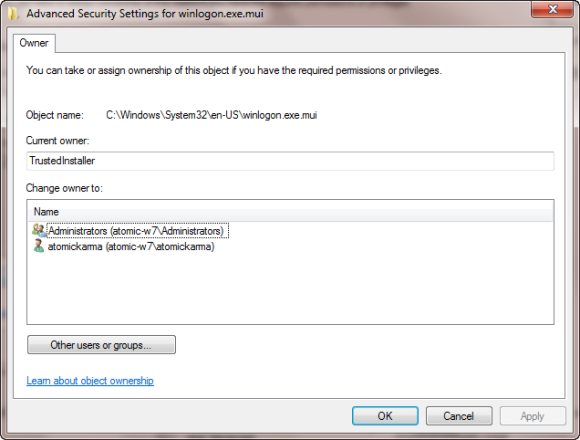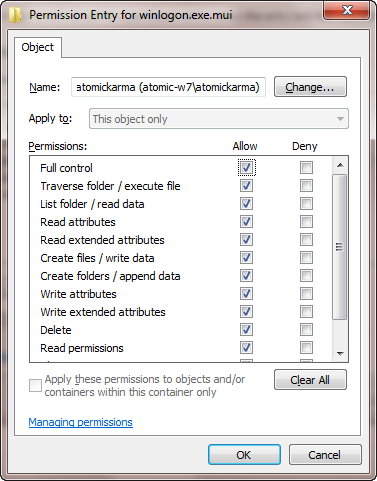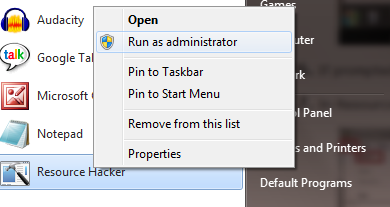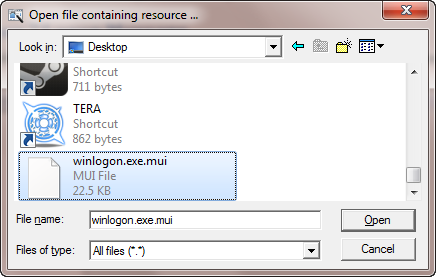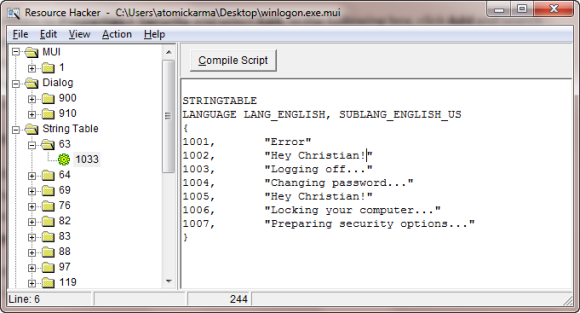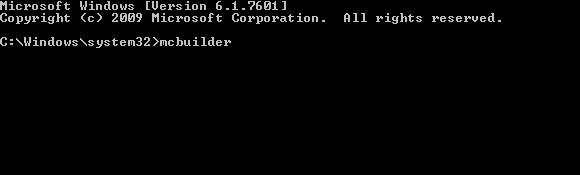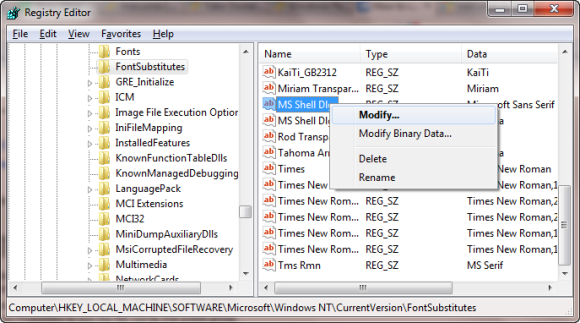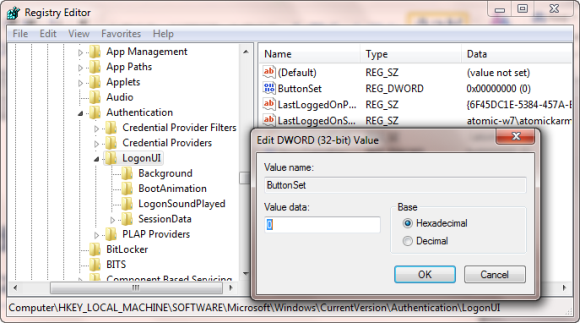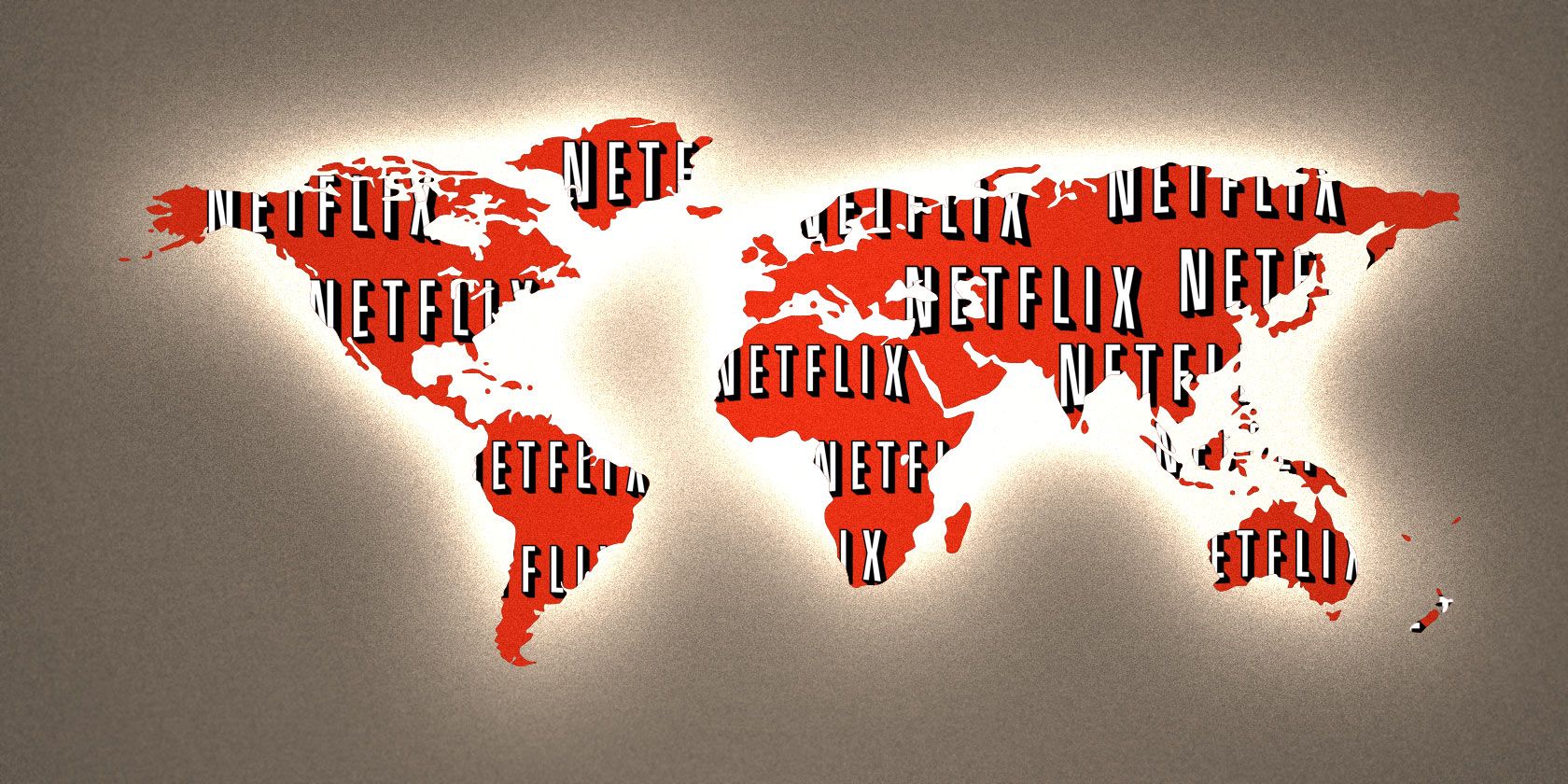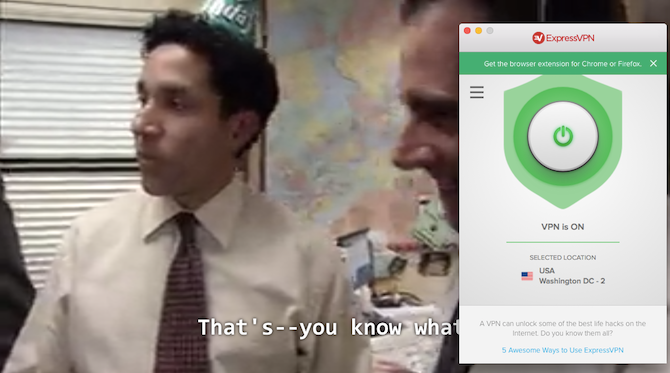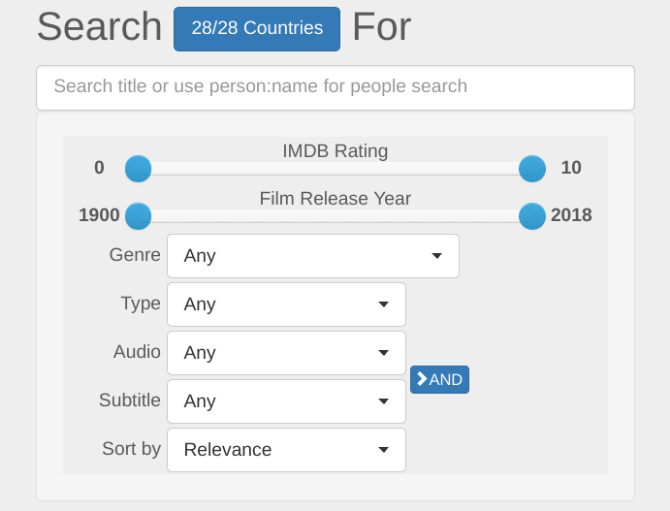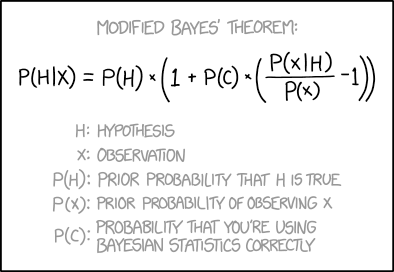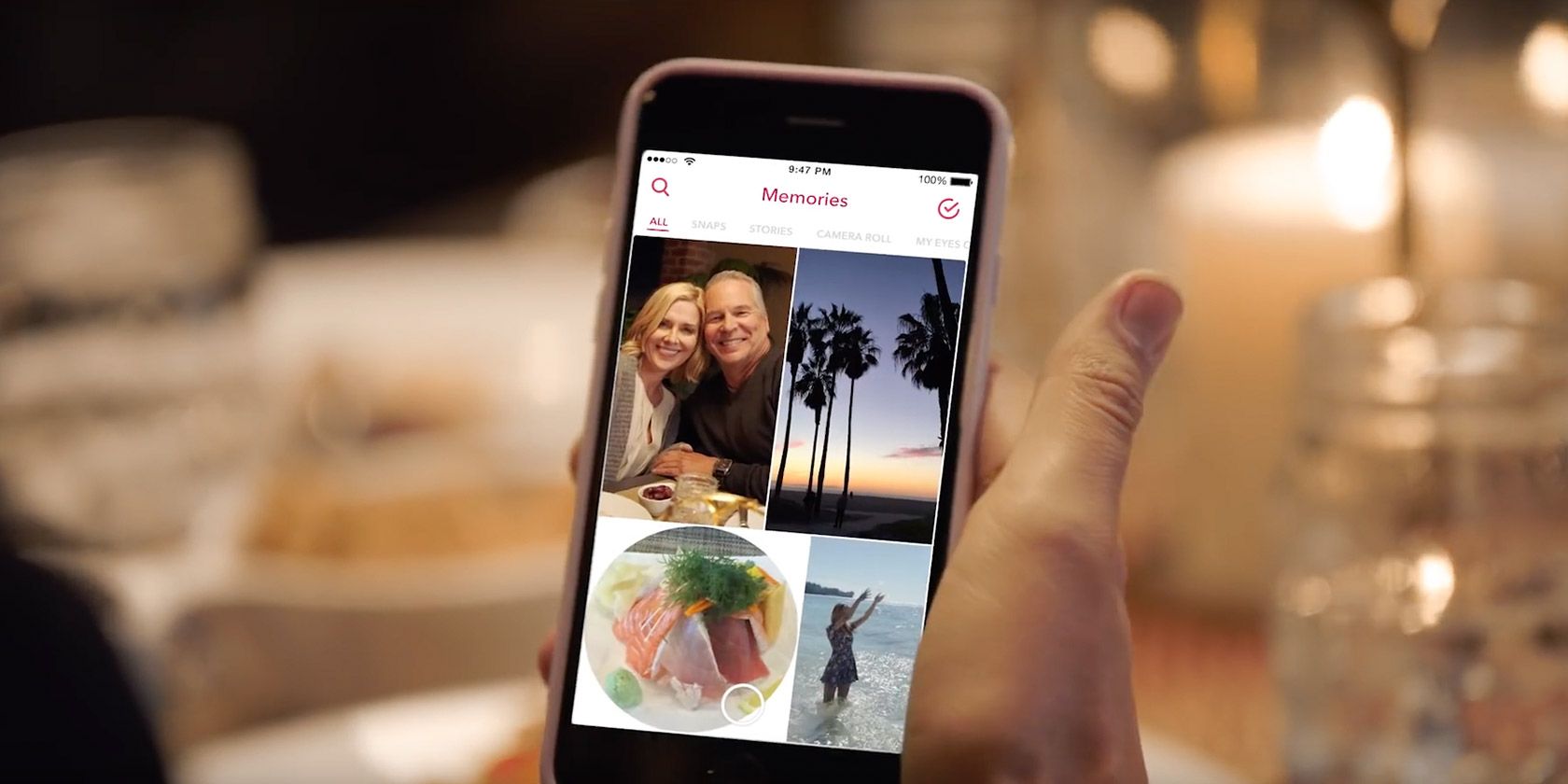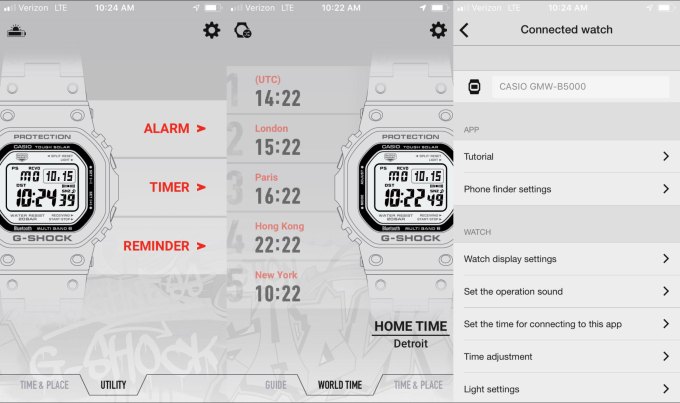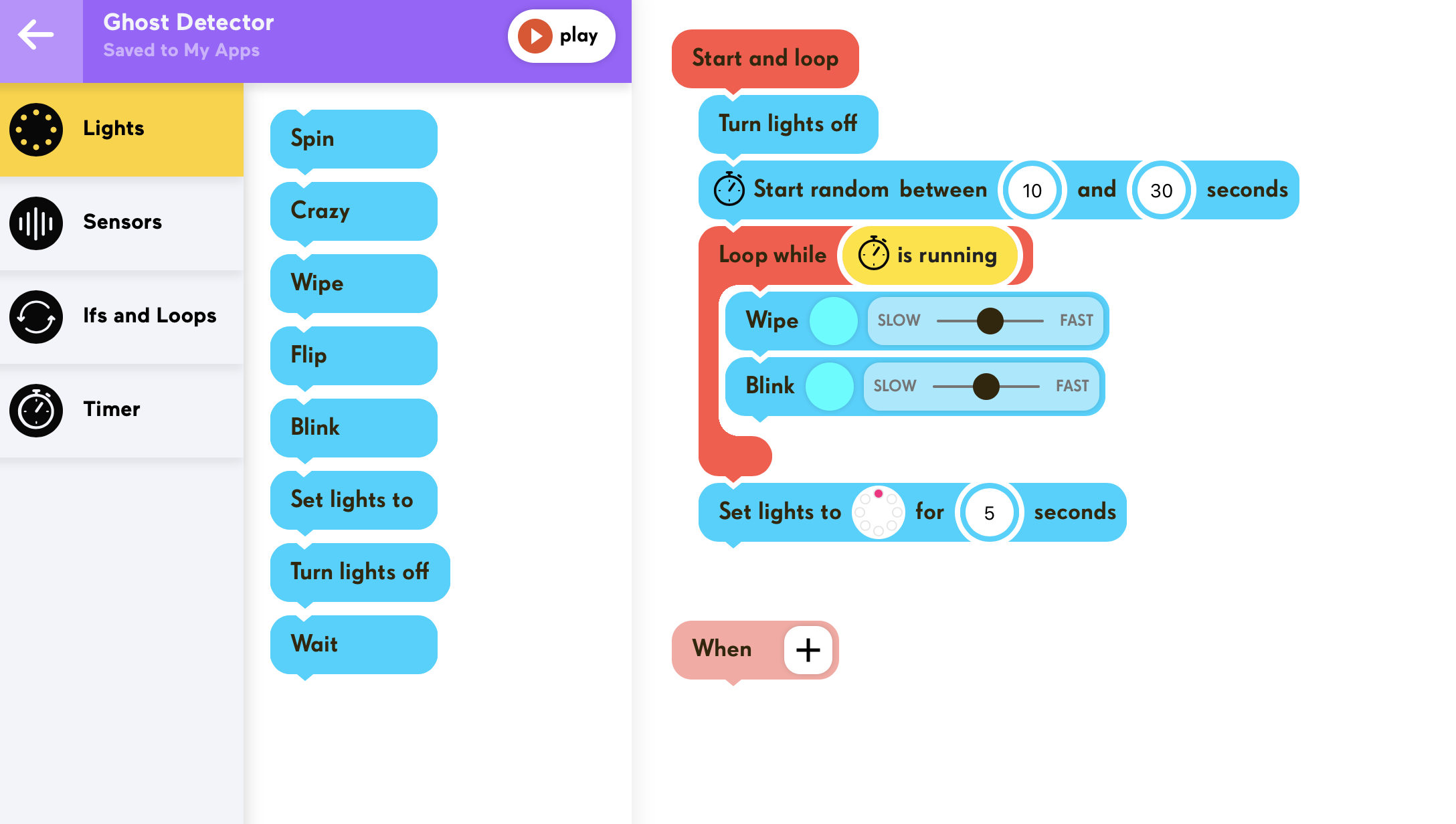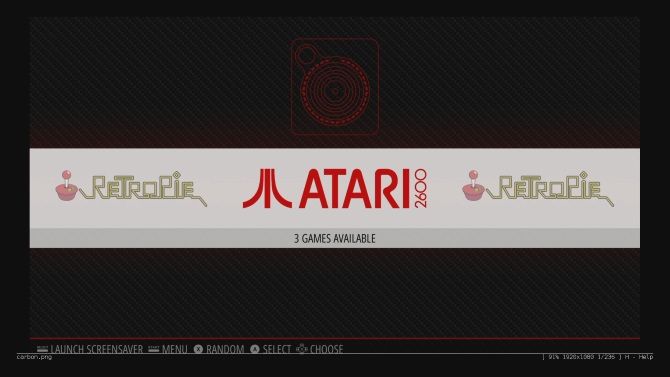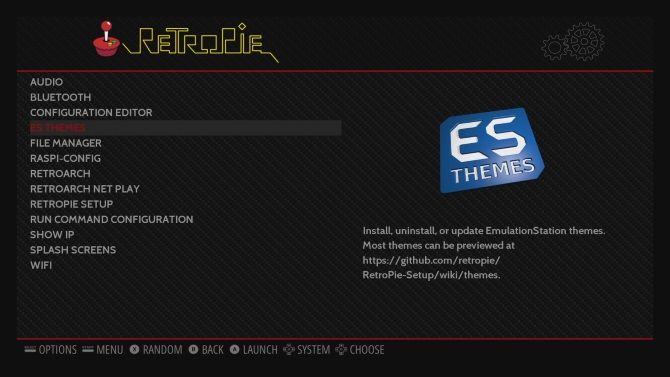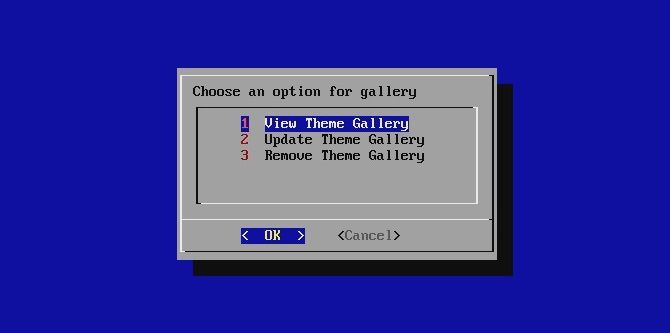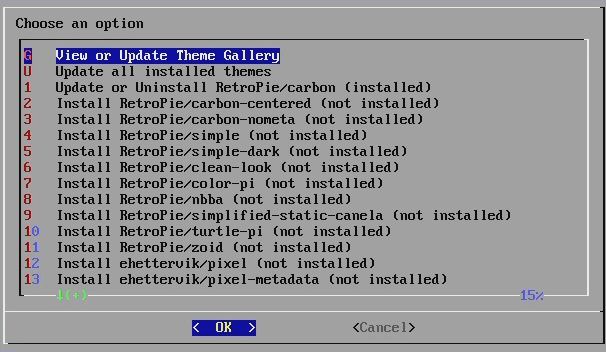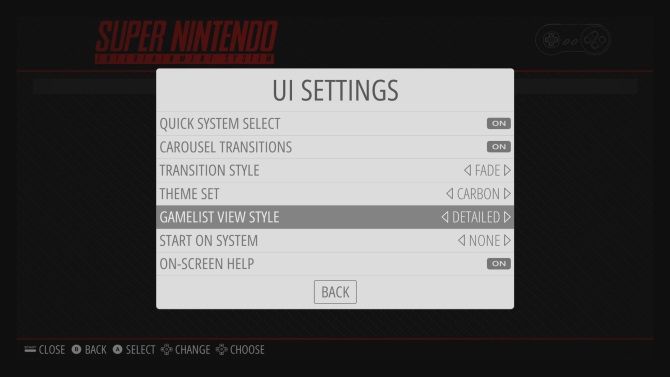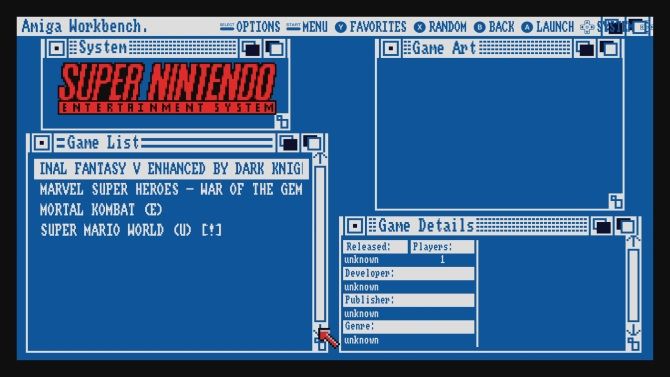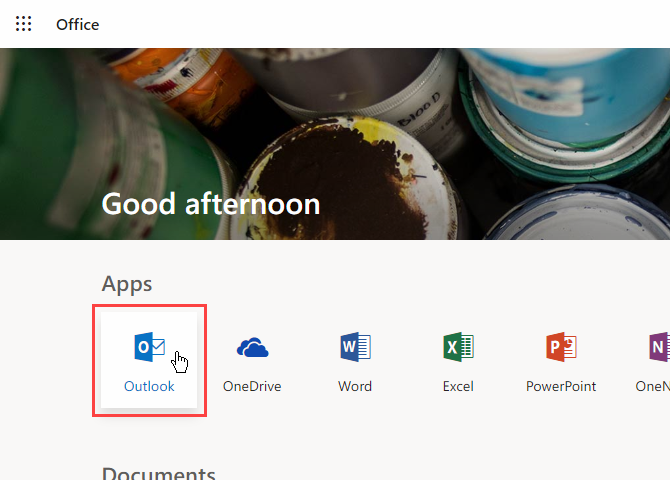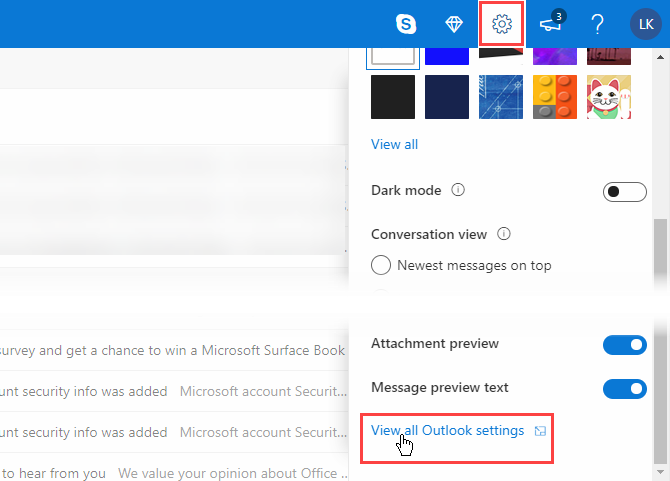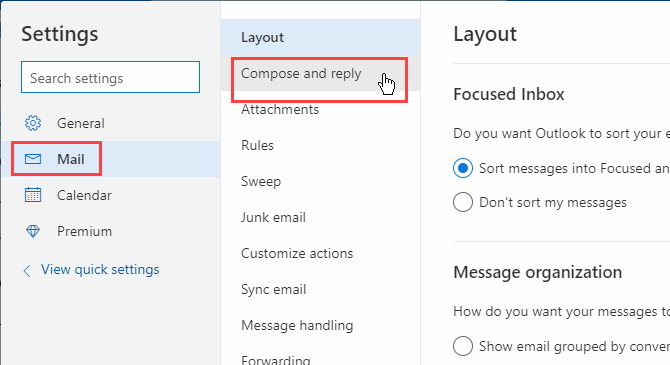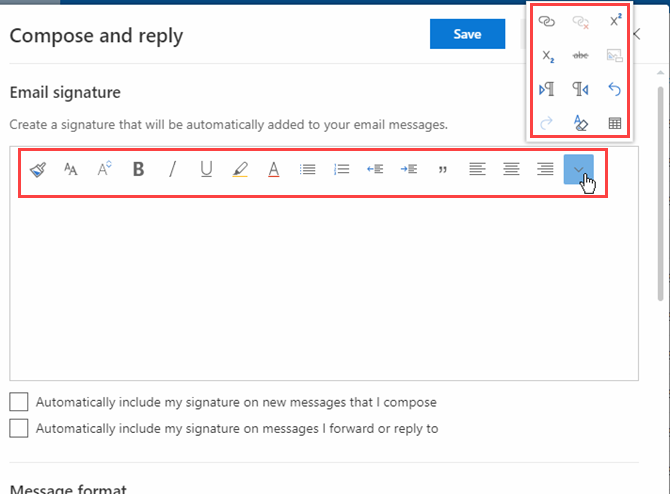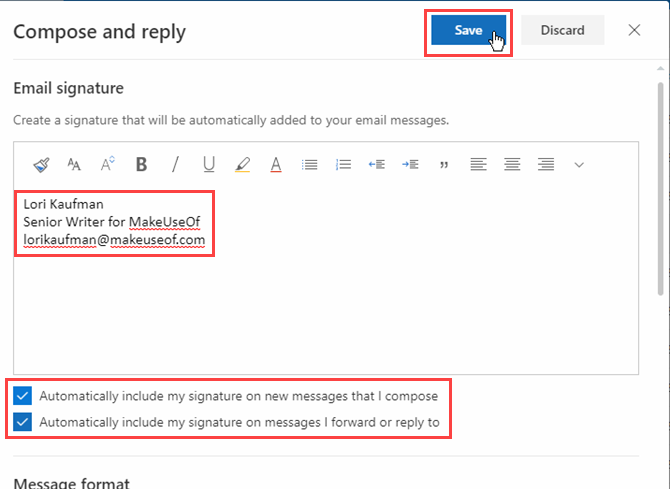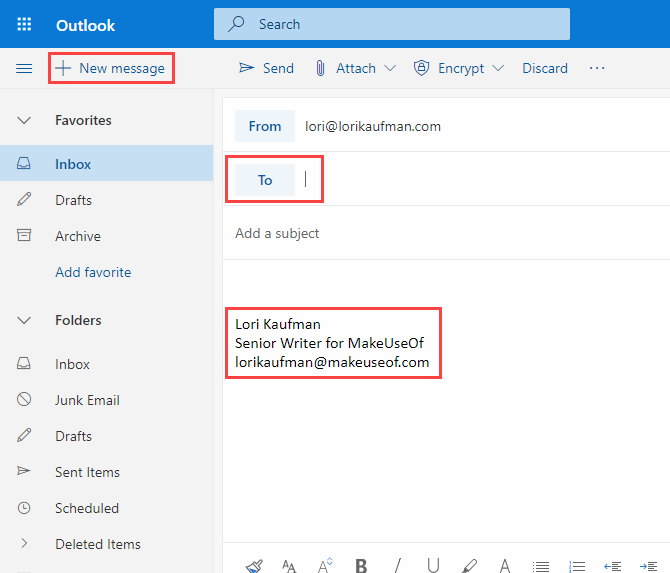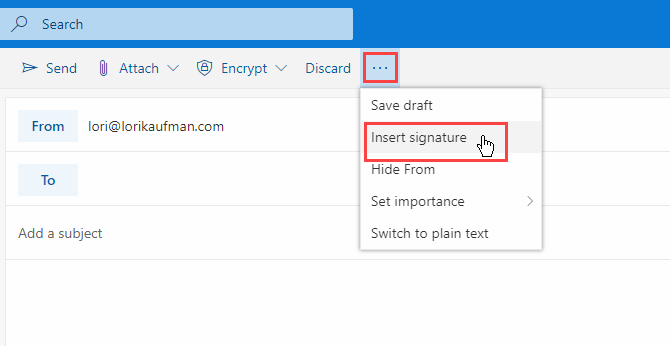The charmingly outdated media player Winamp is being reinvented as a platform-agnostic audio mobile app that brings together all your music, podcasts, and streaming services to a single location. It’s an ambitious relaunch, but the company behind it says it’s still all about the millions-strong global Winamp community — and as proof, the original desktop app is getting an official update as well.
For those who don’t remember: Winamp was the MP3 player of choice around the turn of the century, but went through a rocky period during Aol ownership (our former parent company) and failed to counter the likes of iTunes and the onslaught of streaming services, and more or less crumbled over the years. The original app, last updated in 2013, still works, but to say it’s long in the tooth would be something of an understatement (the community has worked hard to keep it updated, however). So it’s with pleasure that I can confirm rumors that substantial updates are on the way.
“There will be a completely new version next year, with the legacy of Winamp but a more complete listening experience,” said Alexandre Saboundjan, CEO of Radionomy, the company that bought Winamp (or what remained of it) in 2014. “You can listen to the MP3s you may have at home, but also to the cloud, to podcasts, to streaming radio stations, to a playlist you perhaps have built.”
“People want one single experience,” he concluded. “I think Winamp is the perfect player to bring that to everybody. And we want people to have it on every device.”
Now, I’m a Winamp user myself. And while I’ve been saddened by the drama through which the iconic MP3 player and the team that created it have gone (at the hands of TechCrunch’s former parent company, Aol), I can’t say I’ve been affected by it in any real way. Winamp 2 and 5 have taken me all the way from Windows 98 SE to 10 with nary a hiccup, and the player is docked just to the right of this browser window as I type this. (I use the nucleo_nlog skin.)
And although I bear the burden of my colleagues’ derisive comments for my choice of player, I’m far from alone. Winamp has as many as a hundred million monthly users, most of whom are outside the US. This real, engaged user base could be a powerful foot in the door for a new platform — mobile-first, but with plenty of love for the desktop too.
“Winamp users really are everywhere. It’s a huge number,” said Saboundjan. “We have a really strong and important community. But everybody ‘knows’ that Winamp is dead, that we don’t work on it any more. This is not the case.”
This may not come as a shock Winamp users still plugged into the scene: following years of rumors, an update to the desktop player leaked last month, bringing it from version 5.666 to 5.8. It was a pleasant surprise to users who had encountered compatibility problems with Windows 10 but had taken the “more coming soon” notice on the website with a massive grain of salt.
This kind of thing happens a lot, after all: an old property or app gets bought, promises are made, and after a few years it just sort of fades away. So a free update — in fact, 5.8 eliminates all paid options originally offered in the Pro version — bringing a bucketful of fixes is like Christmas coming early. Or late. At any rate it’s appreciated.
The official non-leaked 5.8 release should come out this week (the 18th, to be precise), and won’t be substantially different from the one we’ve been using for years or the one that leaked. Just bug and compatibility fixes that should keep this relic trucking along for a few years longer.
The update to the desktop app is basically a good faith advance payment to the community: Radionomy showing they aren’t just running away with the property and slapping the brand on some random venture. But the real news is Winamp 6, which Saboundjan says should come out in 2019.
“What I see today is you have to jump from one player to another player or aggregator if you want to listen to a radio station, to a podcast player if you want to listen to a podcast — this, to me, is not the final experience,” he explained. It’s all audio, and it’s all searchable in one fashion or another. So why isn’t it all in one place?
The planned version of Winamp for iOS and Android will be that place, Saboundjan claims. On desktop, “the war is over,” he said, and between the likes of iTunes and web apps, there’s not much room to squeeze in. But mobile audio is fractured and inconvenient.
While Saboundjan declined to get into the specifics of which services would be part of the new Winamp or how the app would plug into, say, your Spotify playlists, your Google Music library, your Podcasts app, Audible, and so on, he seemed confident that it would meet the needs he outlined. There are many conversations underway, he said, but licensing and agreements aren’t the main difficulty, and of course release is still quite a ways out. The team has focused on creating a consistent app across every platform you might want encounter mobile audio. A highly improved search will also play a role — as it ought to, when your media is all lumped into one place.
No word on whether it will retain its trademark intro upon installation — “WINAMP. It really whips the llama’s ass.” I certainly hope so.
This lack of specifics is a bit frustrating, of course, but I’m not worried about vaporware. I’m worried that other services will insist on the fragmented experience they’ve created that serves their interests better than ours. But if Radionomy can navigate these tricky waters and deliver a product even a little like what they’ve described, I’ll be thrilled (and my guess is tens of millions more will be as well). And if not, well, we’ll always have the original.
Read Full Article