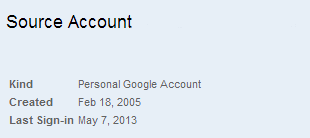The days of having to shuttle files between machines on USB sticks seem like a distant memory from a simpler time. Today, it’s all about the cloud. Want to access your files from more than one machine? Nothing could be simpler: Just stick them in Dropbox (and hope there isn’t another authentication bug), or Drive (courtesy of our corporate overlords at Google), or SkyDrive (developed by the benevolent behemoth that is Microsoft). To put it differently, cloud-based file sync services are easy to use and work well, but your privacy may or may not be your first priority. Not to mention the fact that these services always come with a storage quota. You can try to maximize the free storage space, but a quota is a quota. If you’re longing for an alternative, you should check out BitTorrent Sync.
The days of having to shuttle files between machines on USB sticks seem like a distant memory from a simpler time. Today, it’s all about the cloud. Want to access your files from more than one machine? Nothing could be simpler: Just stick them in Dropbox (and hope there isn’t another authentication bug), or Drive (courtesy of our corporate overlords at Google), or SkyDrive (developed by the benevolent behemoth that is Microsoft). To put it differently, cloud-based file sync services are easy to use and work well, but your privacy may or may not be your first priority. Not to mention the fact that these services always come with a storage quota. You can try to maximize the free storage space, but a quota is a quota. If you’re longing for an alternative, you should check out BitTorrent Sync.
This new service from BitTorrent harnesses the power of the distributed file-sharing network to keep your own private files in sync. It’s not like torrenting your files, though: BitTorrent Sync works with secret keys that let you selectively choose what to share with whom, and even supports expiring, temporary keys. Let’s walk through installing the service and sharing a folder.
Installation: Next. Next, Done!
Installation couldn’t be simpler. It’s not even a next-next-next affair, really, as it only has two steps. Two things are worth noting: BitTorrent Sync is utterly clean of any ads or any other dubious content (and it does not come with a BitTorrent client), and the only sort of special treatment it asks for is making a hole in the Windows firewall:

Initial Configuration
Once installed, run BitTorrent sync to begin the configuration process:

We’ll get to secrets in a moment. For now, pick Standard Setup (the default), and click Next. BitTorrent Sync will then ask you for a folder to sync:

It’s worth noting that you can use BitTorrent Sync to synchronize any folder, not just its own special folder.
Once you pick a folder, BitTorrent Sync will produce a secret for it:

This is a long string of characters which you can then use to connect to this folder from any other device. This is a key difference between BitTorrent Sync and other file-sync solutions: There are no user accounts, and you won’t be asked to create a password for yourself at any point in the process. Rather, each folder has one or more secrets, and that’s what you use to connect to it.
The Tour
Once you pick your first folder to sync and get a password, BitTorrent Sync will show a quick three-step tour:

The first step of the tour shows the control panel, while the next explains you can sync an unlimited number of folders, and files of any size. Finally, BitTorrent Sync shows how you can quickly copy the secret for any shared folder, to share it with family or friends:

Once you finish the tour, you’ll find yourself in the BitTorrent Sync interface proper.
Adding Folders For Sharing
One of BitTorrent Sync’s cool features is that you can add new folders from anywhere on your computer. The Shared Folders tab has an Add button which you can click for this dialog:

Once you add a folder that already contains files, BitTorrent Sync will take a few moments to index its contents. You will already be able to copy its secret and share it with other BitTorrent Sync users. Once I entered the secret for this folder on another computer running BitTorrent Sync, the other computer’s name showed up in the BitTorrent Sync window, and files started going through instantly (they were on the same LAN, but this should work over the Internet as well, assuming you’ve let the installer configure your Windows firewall).
Your Secret: It Really Is a Secret
One thing really bears another mention here: When BitTorrent Sync gives you a secret, it means it. It is a secret. Anyone who possesses this magic string of letters will be able to gain access to the folder you’ve shared, no questions asked. Yes, you will see an unexpected device name in the Devices tab, but that will be too late: By then, the hostile party may already be in possession of your files.
Advanced Secret Tactics
What if you want to allow access to a folder, but not risk anyone deleting or modifying its contents? And what if you only want to share a folder for a limited time? BitTorrent Sync has you covered: Double-click the folder, switch to the Advanced tab, and you’ll get the following:

Here you can see the folder’s existing secret, its read-only secret (for allowing permanent read-only access), and generate one-time secrets. A one-time secret can only be used once, and expires after 24 hours. That’s pretty awesome.
A Very Promising Start
BitTorrent Sync gets a lot of the basics right. Setup is a snap; you can share any folder; you don’t have to create user accounts; and the underlying file-transfer technology is, shall we say, extensively field-tested and proven. Whether or not it catches on as a mainstream means of synchronizing files — only time will tell. But this initial test shows that there’s a lot going for it.
Will you be trying BitTorrent Sync yourself? Let me know how it went in the comments!
The post From Pirate Darling To Dropbox Alternative: BitTorrent Sync Lets You Keep Your Files Synchronized Across Machines appeared first on MakeUseOf.