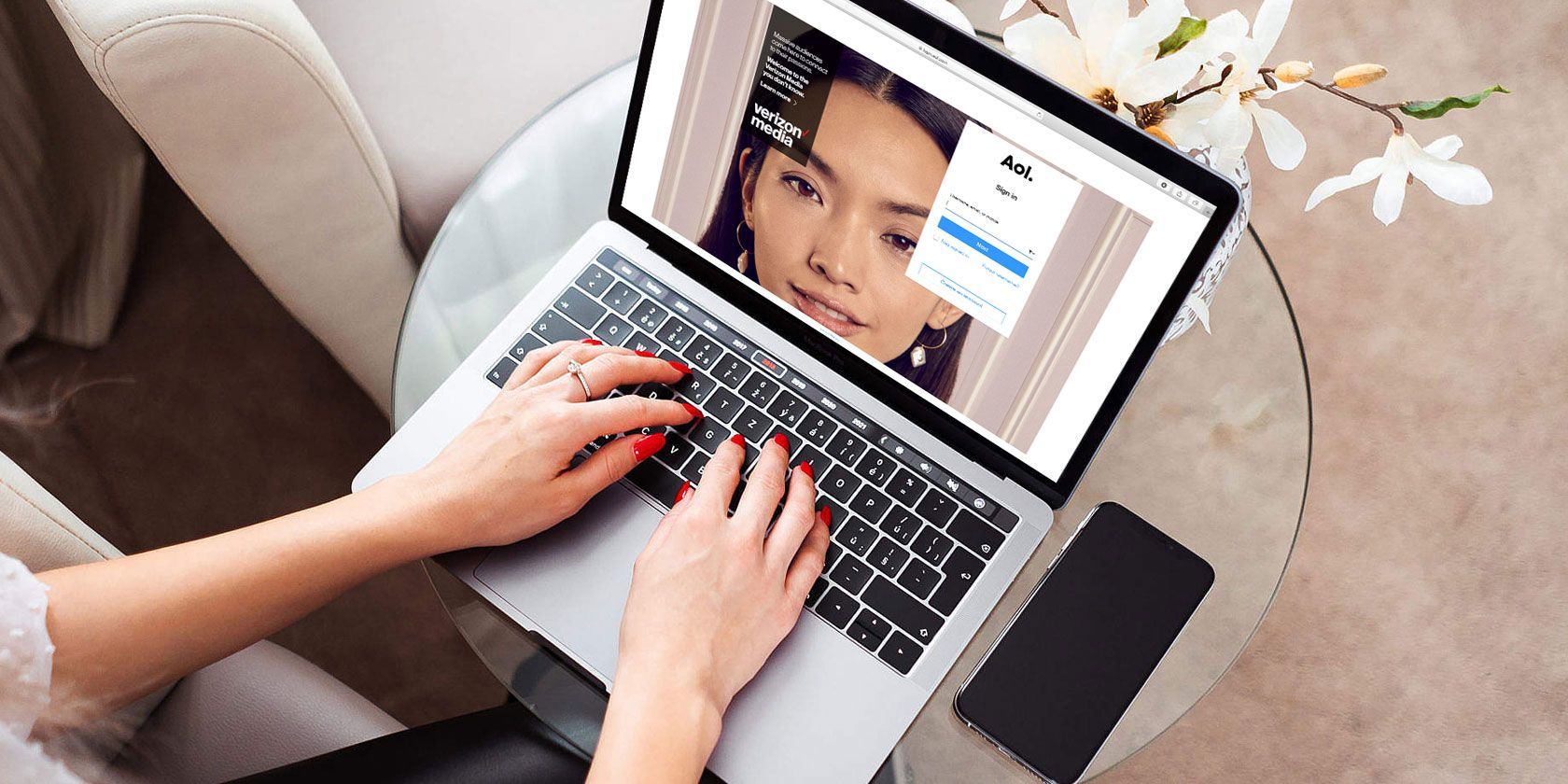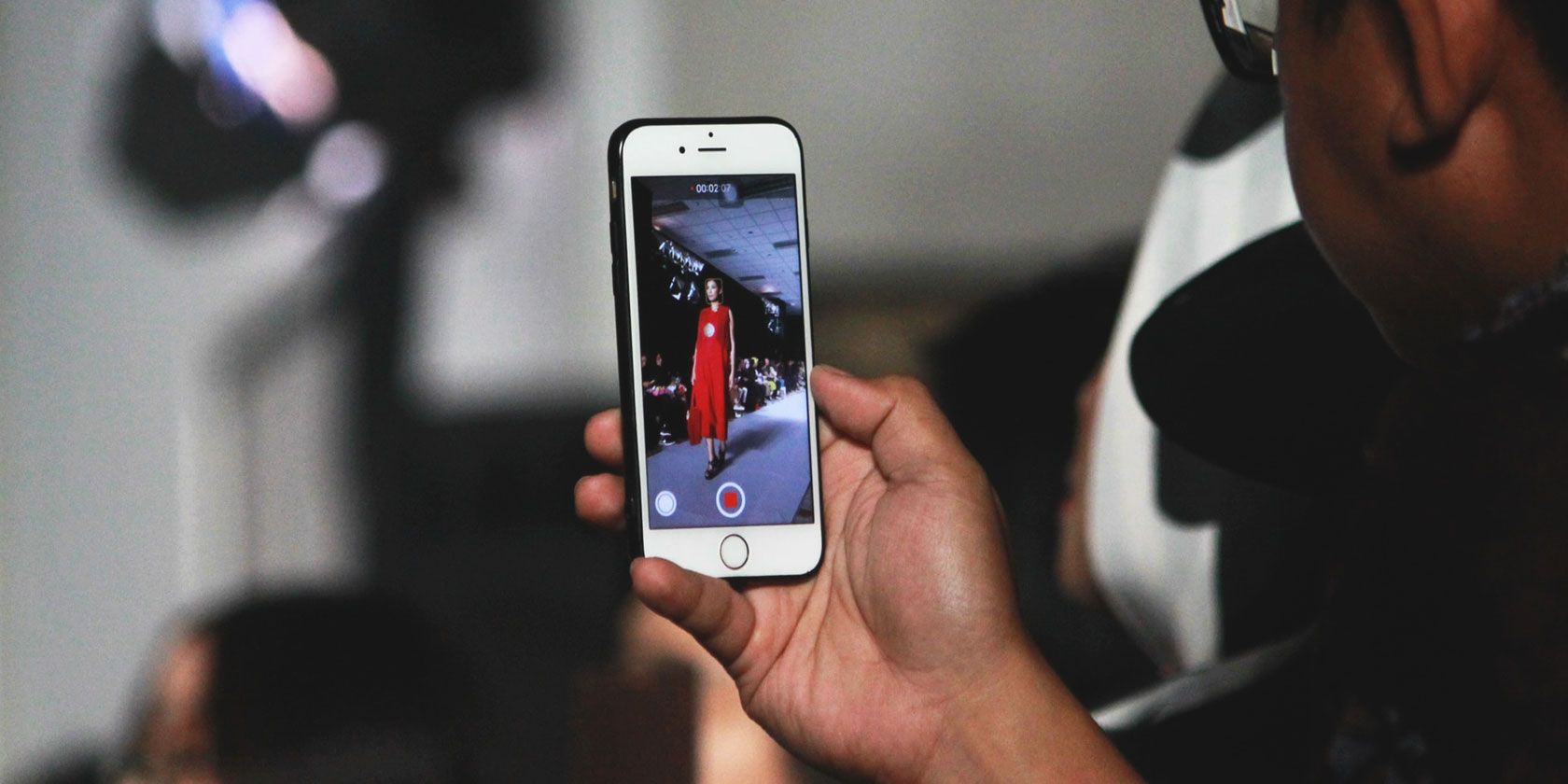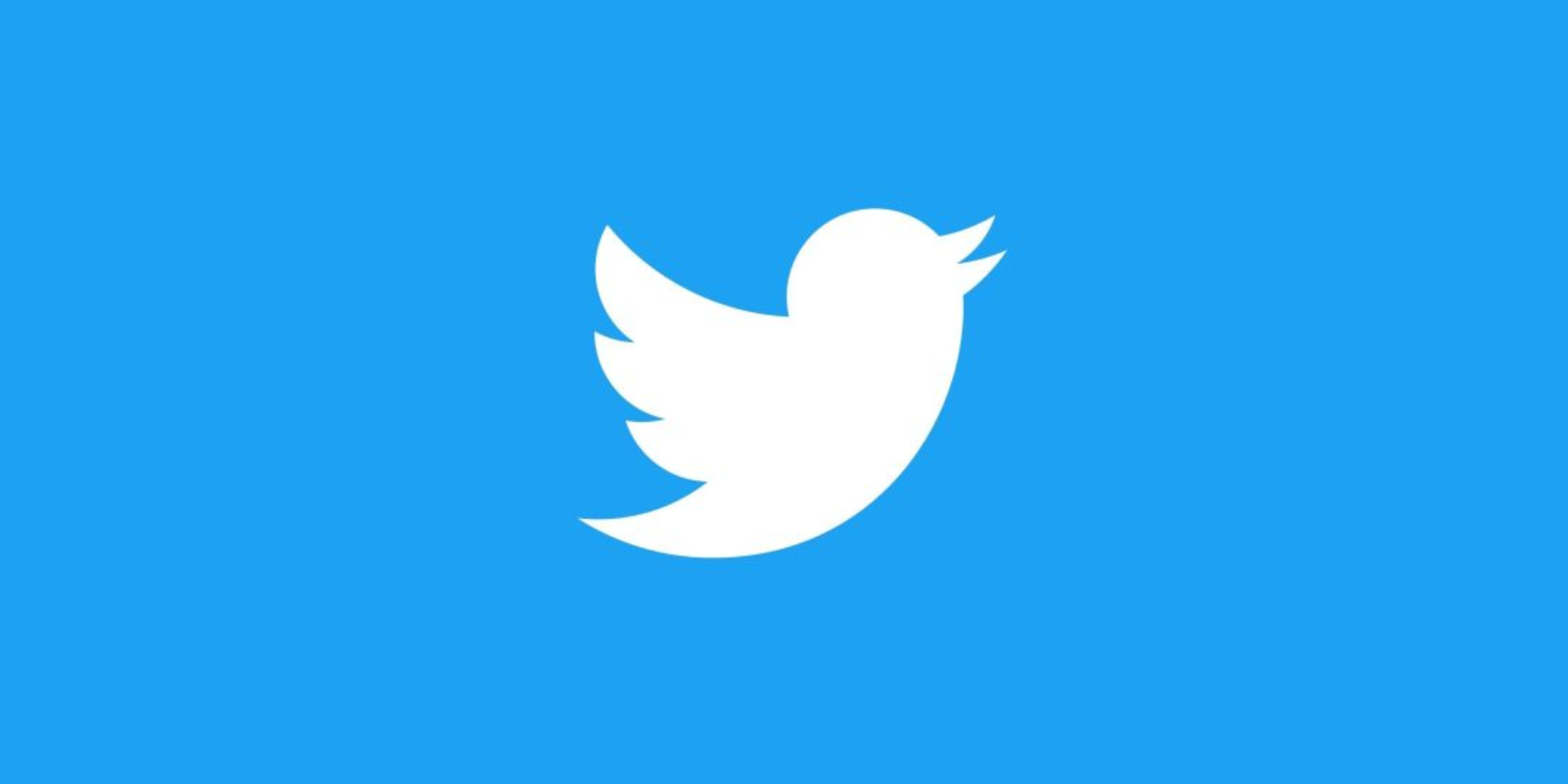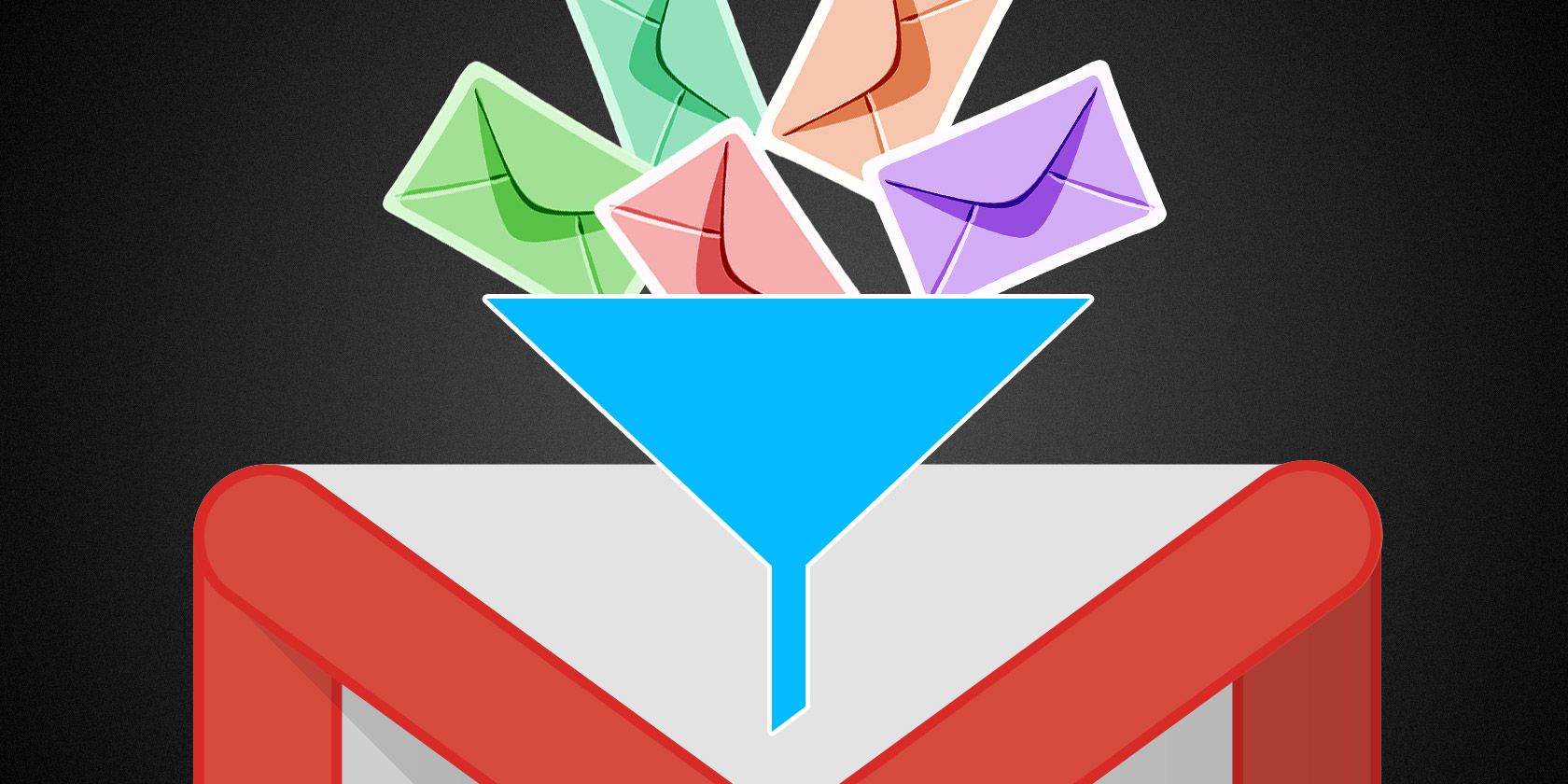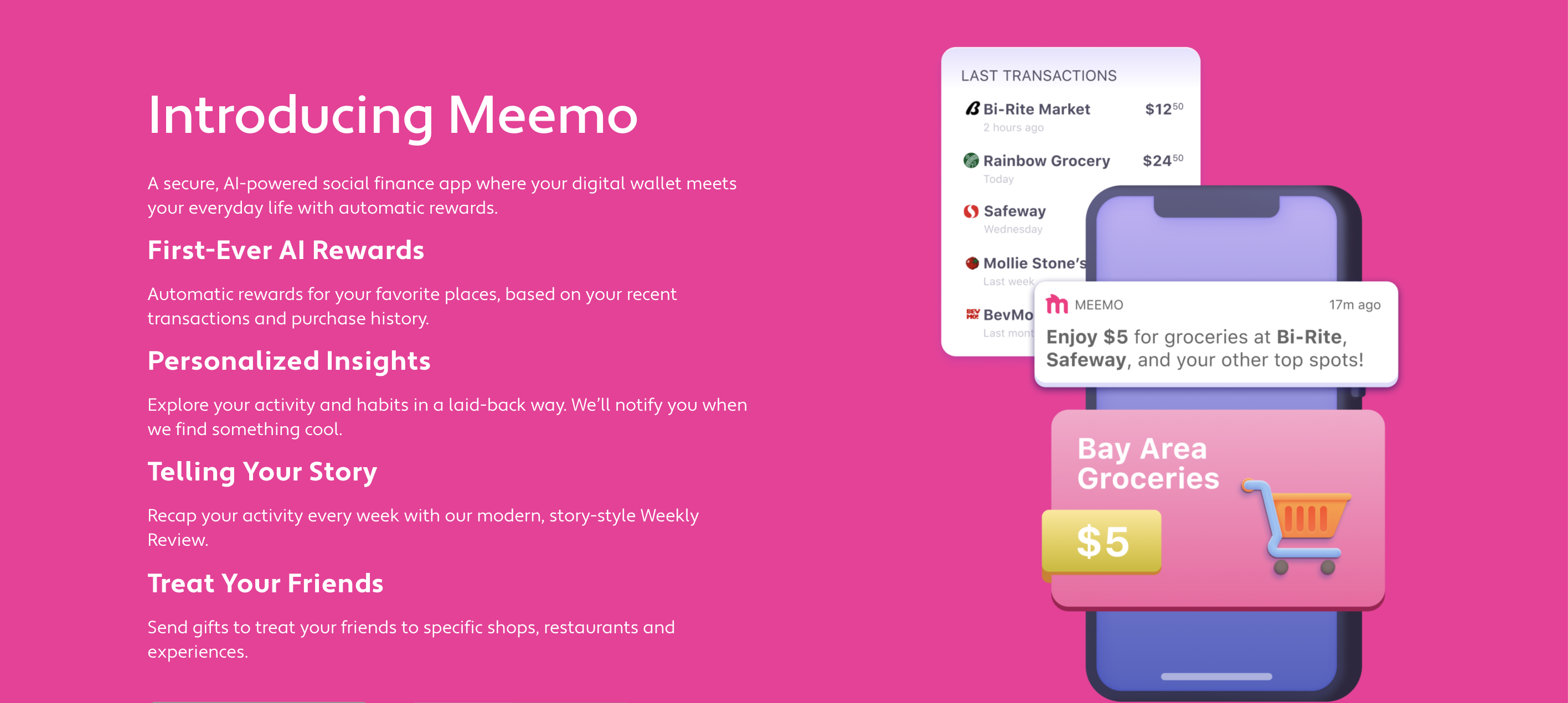You’re melting and you need to cool down. Aircon is on the blink, or you don’t have any, and there’s no way to deal with this ridiculous heat.
So, what can you do? The solution is simple: build your own air conditioner! Sounds too complicated? You’re about to find that it’s far easier than you think.
These DIY air conditioner projects demonstrate how easy it is to cool down your home and beat the next heatwave.
1. Homemade Air Conditioner With a Fan and Ice
While there isn’t a great amount of DIY about this, it’s where most DIY aircon projects begin: a fan, and some ice. Rather than blowing air around a room, the fan blows cool air.
Here, the ice is on a tray, in the form of cubes from your freezer. The fan is angled down slightly and the air is cooled as it passes over the ice. But how well does this work?
Having given this a go myself, it has a few flaws. For example, the ice cubes melt far quicker than a larger ice block. Also, a faster fan gives better results than a slower one.
Anyone can make this DIY aircon system. But there’s considerable room for improvement.
2. Easy Plastic Soda Bottle DIY Aircon
Here’s a slightly better alternative. In this video, small soda bottles are strapped to the back of a fan using cable ties.
Inside the bottles, which have been peppered with holes using a soldering iron, is the ice. Air is drawn through the bottles by the fan, and the air cooled by the ice.
This is a great low-budget air conditioning solution, one that you can put together in just a few minutes! Check out the best soldering irons to get started with it.
If you don’t have space to freeze bottles of water, try cool box ice blocks instead. Place them in a plastic net bag and attach this to the back of the fan with cable ties.
3. Portable Air Cooler Milk Carton
If you’re looking for something small and compact to keep you cool, this milk carton has you covered.
Featuring a computer fan and a 12V mains adapter you’ll need a hot glue gun and soldering iron. The fan draws in air, pushes it over ice cubes placed in the carton, then out of the opening. This is a particularly smart build as milk cartons are designed to keep the product cool as long as possible.
Suitable for a desktop, this could be adapted to run a slightly slower fan from your computer’s USB port. Similarly, it’s a good, compact AC solution for your car, with a minor adjustment.
4. Cool Box Air Conditioner
Working with the same basic components (a fan, some ice, and a container), this cool box-based DIY air conditioner features some drainpipe tubing as an outlet.
Here, two circles are cut into the lid of the cool box. One of these is big enough to fit the fan, which is placed face-down into the box. The other is for the outlet pipe. In the box, which would normally store food or drink, is a big block of ice.
When switched on, air is drawn in by the fan, cooled by the ice, and pushed out to chill your room!
5. Ice Chest Air Conditioner
A search of YouTube will reveal several variations on the previous project, all of which are worth checking out. Worth highlighting, however, is this slightly more attractive alternative.
Here, a Styrofoam ice chest is combined with a compact fan and two angled PVC pipe joints. Big enough to hold huge blocks of ice, this DIY air cooler will keep your room chilled during a heatwave.
Just remember to keep a bucket handy to empty it. Also, lifting the ice chest can risk structural issues leading to cracking, so find a position and leave it there to avoid leaks.
6. Portable Ice Bucket Air Conditioner
In some ways this is a combination of the ice chest and cool box DIY aircon builds above. Here, a compact fan is mounted face down into a bucket lid, alongside two short lengths of pipe. The pipes can be secured with hot glue or expanding foam, or even bathroom sealant.
You know the drill: air is drawn into the bucket, across the ice, and out through the pipes.
This time, of course, the homemade air cooler is portable. Just lift the bucket’s handle to transport it around. Be sure to keep it within reach of a power supply, of course, or adapt it to run off a battery and go anywhere.
7. Convert Your Standing Fan Into an Air Conditioner
So far, we’ve only looked at projects requiring a fan and some ice. For a more authentic air-conditioned experience, however, you can adapt your fan with some 1/4-inch copper tubing.
Mounted on the front of the fan cage, the tubing is then pumped with cold water using a fountain pump. The water runs through vinyl tubing first, then into the copper tubing, and back to the pump. Along the way, the water is cooled (perhaps by placing a bag of ice over the pipe).
Although somewhat more complicated than the other projects listed here, it appears the results are good.
8. Pond Pump-Powered Swamp Cooler
Eschewing the need for a fan, this build employs a pond pump and some evaporative cooler pad. Pinned up with a wooden frame, the project builder claims that it can reduce the temperature indoors by over 20F.
Evaporative cooling is the process by which the temperature is reduced via the evaporation of liquid. It’s basically how sweating works, removing heat from the surface of the skin. Also found in industrial cooling systems, this DIY evaporative cooling project should cost under $100.
Admittedly, this is the most complex project listed here, and again requires a source of cool (although not cooled) water.
Other Ways to Stay Cool This Summer
Hot weather makes it tough to do anything, other than lay around watching TV, reading, or topping up your tan. (Plenty of sunblock, please, and only for short periods.)
A DIY air conditioner project should be enough to help you stay cool. While it might not work as a long-term solution, it’s a smart stopgap when your air conditioner is down. If you live in areas where heatwaves are rare, a DIY aircon unit saves you spending big bucks on cooling.
You should also try these additional ways to keep cool:
- Take a cold shower/bath: When things get unbearable, this is always a good option.
- Schedule your windows: Keep them shut when it’s hot during the day, but open at night to let cool air in. When you shut them in the morning, that cool air should be trapped for a few hours.
- Power down unnecessary electrics: TVs, clothes dryers, even computers should be switched off. They all contribute to the amount of heat in your home, which isn’t useful in such hot weather.
Meanwhile, if you’re reading this article because you feel your air conditioner isn’t cooling well enough, be sure to check our post on common air conditioner mistakes to avoid.
Read the full article: 8 DIY Air Conditioners for Staying Cool This Summer
Read Full Article