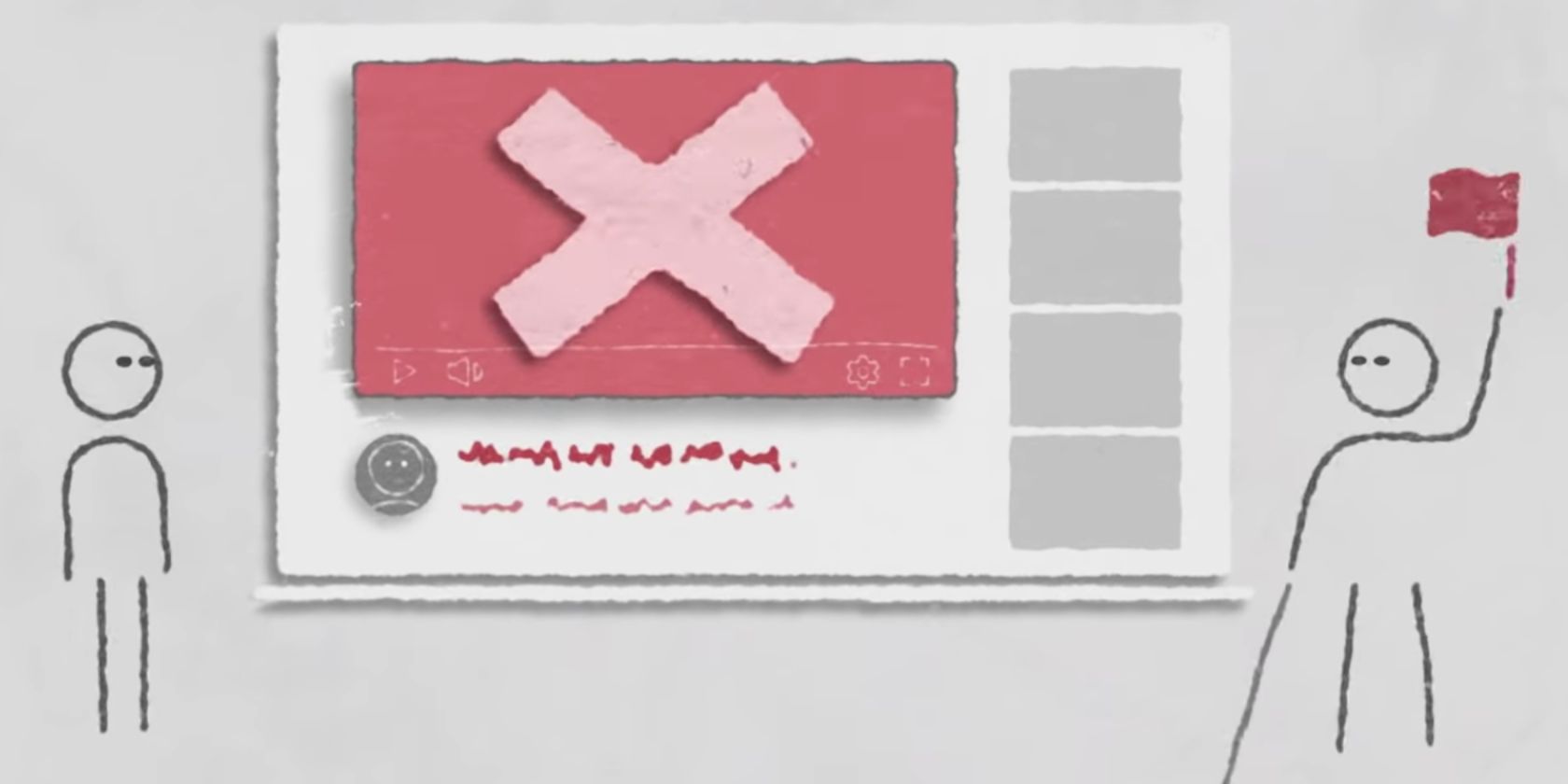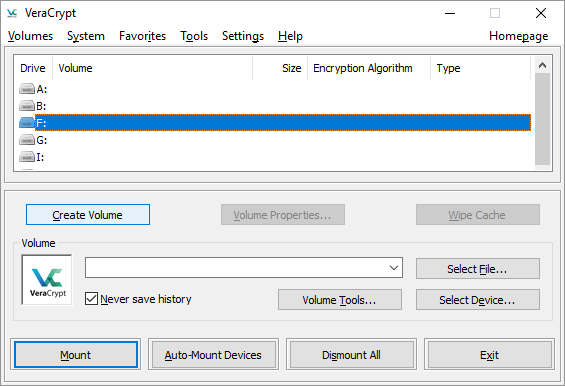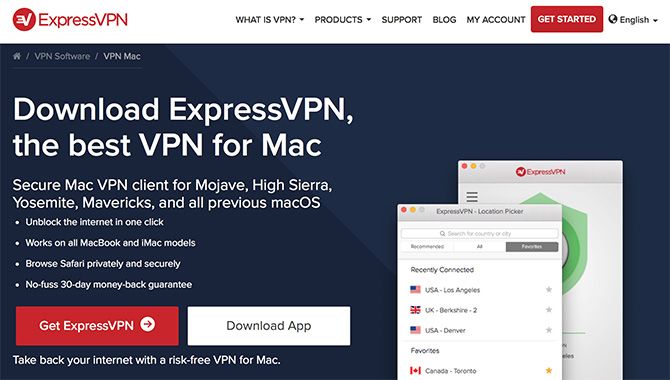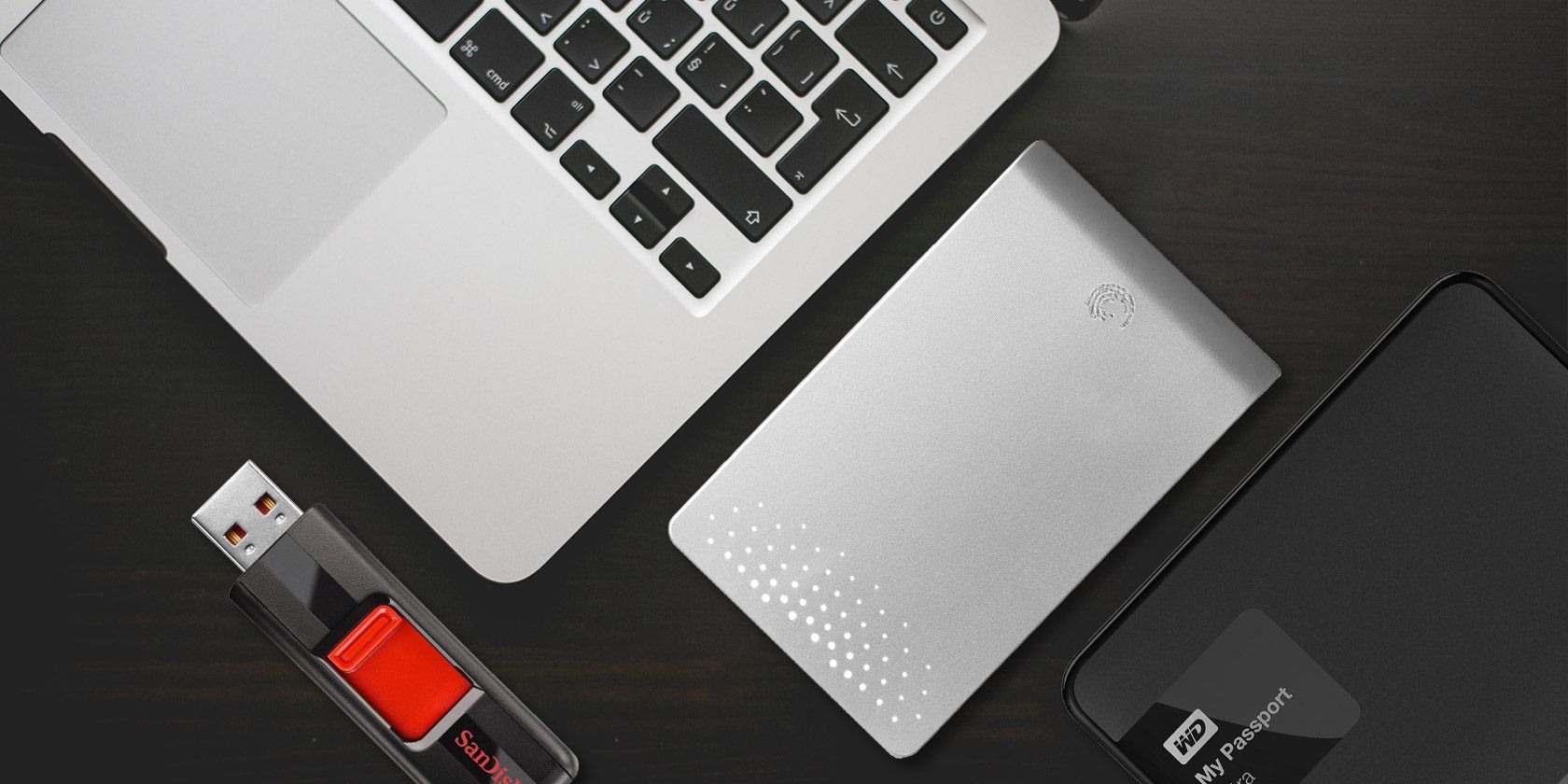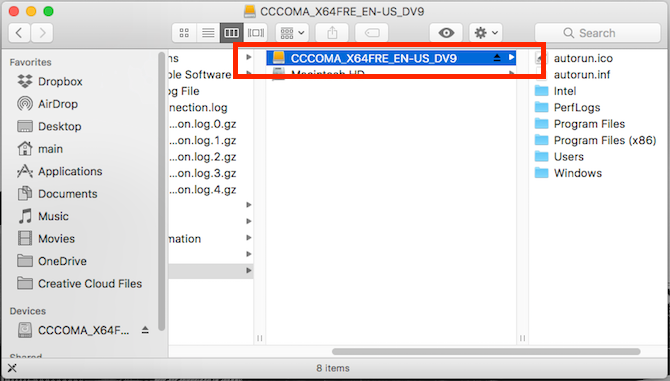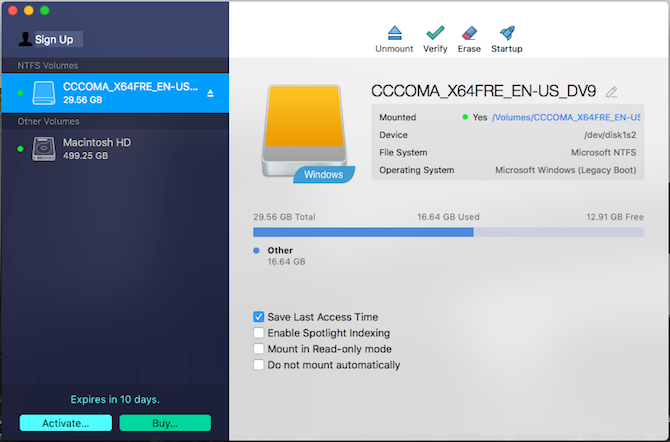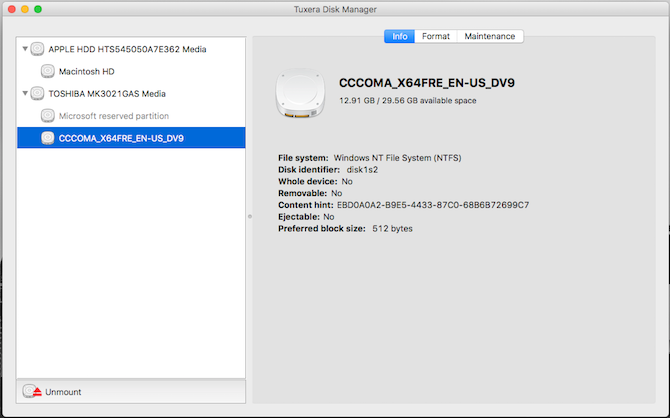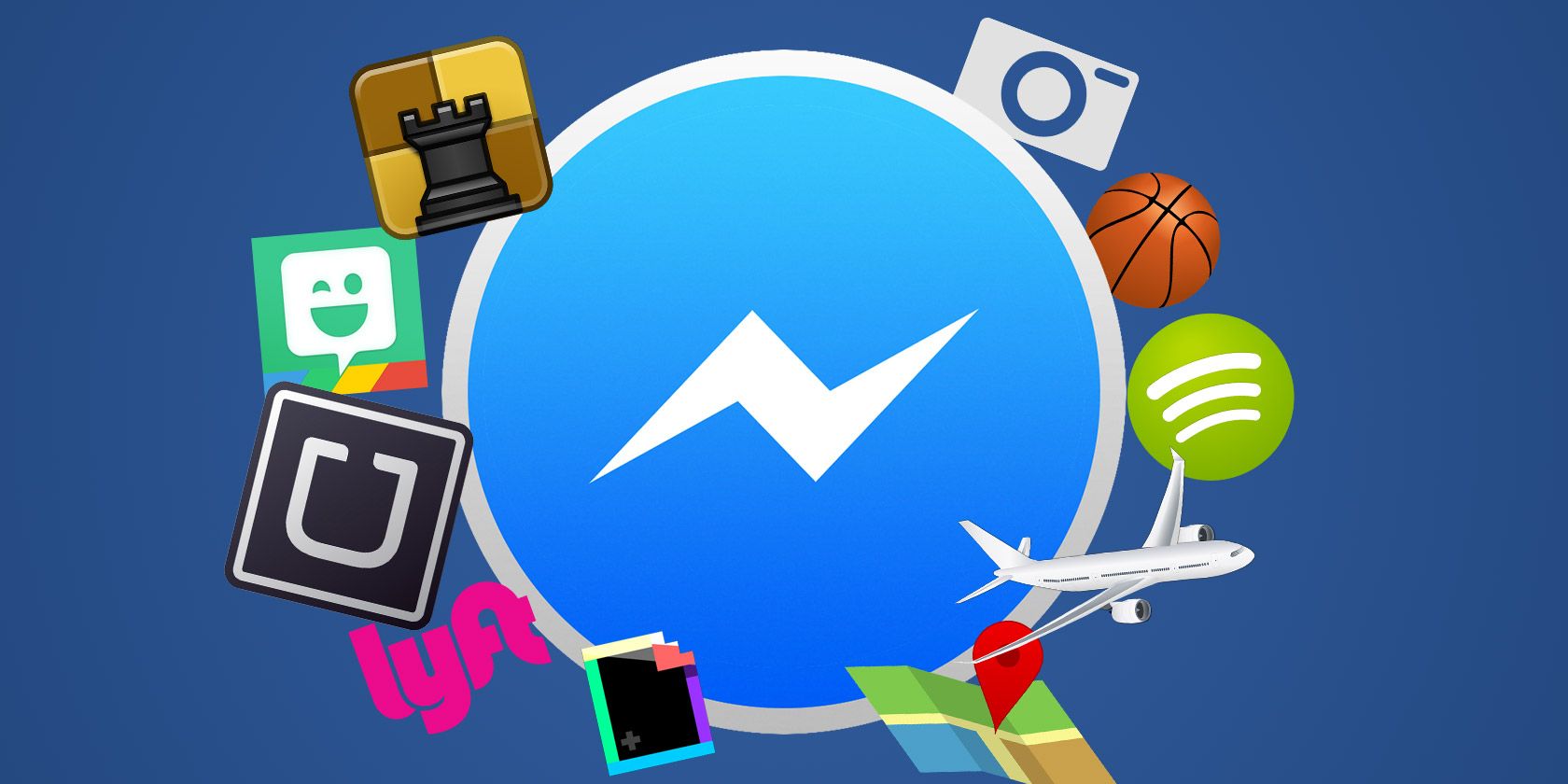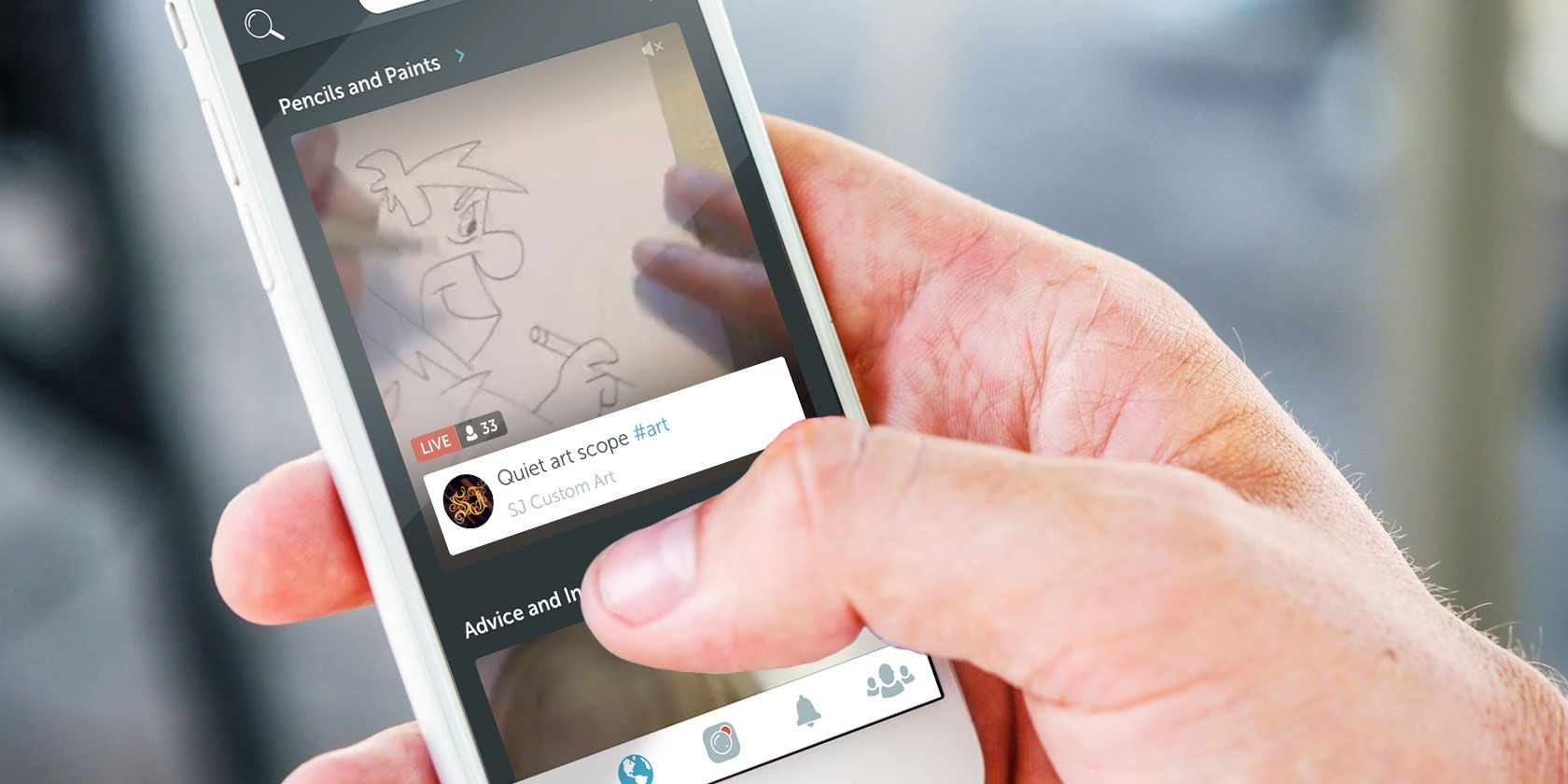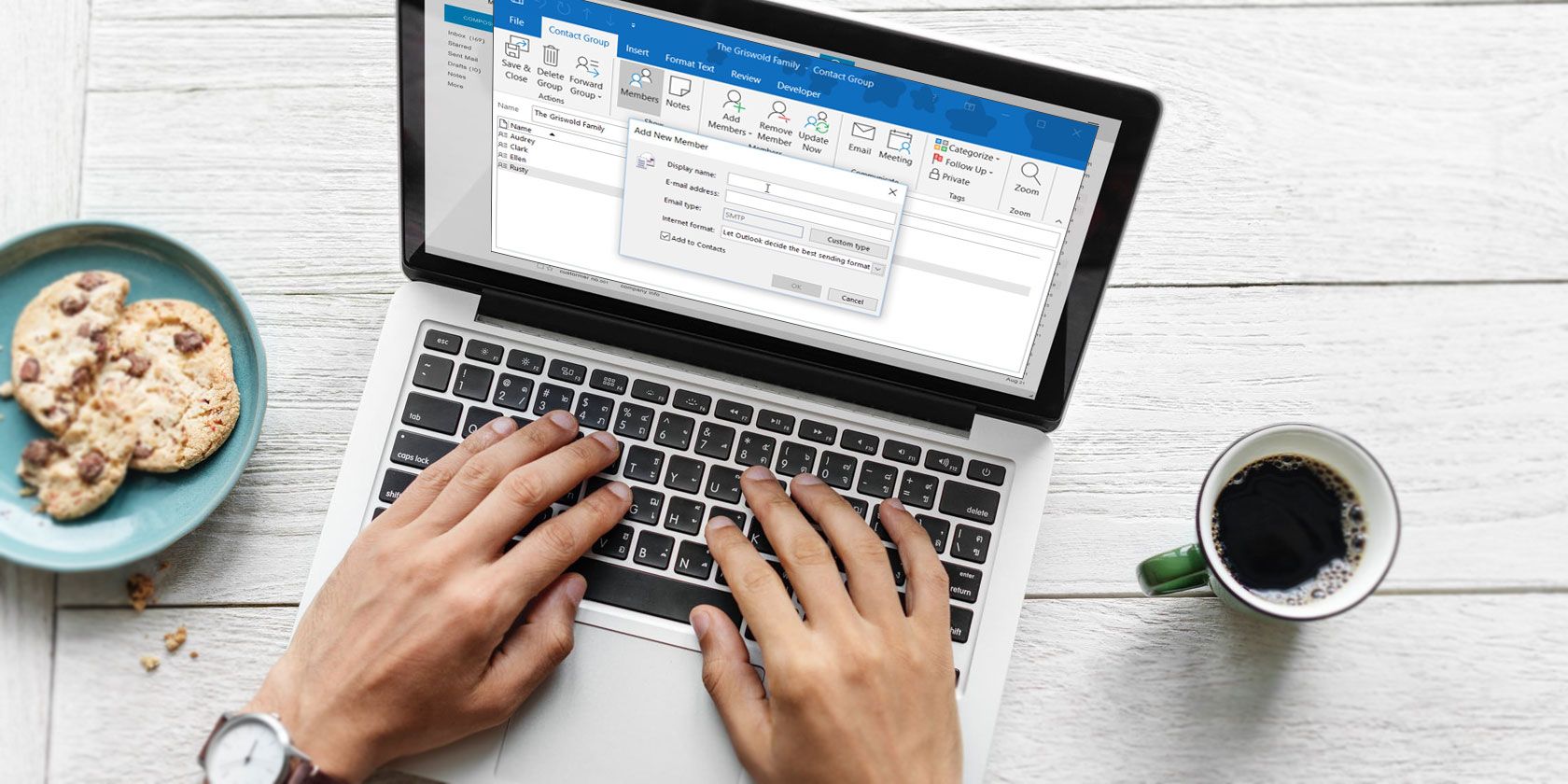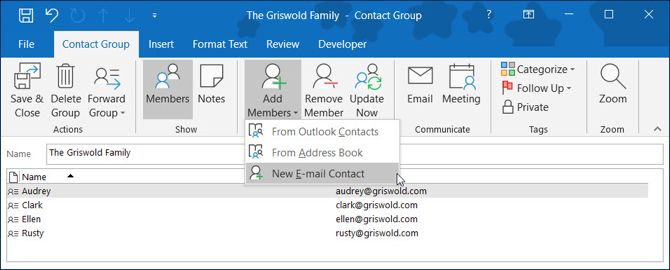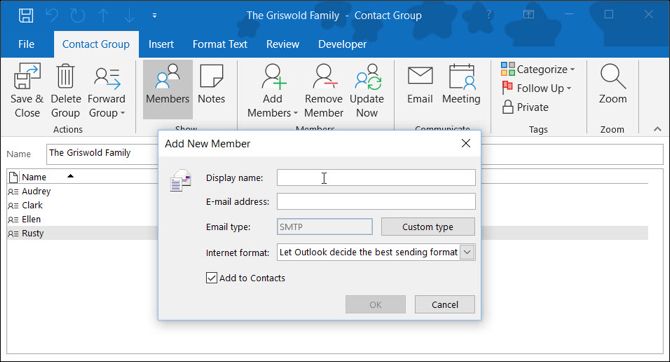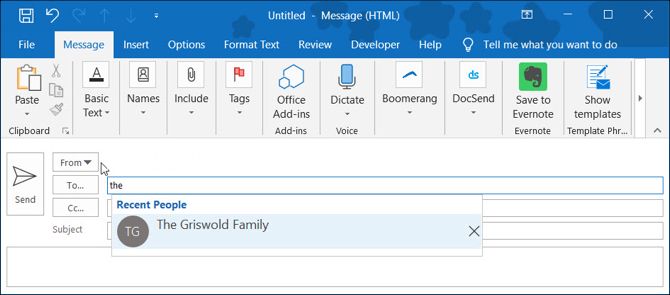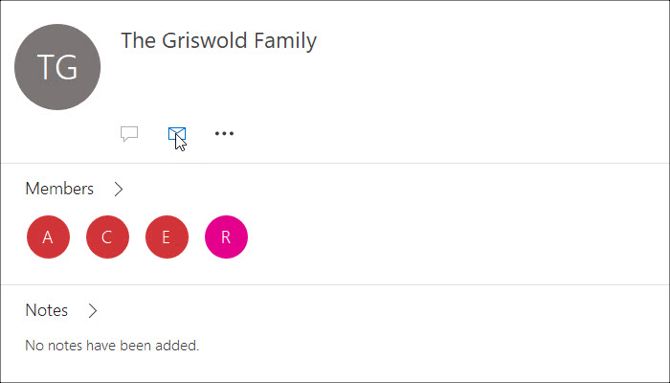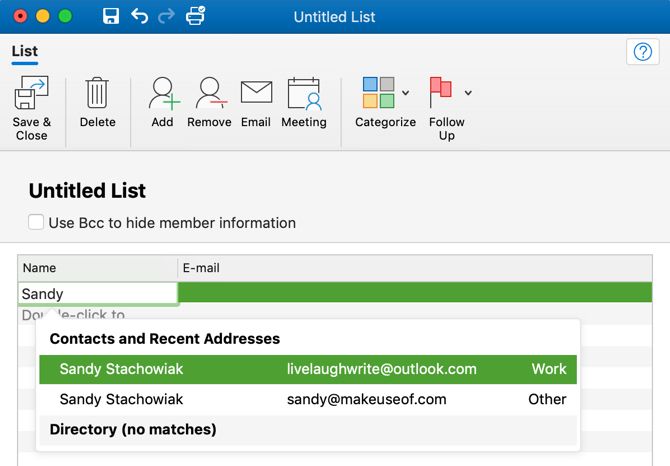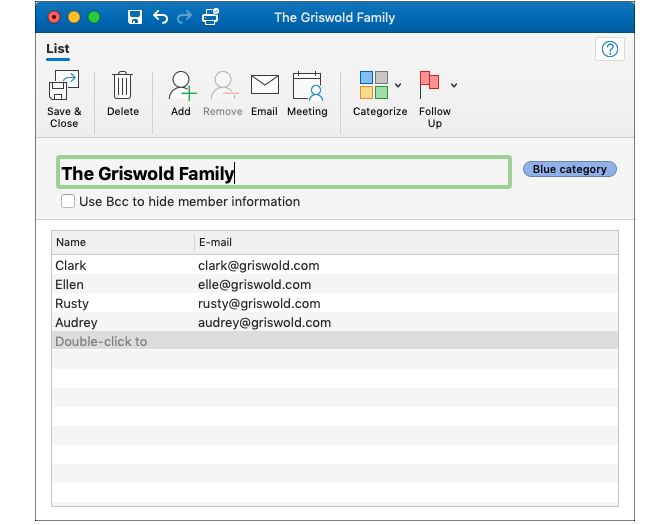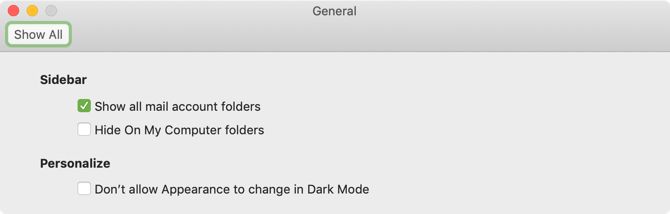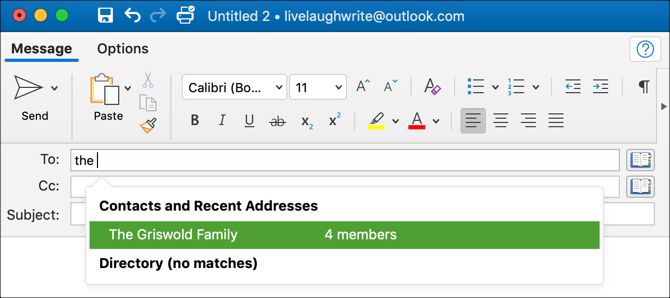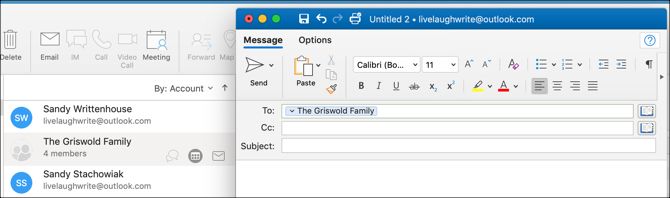Malware is on the rise. And phishing attacks. And ransomware, identify theft, data breaches, and much more. Not only are cybersecurity attacks and vulnerabilities on the rise, but their impact also costs more, takes longer to recover from, and can be extremely damaging.
It’s high time for you to consider your system security. There are so many anti-this and anti-that programs out there, it can be difficult separating the security wheat from the cyber chaff.
Confused about computer security? Don’t know how to protect your computer? In this guide, we’ll show you the software and tools we use to secure our own computers. Here are the best security software and tools.
Jump Ahead: Antivirus | Anti-Malware | Anti-Ransomware | Firewall | Backup Tools | Browser Security | Disk Encryption | Password Managers | Security Utilities | VPNs
The Best Antivirus Software
Every Windows device should have an antivirus suite installed. Windows Defender Security Center is the default Windows 10 antivirus. To be fair to Microsoft, Windows Defender is more effective than ever. It isn’t the best, but it’ll certainly do in a pinch. Otherwise, you need to check out one of the paid or free antivirus options below.
![bitdefender 2019 home panel]()
Bitdefender products constantly feature at the top of “best of” antivirus and security application lists. And for a good reason. Bitdefender Antivirus Plus 2019 builds on 2018’s excellent offering and offers some of the most comprehensive protection.
The comprehensive protection keeps you safe from a huge range of vulnerabilities and attack vectors. The 2019 iteration introduces updates to ransomware protection, placing a “remediation layer” over your videos, pictures, and documents that stop ransomware attacks destroying your data.
Another useful addition is the updated Network Threat Prevention which uses a network-based layer of protection to stop attackers exploiting vulnerabilities in your system before they even get started.
Bitdefender Antivirus Plus 2019 retails for $49.99 for a single year’s license.
![Kaspersky total security home screen 2019]()
Kaspersky Total Security is an excellent security product for home users. Like Bitdefender, Kaspersky Total Security consistently features at the top of “best of” lists. In fact, the Cryptomalware Protection system is one of the best consumer ransomware protection products (as part of a suite).
Better still, Kaspersky registers fewer false positives than almost every other antivirus suite.
Kaspersky Total Security is also a great choice for those looking for parental control. You can control and manage your children’s device profiles all through your Kaspersky Total Security suite, blocking and controlling access to websites in 14 different categories as well as setting device online time limits.
Kaspersky Total Security retails for $99.99 for a single year’s license.
![best computer security and antivirus tools and apps]()
Webroot Antivirus is one of the smallest antivirus programs, faster than its competition and consistently clocking in ahead of Trend Micro, Norton, Kaspersky, and the rest. Also, it’s tiny. The Webroot installation directory takes up just 15MB, compared to an average of 500MB for its competitors.
Size doesn’t matter, though. It is what you scan with it. And Webroot continues to pack a serious amount of system protection into its tiny package. Webroot Antivirus Security is the basic package, offering additional identity theft protection, webcam protection, banking, and phishing protection, as well as excellent customer support.
Another plus for Webroot Antivirus Security is how nicely it plays with older systems with limited resources. If you’re running an older machine but still want comprehensive protection, give Webroot a try.
Webroot Antivirus Security retails for $39.99 for a single year’s license for a single device.
The Best Anti-Malware Software
Do you need a third-party firewall? Honestly, I don’t think you do. Windows Firewall is an excellent choice, as you’ll see below, but if you want some additional functionality, then we’ve offered some other options you can check out.
![malwarebytes premium update 2019]()
There is one program that you’ll find on almost every single anti-malware list: Malwarebytes. Malwarebytes for Windows (formerly Malwarebytes Anti-Malware) is one of the grandfathers of modern system security. It is well respected, constantly updated, and has excellent detection and removal rates.
Malwarebytes comes in two flavors: Free or Premium. The major difference between the two is live system scanning. Malwarebytes Premium actively scans and protects your system, while the Free version is for remediation only. If you’re looking to build a robust defense barrier, Malwarebytes Premium is an excellent choice.
Malwarebytes Premium currently retails for $39.99 for single year’s license.
![best computer security and antivirus tools and apps]()
If you don’t like Malwarebytes, I would advise giving Zemana AntiMalware a try. Like Malwarebytes, Zemana comes in Free and Premium flavors. The Free version features a pretty fast system scan (system dependent, of course, but it seems to be consistently speedy), the choice of either Smart or Deep scanning, and will attack advanced threats like bootkits and rootkits.
If you want full system real-time protection, you’ll need the Premium version. Zemana Premium features additional protection modules for ransomware, zero-day exploits, and more. If you find a particularly difficult to remove malware variant, Zemana engineers are on call 24/7 to offer advice. In fact, they have been known to remote connect to a compromised system to manually remove an infection.
Zemana Premium currently retails for $29.95 for a single year’s license.
![best computer security and antivirus tools and apps]()
Your final anti-malware program for consideration is HitmanPro.Alert.
HitmanPro is a “secondary antivirus scanner.” That means it works alongside your existing antivirus to catch and remove anything that slips through the net. And HitmanPro is really good at doing just that.
I use HitmanPro every time someone gives me an infected laptop. After scanning with an antivirus program, then an antimalware program, HitmanPro catches anything lurking in the dark corners of the system.
It is powerful, has an extremely easy-to-use interface, and is lightweight. HitmanPro.Alert is the premium version. As well as offering real-time protection, ransomware protection, and banking protection, HitmanPro.Alert has a particularly good success rate regarding bootkits and rootkits when compared to its competitors. These represent some of the nastier infections in the current malware landscape and HitmanPro.Alert is one of the best preventative tools available.
HitmanPro.Alert currently retails for $34.95 for a single year’s license.
The Best Anti-Ransomware Software
Along with antivirus and anti-malware programs, specialized anti-ransomware programs play an increasingly important role in system protection. The majority of antivirus and anti-malware suites now feature some form of integrated anti-ransomware protection.
However, specialized anti-ransomware tools update faster, cover broader ransomware definitions, and offer another layer of protection in a multi-layer security solution that doesn’t interfere with your existing programs.
![cybersight ransomstopper anti-ransomware software tool]()
CyberSight RansomStopper is a new addition to this list. It is well worth your time, effectively stopping some of the worst ransomware variants, such as the notorious Petya, WannaCry, Locky, and Cerber amongst others.
RansomStopper keeps track on ransomware by placing a series of “smart traps” throughout your system. The traps are honeypots that sucker the ransomware in before RansomStopper alerts the rest of the system as to what is going on. The anti-ransomware tool uses a machine learning algorithm to ensure “automated and continuous learning” about the latest threats.
One slight downside is that the free version of CyberSight RansomStopper doesn’t protect your Master Boot Record (MBR), which some ransomware variants target specifically. However, there’s a chance your antivirus and antimalware cover that gap—but double check with your programs rather than assuming.
![best computer security and antivirus tools and apps]()
The Malwarebytes name is synonymous with security. Many of the extensive list of Malwarebytes for Windows (linked to earlier in the guide) features start life as beta testing products—anti-ransomware is just the latest step. Malwarebytes Anti-Ransomware specifically monitors your system for known ransomware activity, blocking infections and quarantining infected files before system files are encrypted.
Note: Malwarebytes Anti-Ransomware BETA is not designed to run alongside Malwarebytes free 3.x and onwards. You should not run the tools alongside one another because they use similar resources, causing a clash. The anti-ransomware tool is fully integrated into Malwarebytes Premium 3.x and onwards, offering the best all-round protection.
Kaspersky also has a vested interest in stopping ransomware. The Kaspersky antivirus suite is excellent. But their Anti-Ransomware tool adds a layer of security that puts many other options to shame. Kaspersky Lab is well known for its active approach to ransomware. Along with this free anti-ransomware tool, Kaspersky also develops and release ransomware decryption tools where possible.
As with Malwarebytes, you don’t need the main security suite to secure your system against ransomware better.
The Best Firewall Software
Consumer firewalls have become somewhat unfashionable. They don’t have the same cutting-edge, search and obliterate characteristics of antivirus and antimalware programs. They do, however, perform an incredibly important role in computer security. And it is usually one that you are not aware of—until your firewall fails, and you’re scrambling for a security solution.
Windows Firewall
![best computer security and antivirus tools and apps]()
You don’t need anything but the integrated Windows Firewall. A firewall essentially opens and closes ports. The Windows Firewall does exactly this, lets you create rules, control which ports are in use and, best of all, leaks very little information to the outside world.
Windows security products took a bit of a bashing throughout the late 90s and 2000s. But the integrated Windows Firewall is consistent, uses very few resources, and is extremely easy to configure. Plus, there are numerous tutorials on configurations for almost any program. If you have a problem, there is a strong chance someone else has already encountered it, solved it, and posted their results on the internet.
![zonealarm firewall free 2019]()
ZoneAlarm remains one of the best free alternatives to Windows Firewall. There is a premium ZoneAlarm version that features numerous additional options, but the free edition is sufficient for the majority of people.
The latest version of ZoneAlarm Free adds a few new features. For instance, you can now use “Full Stealth Mode” to completely hide your device from other computer networks. Another handy feature is ZoneAlarm’s Identity Protection Services which guards your personal data against attackers. (US readers can also use ZoneAlarm’s victim recovery assistance.)
Also handy is the “Auto-Learn” or “Max Security” modes, letting the firewall learn how you use your applications and the internet or configure everything yourself.
![best computer security and antivirus tools and apps]()
GlassWire is a cool firewall and system monitoring tool. For a long time, internet and computer security was green text on black backgrounds and other poorly considered UIs. GlassWire didn’t change this, but the UI and overall resource display are delightful, making spotting and shutting down incoming issues a visual pleasure.
GlassWire is a mixture of both worlds. You probably don’t interact with your existing firewall. That’s good—it means it is doing its job. But GlassWire gives you the opportunity to spot a sudden surge in system activity, identify what’s causing it, and close the process, port, or internet connection before it escalates.
The Best Backup Software and Tools
Along with preventative and protective software, you need to take regular system backups. Windows 10 has an integrated but basic backup service. Also, it is easy to confuse system backup with system imaging, and again with system restore points.
- System Image: An exact copy of an entire drive. A system image can be used to restore the computer to the moment the image was taken. System images are generally stored on the same system, ready for use, but can also export to removable media.
- System Restore Point: Your system periodically creates System Restore points. If you encounter a major issue and can remember the last good working configuration, rolling back to a restore point is a good option.
- Full Backup: A full backup is usually a compressed offline copy of an entire system or select parts of a system.
With that in mind, let’s look at some of the best backup software and tools.
![best computer security and antivirus tools and apps]()
Cobian Backup is one of the best free backup tools on offer. If you want local or FTP backups, Cobian offers a range of advanced features that are largely easy to use. You can create a full backup, incremental backup, or differential backup, as well as setting the level of compression. Furthermore, you can create regular backup schedules and define the number of backups to keep before deleting old ones.
The Cobian Backup interface is relatively simple, and the program is full of helpful tooltips if you get lost along the way.
![easeus todo backup free version 2019]()
A new addition to the list, EaseUS Todo Backup Free covers a huge range of backup types. For instance, you can backup individual files and folders, whole drives, specific partitions, or the classic full system backup. There’s also an option to backup your files to a cloud storage solution, too.
A handy tool for many users is the “smart” backup option. You can use the smart option to backup files and folders you use frequently and couldn’t cope without losing. You can set the smart feature to detect changes every half an hour and make a backup if so.
![best computer security and antivirus tools and apps]()
If you prefer a cloud backup option, consider Backblaze. Backblaze consistently rates among the best cloud backup solutions. And since direct competitor CrashPlan closed its doors, Backblaze represents the best value cloud backup solution.
Backblaze is lightweight and features a minimalist UI that helps users find their way around. For most users, continuous backup is the best option. This means your backup is updated every time you make a change to or add a file to your system. While this sounds like it will drain system resources, it doesn’t. Creating your initial backup should be the only time you notice Backblaze whirring up. Otherwise, it silently lurks in the background, taking care of business.
Backblaze currently retails for $50 for a single year’s license for a single device. This includes unlimited data.
The Best Browser Security Tools
Web browsers are vulnerable. Browsers have issues, are exploited by hackers and, as the portal to a vast amount of private data, are under near-constant attack. Phishing and other fraudulent attacks—like malvertising and cryptojacking—rose throughout 2018, just as they did in 2017, 2016, and before.
The following software and tools help to keep you safe as you use your browser while surfing the web.
uBlock Origin
![best computer security and antivirus tools and apps]()
uBlock Origin remains one of the best and most popular blockers out there. It features numerous inbuilt lists that block known malicious ad servers, malicious scripts, trackers, and much more. It is easy to add and remove lists as you see fit, while the blocking lists regularly update with new targets.
Download: uBlock Origin for Chrome | Firefox | Opera | Microsoft Edge | Safari
uMatrix
uMatrix is similar to uBlock Origin but allows for granular blocking of specific types of content on individual domains. For instance, you can block cookies from a site while still accessing media content—certainly a boost for privacy. uMatrix also features integrated user agent control and referral types.
Download: uMatrix for Chrome | Firefox | Opera
Disconnect
Disconnect gives users a visual representation of exactly who and what is attempting to connect to their browser. By routing all of the user’s traffic through an encrypted tunnel, Disconnect allows you to pick and choose the advertising, analytics, social, and content requests that arrive in our browser.
Disconnect acts as a VPN. That means it won’t work with your regular VPN, so you might want to choose an alternative.
Download: Disconnect for Chrome | Firefox | Opera | Safari
NoScript and ScriptSafe
NoScript is a pre-emptive malicious script-blocking app, available for Firefox.
Download: NoScript for Firefox
ScriptSafe performs a similar role for Google Chrome. However, it isn’t quite the same as Chrome’s development style doesn’t allow the same functionality as NoScript. It is still a handy tool, nonetheless.
Download: ScriptSafe for Chrome
HTTPS Everywhere
HTTPS is slowly becoming the de facto internet security standard. In 2018, the number of the top one million visited websites actively redirecting to HTTPS rose to 51.8 percent. But there are still a huge number of sites that don’t use it.
The Electronic Frontier Foundation’s HTTPS Everywhere forces websites to use HTTPS protocol at all times, protecting your data wherever you go.
Download: HTTPS Everywhere for Chrome | Firefox | Opera
Safari users should try and use DuckDuckGo, which redirects users to the HTTPS version of a site. Alternatively, try SSL Always, via the Mack Kung Fu blog. A Microsoft Edge HTTPS Everywhere port is underway, though as Microsoft is switching the Edge Browser development to the open source Chromium platform, you are more likely to see a native HTTPS Everywhere Microsoft Edge extension in the future.
The Best Disk Encryption Software
More and more “regular” users are realizing their data needs serious protection and now understand that full disk encryption is an excellent way to go. Getting to grips with encryption? Here are essential encryption basic terms for you to sink your teeth into.
Bitlocker
![best computer security and antivirus tools and apps]()
One of the best full disk encryption options is BitLocker. If you have Windows 10 Pro, Enterprise, or Education, you have BitLocker installed. It is just a matter of firing it up and learning how to use it. Unfortunately, Windows 10 Home users must use one of the (also excellent) alternatives below.
BitLocker is great for a couple of reasons. One, it is fully integrated with your existing operating system. This alleviates issues regarding third-party software vulnerabilities. Second, it uses powerful encryption to keep your files completely secure, and you can select from a range unlock options too.
![best computer security and antivirus tools and apps]()
There are several free alternatives to BitLocker. Perhaps the best known is VeraCrypt, built from the ashes of depreciated encryption tool, TrueCrypt. VeraCrypt is full of handy tools. These include virtual encrypted disk creation and mounting, full drive or partition encryption, and pre-boot authentication.
VeraCrypt gives users a wider range of encryption options than BitLocker. It has a choice of hashing algorithms too. If you’re not upgrading to Windows 10 Pro, VeraCrypt is absolutely the way to go. In fact, even if you do have BitLocker, still consider VeraCrypt’s advanced options. After all, it’s free!
![best computer security and antivirus tools and apps]()
Jetico is one of the best paid full disk encryption options on the market. It encrypts a huge range of volume types, including RAID drives, as well as offering pre-boot authentication (with awesome customizable text, too). Another useful option is only to boot selected encrypted volumes within a trusted network. That keeps your drive locked down unless connected to a predefined safe network.
Jetico BestCrypt Volume Encryption currently retails for $119.40 for a single year’s license.
The Best Password Managers
I’m only dedicating a small segment to password managers. Why? My colleagues have covered password managers extensively, like this article on password manager features you’re not using! However, I’ll give you the best three password managers to consider.
![best computer security and antivirus tools and apps]()
LastPass remains one of the best password management options for many users. It is easy to use, offers a secure vault for password storage, and is priced extremely competitively. Better still, you don’t even have to drop the $24 a year for a premium subscription. The free version features almost as many features.
![best computer security and antivirus tools and apps]()
Dashlane is LastPass’s biggest competitor, offering some of the best password management security available. This is achieved by way of its internally developed and patented security system. Dashlane also features a great UI that is extremely easy to manage. But Dashlane’s best feature is the bulk password changer. You can easily reset hundreds of passwords at once in a post-breach situation.
Dashlane currently retails for $39.96.
![best computer security and antivirus tools and apps]()
KeePass is an open-source password management solution. Rather than a multi-device, cloud storage approach, KeePass stores and encrypts your data locally. On the one hand, this is great. You don’t have to trust your internet connection to access your password vault, and so on. Conversely, you need to install KeePass on whichever device you’re using, making it a slightly slower process than its competitors.
There are also heaps of plugins to extend the functionality of KeePass.
The Best VPN Software
A virtual private network (VPN) is an affordable and easy to use way to increase your security and privacy. A VPN encrypts your internet traffic between your computer and the secure VPN server, making sure no one can snoop on your data in transit. People also use VPNs to skirt censorship and other geo-restricted content.
![Download Express VPN for Mac]()
ExpressVPN remains one of the best VPN services around, with over 3,000 servers in 160 physical locations across 94 countries. ExpressVPN supports the PTP, L2TP, and OpenVPN protocols, meaning you can have excellent privacy as well as blazing fast connections. (What are VPN protocols?)
ExpressVPN doesn’t keep data logs, has Tor support, and is great for accessing a wide range of online video streaming services, like Netflix.
For MakeUseOf readers: Get an extra 3 months of ExpressVPN for free when you sign up for an annual subscription using this link!
![private internet access settings panel]()
Private Internet Access is another VPN provider with a strong history of security and privacy. Private Internet Access is one of two VPNs I use regularly and have held a subscription for many years.
Private Internet Access is always a hit because it usually comes in several dollars lower than its competitors while offering an excellent service. PIA increased their servers to over 3,000 across 33 countries in January 2019, and released a company transparency report to assure users as to the direction of the VPN provider. PIA also turned their browser extension and iOS app open source so people can scrutinize their code.
Furthermore, you can use P2P connections, they do not log your data, and there are no bandwidth limits.
For MakeUseOf readers: Save 58% off when you purchase two years of PIA, or save 52% off when you purchase one year of PIA, using this link!
![NordVPN stock image]()
Our final paid-for option is NordVPN. NordVPN consistently ranks in the higher echelons of VPN providers due to its dedication to privacy, security, and speed. NordVPN now operates over 5,100 servers across 61 countries.
There is a strong chance you will find a server in the country you need, and that you’ll have a seamless experience. Also, the NordVPN server spread means you stand an excellent chance of logging into your video streaming accounts from wherever you want; even those tricky services like BBC iPlayer!
You can use NordVPN over Tor, as well as for torrenting, and there are no bandwidth or download restrictions.
The Best Security Utilities
You have seen the best in antivirus, antimalware, firewalls, and much more. But there are still more security programs to cover. This last section contains those programs every user should know about but aren’t always necessary to install. Knowing of their existence, however, could save your bacon further down the line.
![best computer security and antivirus tools and apps]()
Unchecky is an absolute system-saver in a time where many software installations come bundled with third-party extras that you neither want or need. And in some cases, the third-party extras are downright malicious. Install Unchecky, and it’ll make sure each potentially nefarious extra box remains unchecked unless you specifically select it.
This tiny program has stopped more than a few unwanted extras over the years for me.
Premium Malwarebytes for Windows users already have this integrated Anti-Exploit tool—but those without, don’t. Malwarebytes Anti-Exploit Beta is still available for download for everyone else, offering much of the same premium functionality offered to paying subscribers.
![best computer security and antivirus tools and apps]()
Parted Magic with GParted is a bootable Linux environment featuring one of the best secure wipe and erase tools around. Unlike many similar products, Parted uses the BIOS-only accessible Secure Erase function. You’ve never noticed this function because many manufacturers turn it off and hide the option because it simply obliterates your system.
(Seriously, it writes zeroes to your entire drive making data essentially irretrievable.) Parted Magic currently retails for $11.
![best computer security and antivirus tools and apps]()
Gpg4win brings one of the best secure communication tools to Windows. GnuPG is an implementation of the OpenPGP standard primarily used to encrypt electronic communications. (What are email security standards?) Once you install Gpg4win, you’ll spot an option to encrypt your messages within your email client. The above image is how it appears in Outlook, for instance.
Troy Hunt’s account compromise database continues to grow in size, adding billions of records every year as the biggest data breaches hit the news. Check if your email address and password combination are out there on the internet waiting for someone to use. Set an alert for your email address so that in the event it does appear in a breach, you’ll be the first to know.
What Are Your Favorite Security Software?
We are at the end of the line. Hopefully you have constructed a multi-layered security wall for your system. The important thing is not to panic. Yes, there are a huge amount of threats out there. Yes, they are getting worse as our dependence on computers grows. No, you shouldn’t disconnect from everything ever and live in a cave.
Before you go, learn more about the different types of computer viruses and how to stay safe!
Image Credit: alphaspirit/Depositphotos
Read the full article: The Best Computer Security and Antivirus Tools
Read Full Article