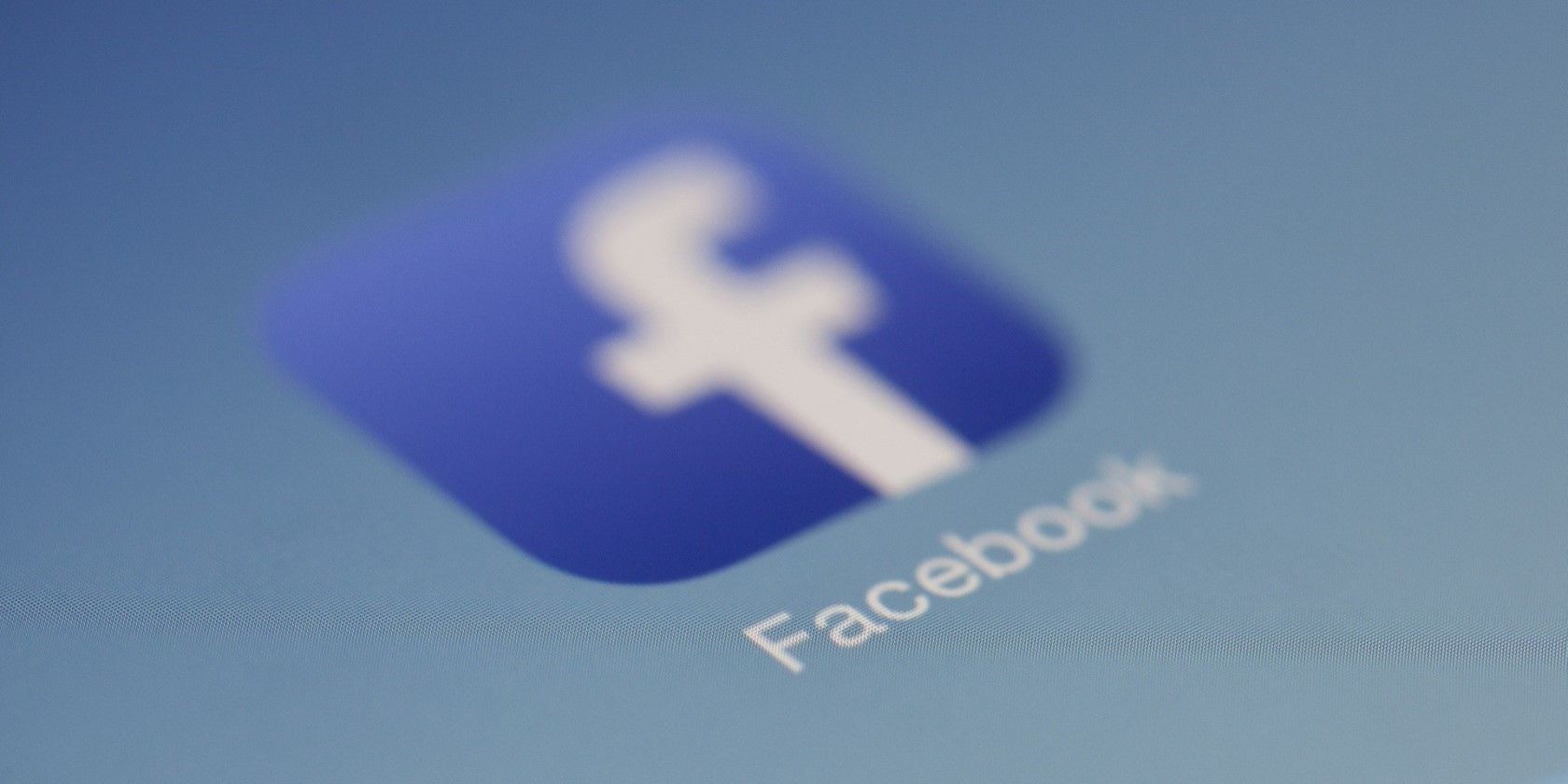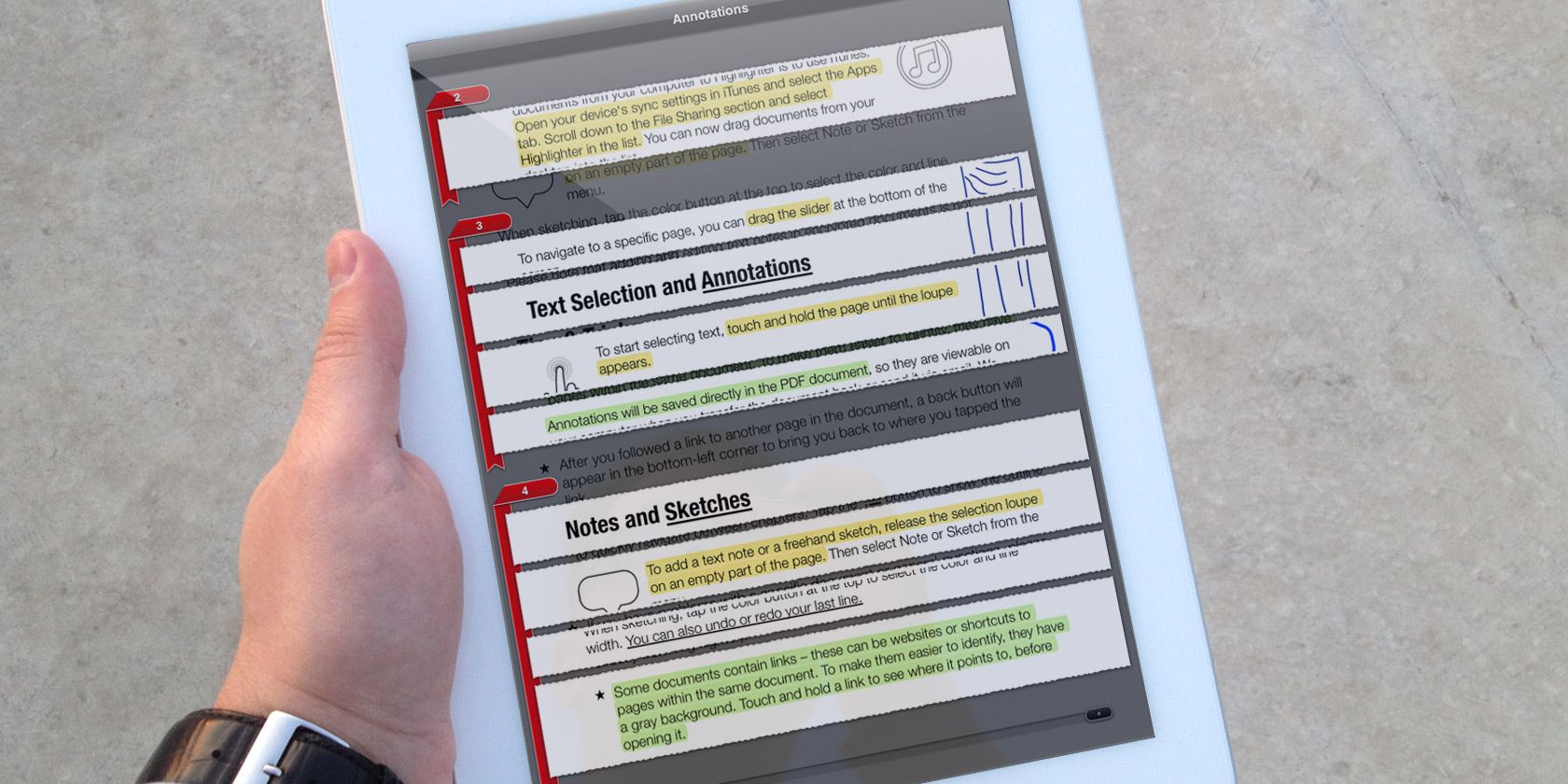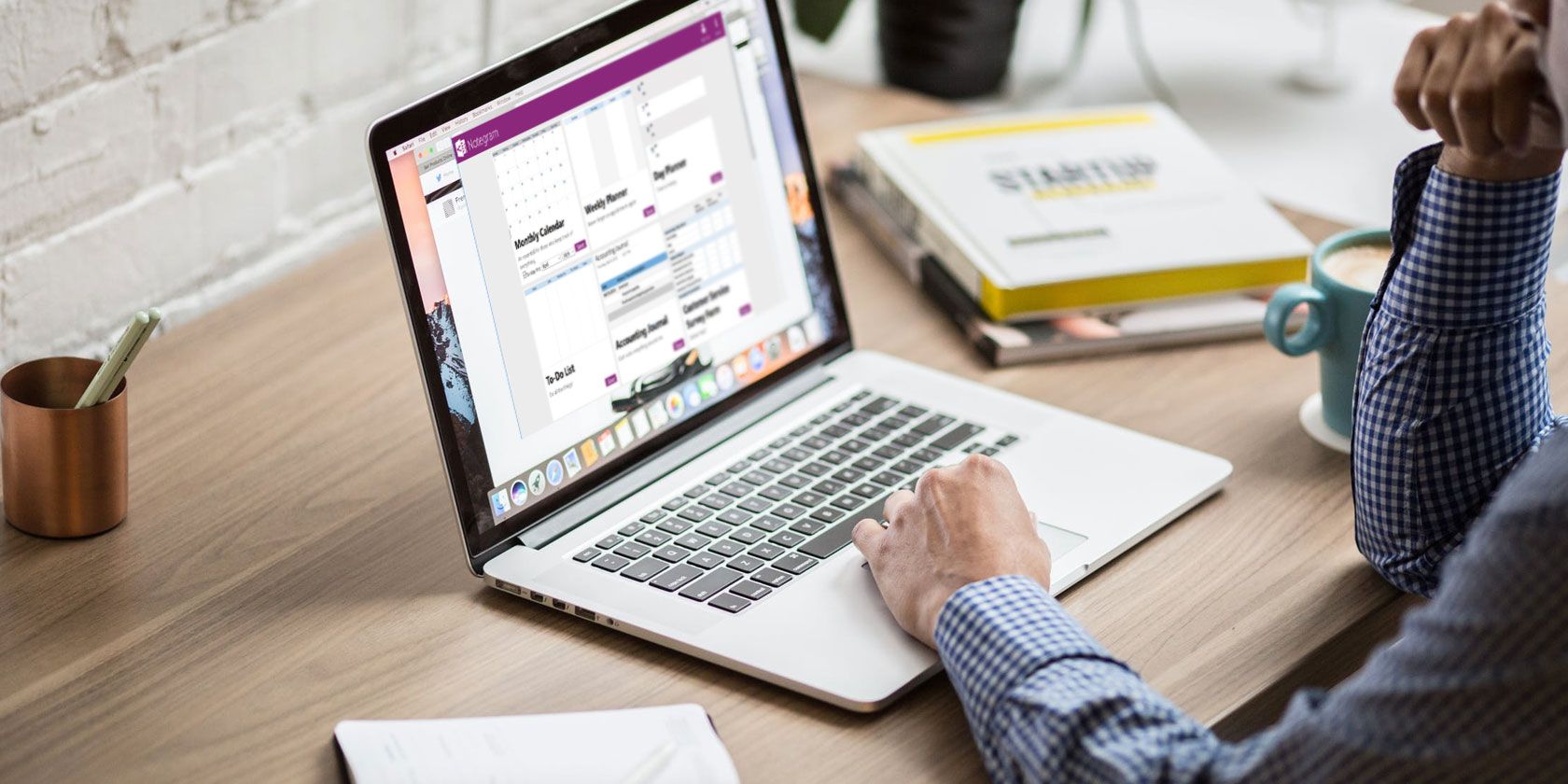
Microsoft OneNote is a popular personal information management application (PIM) that helps you collect notes of all kinds into one digital notebook. Those notes can be web page clippings, photos, videos, audio recordings, scribbles, and much more. You can organize notes in a section, group them, and bind them with a notebook.
OneNote is a powerful tool with many great features, which you can quickly access through keyboard shortcuts.
This list of OneNote shortcuts is a comprehensive collection for both Mac and Windows 10. In the cheat sheet, you’ll find separate sections for Windows and macOS shortcuts where necessary.
FREE DOWNLOAD: This cheat sheet is available as a downloadable PDF from our distribution partner, TradePub. You will have to complete a short form to access it for the first time only. Download Microsoft OneNote Keyboard Shortcuts for Windows and Mac.
Microsoft OneNote Keyboard Shortcuts for Windows and Mac
| Shortcut | Action |
|---|---|
| Common Keyboard Shortcuts | |
| Ctrl + M | Open a new OneNote Window |
| Ctrl/Cmd + Z | Undo the last action |
| Ctrl/Cmd + Y | Redo the last action |
| Ctrl/Cmd + A | Select all the items on a current page (to expand the selection, press the keys again) |
| Ctrl/Cmd + X | Cut the selected text or item |
| Ctrl/Cmd + C | Copy the selected text or item to the clipboard |
| Ctrl/Cmd + V | Paste the contents of the clipboard |
| Ctrl/Cmd + K | Insert a hyperlink |
| Ctrl/Cmd + B | Apply or remove bold formatting |
| Ctrl/Cmd + I | Apply or remove italics formatting |
| Ctrl/Cmd + U | Apply or remove underline formatting |
| Ctrl/Cmd + Alt/Option + 1...6 | Apply heading style from 1 to 6 of the current note |
| Ctrl/Cmd + Period | Begin a bulleted list |
| Ctrl/Cmd + / | Begin a numbered (sorted) list |
| Ctrl/Cmd + Shift + N | Clear all the formatting applied to the selected text |
| Ctrl/Cmd + L | Left-align the selected paragraph |
| Ctrl/Cmd + R | Right-align the selected paragraph |
| Ctrl/Cmd + O | Open a OneNote notebook |
| Ctrl/Cmd + T | Create a new section |
| Ctrl/Cmd + N | Create a new notebook page |
| Ctrl + Shift + G | Move keyboard focus to the section list |
| Ctrl + G | View the list of notebooks |
| Ctrl/Cmd + Shift + T | Select the page title |
| Ctrl/Cmd + P | Print the current page |
| Page Up | Scroll up in the current page |
| Page Down | Scroll down in the current page |
| Tab | Increase the indent by one level |
| Shift + Tab | Decrease the indent by one level |
| Ctrl/Cmd + 1 | Mark or clear the To Do tag |
| Ctrl/Cmd + 2, 3, 4, and 5 | Mark or clear the Important, Question, Remember for Later, and Definition tag |
| Tab key, after typing a new line of text | Create a table |
| Tab key | Create another column in a table with a single row |
| Enter/Return | Create another row when at the end cell of a table |
| Ctrl/Cmd + Enter/Return | Insert a row below the current row in a table |
| Alt/Option + Enter/Return | Create another paragraph in the same cell in a table |
| Shift + Enter/Return | Insert a line break |
| Ctrl/Cmd + S | Synchronize the current notebook |
| Ctrl/Cmd + Alt/Option + L | Lock all password-protected sections |
| Windows Specific Shortcuts | |
| Home / End | Move to the beginning or end of the line |
| Ctrl + Left / Right arrow key | Move one word to the left or right |
| Backspace / Delete | Delete one character to the left or right |
| Ctrl + Backspace / Delete | Delete one word to the left or right |
| Ctrl + Down / Up key | Go the next or previous paragraph |
| Alt + Shift + Right / Left arrow key | Increase or decrease the paragraph indent |
| Alt + Shift + Up / Down key | Move the selected paragraph up or down |
| Ctrl + Shift + H | Highlight the selected text |
| Ctrl + Shift + C / V | Copy or Paste the formatting of the selected text |
| Ctrl + Hyphen (-) | Apply or remove strikethrough formatting |
| Ctrl + Shift + Equals sign (=) | Apply or remove superscript formatting |
| Ctrl + Equals sign (=) | Apply or remove subscript formatting |
| Alt + Equals sign (=) | Start a math equation or convert the selected text to math equation |
| Windows logo key + Period | Insert emoji or symbol |
| Alt + Shift + Plus sign (+) / Minus sign (-) | Expand or collapse an outline (you can selectively expand or collapse the outline at each level) |
| Ctrl + Alt + Shift + N | Create a new subpage below the current page |
| Ctrl + Alt + M | Move or Copy page to another location |
| Ctrl + Alt + G | Move keyboard focus to the page list |
| Up or Down key / Ctrl + Page Up or Down | After moving keyboard focus to the page list, press these keys to switch between pages |
| Ctrl + Tab | Go the next section |
| Ctrl + Shift + Tab | Go to the previous section |
| Alt + Shift + Up / Down key | Move the selected page tab up or down |
| Ctrl + Home / End | Scroll to the top or bottom of the current page |
| Ctrl + Alt + Shift + Plus sign (+) / Minus sign (-) | Zoom in or out |
| Ctrl + Alt + A / S | Create or Stop the recording |
| Ctrl + Alt + P | Play the selected audio recording |
| Alt + Shift + D | Insert the current date |
| Alt + Shift + F | Insert the current date and time |
| Ctrl + Alt + R | Create a column to the right of the current column in a table |
| Ctrl + E | Open a search to search all currently opened notebooks |
| F9 | Synchronize all notebooks |
| F6 | Jump between the tab bar, navigation pane, and the page canvas |
| Left or Right arrow keys | Move between the tabs on a ribbon (Home, Insert, Draw, and more) |
| Spacebar or Enter | Perform the currently selected ribbon command (when the selection is over Navigation button, press Spacebar to enlarge the OneNote canvas) |
| Alt + Down arrow key | Go to the next note container |
| Ctrl + Shift + M | Insert the author name and last modified time stamp |
| Windows logo key + Shift + S | Copy a screen clipping to the clipboard |
| macOS Specific Shortcuts | |
| Cmd + Left / Right arrow key | Move to the beginning or end of the line |
| Option + Left / Right arrow key | Move one word to the left or right |
| Delete / Fn + Delete | Delete one character to the left or right |
| Option + Backspace / Delete | Delete one word to the left or right |
| Option + Down / Up key | Go to the next or previous paragraph |
| Cmd + ] / [ | Increase or decrease the paragraph indent |
| Option + Cmd + Up / Down | Move the selected paragraphs up or down |
| Ctrl + Cmd + H | Highlight the selected text |
| Option + Cmd + C / V | Copy or Paste the formatting of the selected text |
| Ctrl + Cmd + Hyphen (-) | Apply or remove strikethrough formatting |
| Option + Shift + Cmd + Equals sign (=) | Apply or remove superscript formatting |
| Option + Cmd + Equals sign (=) | Apply or remove subscript formatting |
| Ctrl + Equals sign (=) | Start a math equation or convert the selected text to math equation |
| Ctrl + Cmd + Spacebar | Insert emoji or symbols |
| Ctrl + Shift + Plus sign (+) / Minus sign (-) | Expand or collapse the outline (you can selectively expand or collapse outline at each level) |
| Cmd + N then Option + Cmd + ] | Create a new subpage below the current page |
| Cmd + Shift + C / M | Copy or Move page to another location |
| Ctrl + Cmd + G | Move keyboard focus to the page list |
| Up or Down key / Cmd + Page Up or Down | After moving keyboard focus to the page list, press these keys to switch between pages |
| Cmd + Shift + } | Go to the next section |
| Cmd + Shift + { | Go to the previous section |
| Cmd + Option + Up / Down key | Move the selected page tab up or down |
| Cmd + Up / Down | Scroll to the top or bottom of the current page |
| Cmd + Plus sign (+) / Minus sign (-) | Zoom in or out |
| Option + Shift + Cmd + R / S | Create or Stop the recording |
| Option + Shift + Cmd + P | Play the selected audio recording |
| Cmd + D | Insert the current date |
| Cmd + Shift + D | Insert the current date and time |
| Ctrl + Cmd + L / R | Create a column to the left or right of the current column in a table |
| Cmd + Option + F | Open a search to search all currently opened notebooks |
| Shift + Cmd + S | Synchronize all notebooks |
| F6 | Jump between the tab bar, navigation pane, and the page canvas (enable F1, F2 as standard function keys in System Preferences) |
| Tab | Move between the tabs on a ribbon |
| Spacebar | Perform the currently selected ribbon command (when the selection is over Navigation button, press Spacebar to enlarge the OneNote canvas) |
| Press Fn Twice | Start dictation |
| Ctrl + Option + Cmd + L | Use Smart Lookup |
Discover Hidden Microsoft OneNote Features
The keyboard shortcuts listed here will help you become a OneNote power user. If you’re just getting started with OneNote, here is a guide on how to use OneNote for Mac and little known tips and tricks in OneNote you’ll love.
Read the full article: Microsoft OneNote Keyboard Shortcuts for Windows and Mac