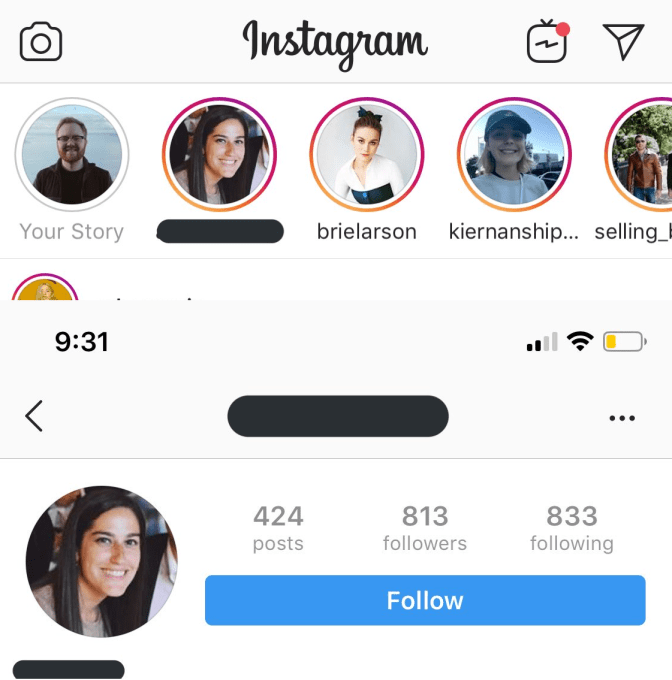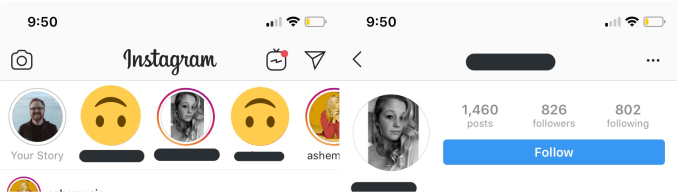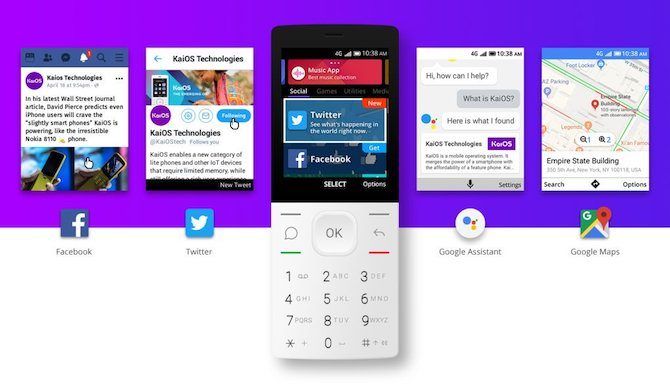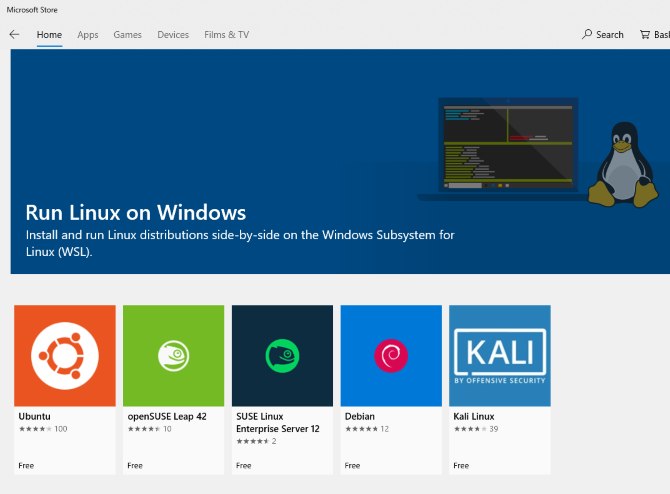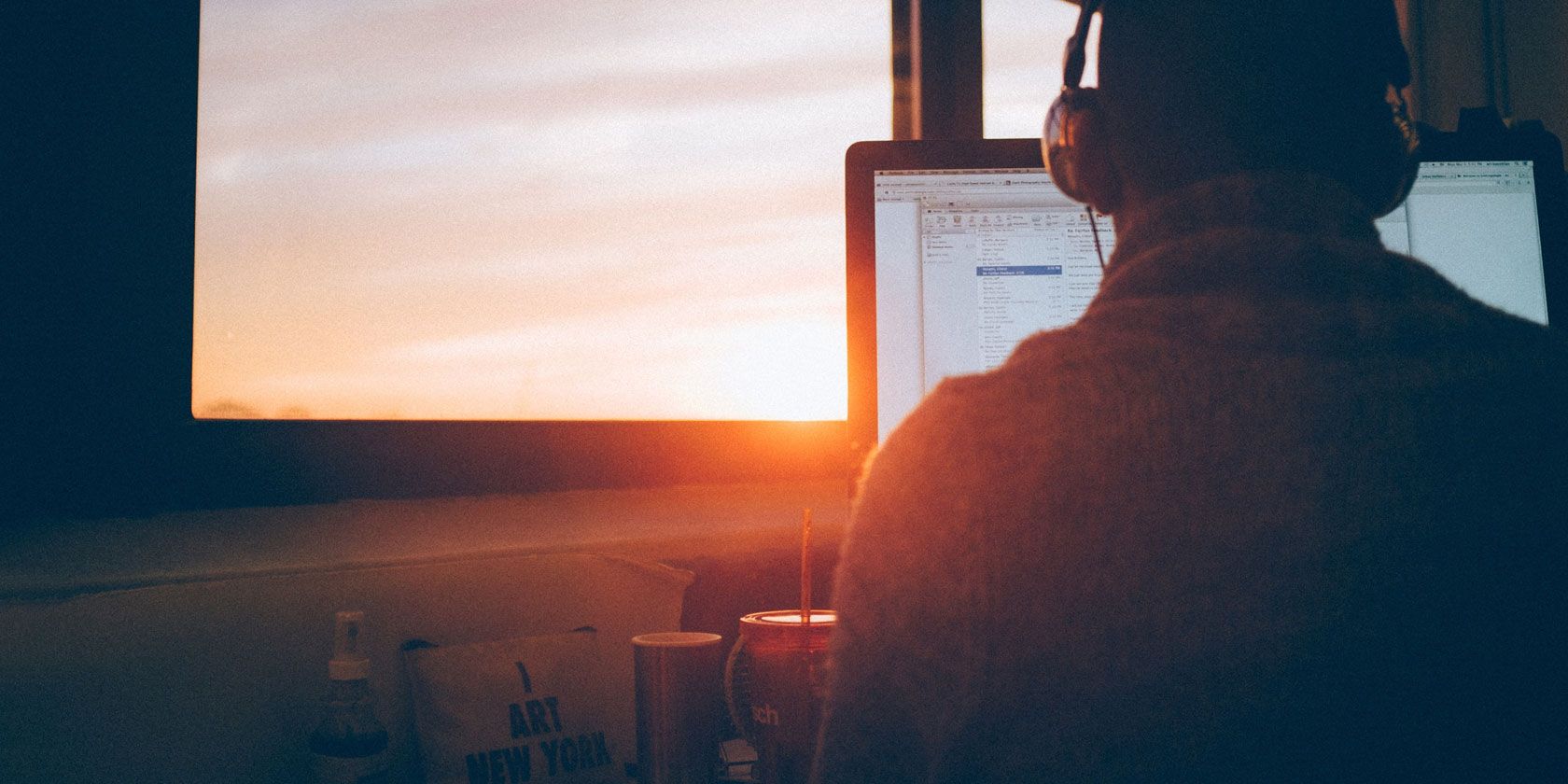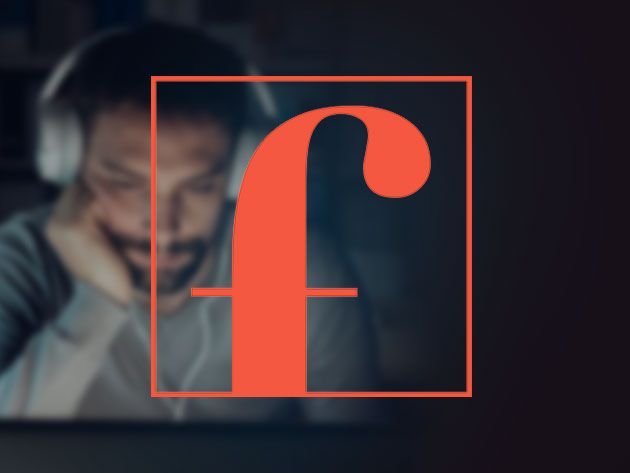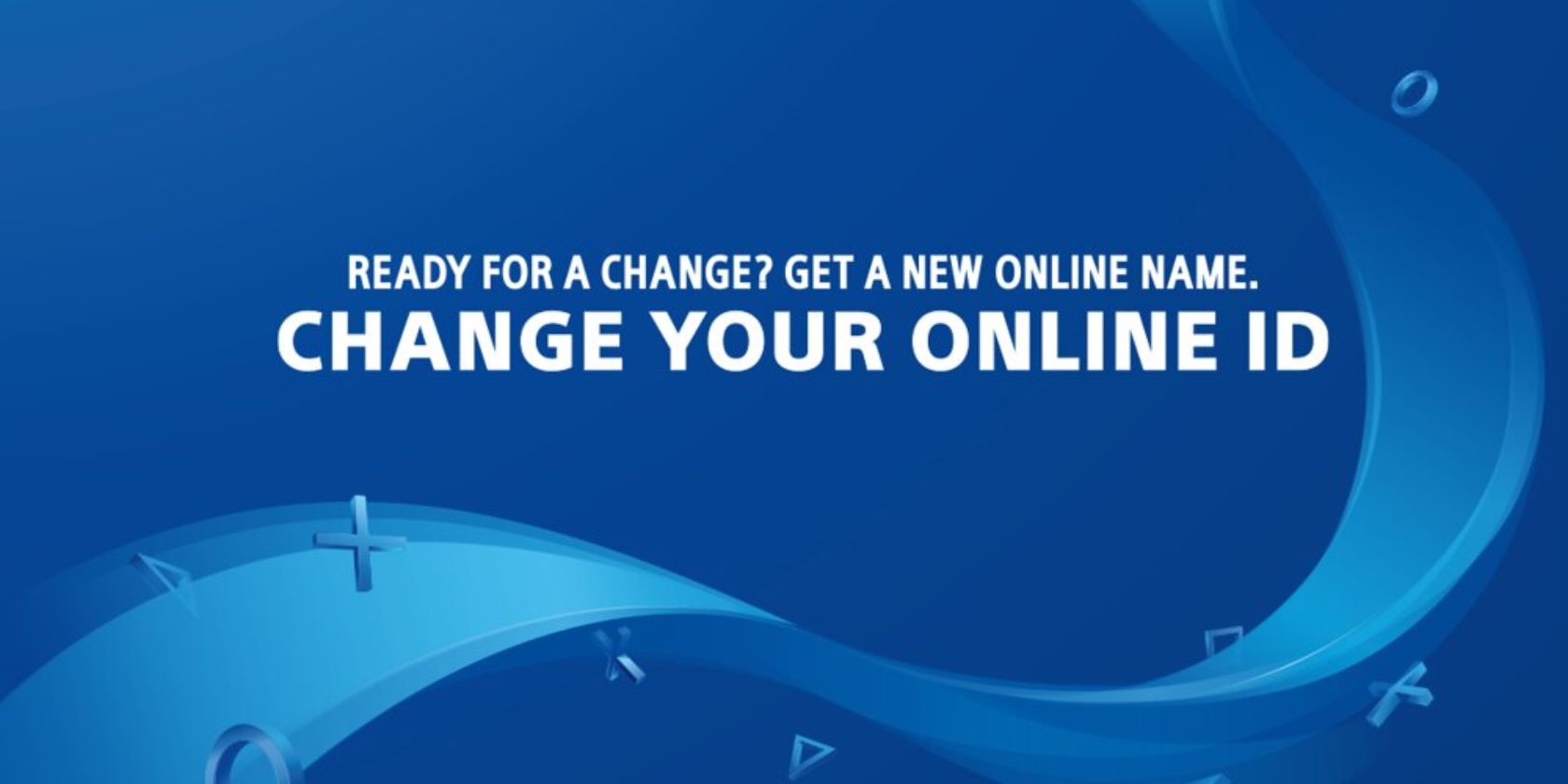If you’ve done any research at all into different browsers, you’re familiar with the fact that Chrome can be a bit of a resource hog. Glance at your Task Manager or Activity Monitor, and you’ll often see Chrome at the top of the list.
But why does Chrome use so much RAM, especially compared to other browsers? And what can you do to keep it in check?
Does Google Chrome Really Use More RAM?
Several years ago, the only answer was Yes. Google Chrome’s RAM-hungry reputation was well known.
However, in 2019, and in comparison with other browsers, it doesn’t always use a huge amount of memory. In fact, at times, Mozilla, Edge, Opera, and Safari all use more RAM than Chrome. How do I know this? I ran a short test, opening a Facebook page, a YouTube video, the BBC Sport website, and Twitter in a clean browser.
The results will interest you.
![popular browser ram use chart]()
There is Google Chrome, sitting happily in the middle of the other browsers. Sure, this is anecdotal. And there is more than enough evidence that Chrome is a massive RAM-hog. If you have ever run your own browser RAM-use test, there’s a strong chance you found Chrome using more RAM than other browsers.
Google Chrome is absolutely one of the fastest browsers, but it needs a lot of RAM to take that title.
Why Does Google Chrome Use So Much RAM?
“Aw, Snap! Google Chrome ran out of memory while trying to display this webpage.”
That’s the message you see when Chrome runs out of memory. To understand why Chrome uses so much memory, you need to understand how most modern browsers now operate.
Every app on your computer runs a number of processes in your computer’s RAM, where the hard work of running your computer takes place. RAM is temporary storage for all kinds of data, and it is very fast. Your CPU can access data held in your system RAM much faster than a hard drive, or even an SSD.
Chrome, Firefox, and Opera all store every tab, plugin, and extension in a different RAM process. This process is called isolation and prevents one process from writing to another one.
Hence, when you open your Task Manager or Activity Monitor, Google Chrome (as well as Firefox and Opera) display multiple entries. If you look closely, you can see that each process only uses a small amount of RAM, but when you add them up, the load is very high.
![chrome-activity]()
How Does Google Chrome Manage RAM?
Modern browsers like Chrome use RAM this way to offer better stability and faster speeds. Here’s how Chrome handles RAM.
By running each process separately, if one crashes, the entire browser remains stable. Sometimes, a plugin or extension will fail, requiring you to refresh the tab. If every tab and extension was run in the same process, you might have to restart the whole browser, instead of a single tab.
The downside is that some processes that single-process browsers can share between tabs must be replicated for each tab in Chrome. Splitting into multiple processes comes with security benefits, too, similar to sandboxing or using a virtual machine.
For example, if a JavaScript attack takes place in one tab, there is no way for it cross into another tab within Chrome, whereas that may well happen in a single-process browser.
![single-v-multi-process]()
In addition to the tabs, plugins, and extensions, a few other processes also use RAM.
Pre-rendering is a notable example. Pre-rendering lets Chrome start loading up a webpage that it predicts you’ll go to next (it might be the top search result from Google, or the “next page” link on a news site). The pre-rendering process requires resources, and so uses more RAM. But it can also speed up your browsing experience if it is working well.
If it isn’t working well, the pre-rendering process (or other processes Chrome uses to improve your browsing experience) can slow everything down by using too much RAM.
Is Google Chrome’s RAM Usage a Problem?
How much RAM does Chrome need? Is there a limit of RAM Chrome will use before it becomes a problem? The answer lies with your system hardware.
Just because Chrome is using a lot of RAM doesn’t mean that it is causing a problem necessarily. If your system isn’t using the available RAM, it isn’t doing you any good; your computer only uses RAM to access data quickly and speed up processing. If you’re keeping your RAM as clear as possible, you’re not taking advantage of the power of your computer.
Just like on a smartphone, clearing out your running processes and the RAM might slow things down in the long run. That’s why RAM cleaners and boosters are bad for your smartphone.
However, if Chrome is using too much memory, it could turn into a problem. When Chrome uses too much memory, it limits the amount available for other programs. Chrome could even begin to struggle to keep the important information from your browser available for quick access, negating the use of the RAM to begin with.
![Chrome Activity Monitor]()
When it comes down to it, Chrome’s RAM usage is only a problem if it is slowing your computer down, be that your browser or your entire system. If you see Chrome is using a lot of memory, but there are no negative performance consequences, it is not worth worrying about.
For instance, sometimes I have 50 or more Chrome tabs open, using 3.5GB RAM or more. It sounds like a huge amount, but my system has 16GB RAM to use, so it isn’t an issue.
If Chrome’s memory use is slowing things down, it is time to take action.
How to Reduce Google Chrome’s RAM Usage
There are several ways you can speed up your browsing experience and reduce the amount of memory Chrome is using. The most important tool at your disposal is the Chrome Task Manager.
Similar to the Windows Task Manager, the Chrome Task Manager shows the performance and consumption of each tab and extension within the browser. You can use the Chrome Task Manager to figure out what is using the most memory, then close them to free up space.
In Windows, just hit Shift + Esc to access the Task Manager; on a Mac, you’ll need to open it from the Window menu. Select the process, then hit End process.
![chrome-task-manager]()
Look out for tabs and extensions that have ballooned in size. Sometimes a single Chrome tab can use lots of memory due to a bug or poor configuration. Sometimes a Chrome memory leak will cause your browser to freeze (or even your whole system). Once you’ve killed off the resource-heavy processes, there are some other things you can do.
Use Chrome Flags to Manage RAM Use
Chrome has a bunch of secret, often experimental features, known as “Flags.” One of those flags enables tab discarding. Tab discarding automatically discards background tabs from your system memory when it is low. The tabs remain in place, but won’t load or display content until you click on them.
Input chrome://flags in your address bar, then search for “automatic tab discarding.” Switch the Flag to Enabled.
Another flag that works well with Automatic Tab Discarding is the “Show Saved Copy Button.” The Show Saved Copy Button will appear after the browser discards a tab, asking if you want to reload a recent version of the page from the browser cache.
You can also use tab management extensions to speed up Chrome.
Manage Plugins and Extensions to Save Chrome Memory
You can disable extensions that are using a lot of power. Alternatively, you can set them to activate only when using a specific site.
For instance, I use the Grammarly extension, but I don’t need it to check my grammar on every website I visit. Right-click the extension and select Manage extensions. Change the “Allow this extension to read and change all your data on websites that you visit” to either On click or On specific sites.
If you have a lot of extensions that you use for different things, consider installing a quick extension manager. SimpleExtManager adds a small drop-down box alongside your extension tray. Then it is one click on and off for all extensions.
Download: SimpleExtManager (Free)
Does Google Chrome Use Too Much Memory for You?
Chrome controls a huge majority of the browser market.
Alternative browsers like Firefox and Opera now use a comparable amount of memory to Chrome, too, so switching isn’t easy. (Though Google serves those browsers an outdated library, making certain sites, such as YouTube, slower and more resource heavy.) You might consider Brave, a non-Google browser that supports Chrome extensions but uses significantly less memory. It has a bunch of integrated security and privacy features, too.
If you want to keep going with Chrome, do so. It is a secure, fast browser with thousands of excellent extensions. Check out Ian Buckley’s guide on how you can better control Google Chrome’s memory usage and free up more RAM!
Read the full article: Why Is Google Chrome Using So Much RAM? Here’s How to Fix It
Read Full Article
 The reactions are rolling out globally to the company’s nearly 600 million users starting today, to both the desktop and mobile apps.
The reactions are rolling out globally to the company’s nearly 600 million users starting today, to both the desktop and mobile apps.