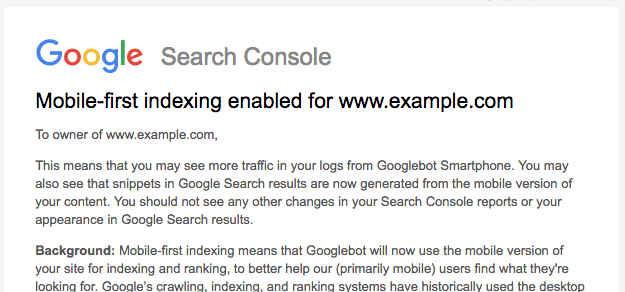Most Chrome users are familiar with Chrome browser’s flags that let you access experimental settings and—when set up correctly—help to improve your browsing experience.
However, you might not know that Microsoft Edge also includes a flags menu. It’s not openly advertised; Microsoft naturally doesn’t want people to change a setting that could crash their system.
But with a bit of guidance, you can become a master of Edge’s flags. Like with Chrome, if you alter the right settings, you’ll notice a significant boost in your surfing enjoyment.
Let’s take a closer look. Here are several hidden settings that will improve your Edge browser.
How to Access the Flags Menu in Edge
To access the flags menu in Microsoft Edge, fire up the browser, type about:flags into the address bar, and hit Enter.
When the menu first loads, you’ll only see two sections: Developer Settings and Standards Preview. To access the full list of flags, press Ctrl + Shift + D. You will need to restart the browser before any changes you make take effect.
Warning: The settings in the flag menu are experimental and primarily aimed at developers. As such, they might not work as advertised and are liable to disappear without warning. Proceed at your own risk.
1. WebRTC

WebRTC is an open-source project that allows websites to run real-time audio and video communication using peer-to-peer (P2P) communication. The World Wide Web Consortium (W3C) is responsible for its standardization.
In broad terms, it allows voice calling, video chat, P2P file sharing, and other related activities without the need for plugins or third-party apps.
From a consumer standpoint, it has one flaw. By default, your IP address is visible to anyone who’s connected to you.
If you head to Developer Settings > Hide my local IP address over WebRTC connections, you can quickly remedy the flaw.
2. TCP Fast Open

TCP Fast Open is an extension of the TCP protocol. In simple terms, TCP is a web standard that lets apps on your machine establish and maintain a network connection. It ensures the bytes exchanged are reliable and error-free.
TCP Fast Open speeds up a TCP connection by using a cryptographic cookie to enable data exchange during TCP’s initial handshake. It cuts out the original delay.
As long as both the client and the web server support TCP Fast Open, you will see web pages load up to 10 percent faster. Some reports even claim the improvements could be as much as 40 percent.
To permanently enable TCP Fast Open, go to Diagnostics > Networking > Enable TCP Fast Open and select Always on from the drop-down menu.
3. Render Throttling

Render throttling is the first of two JavaScript flags we’ll look at. Along with CSS and HTML, JavaScript is one of the three main languages used in web design. It’s what allows web pages to be interactive.
Sounds great. But the catch is that active JavaScript can be a significant drain on your battery life. If you’re a tab junkie who often finds yourself away from a mains connection, the JavaScript could be responsible for a significant part of your battery loss.
One solution is to enable the render throttling tab. Go to Diagnostics > JavaScript and mark the checkbox next to Allow the render pipeline to be throttled to improve battery life.
4. Low-Power Tabs

The second JavaScript flag worth mentioning is the low-power mode for background tabs. It will improve the performance of your active tab.
The tweak is especially useful when dealing with poorly-behaved pages. Too many sites come with JavaScript-heavy ads and endless analytics scripts. This setting will limit the amount of CPU power allocated to those tabs, thus speeding up your browsing and improving your battery life.
To turn on the flag, navigate to Diagnostics > JavaScript > Allow background tabs to be put into low-power mode.
Be aware that the setting might have adverse effects on tabs which need to run extensive background processes. For example, you might find notifications are delayed, or syncing doesn’t occur as quickly as you expect it to.
5. Disable Microsoft Compatibility List

Millions of websites use old technologies. You’ll stumble across one every now and again. To see an example of what we mean, check out our list of websites from the 1990s that are still online today.
If the underlying technology is too old, modern web browsers will not be able to display the content. To combat the problem, Microsoft developed a “compatibility list.” If a site is on the list, Edge will adapt the code so it can display the page.
But the list raises questions. How up-to-date is it? Is Microsoft checking the sites for updates? And what happens if a page has been updated but is still on the list? You don’t want to use the compatibility list unnecessarily; some page elements might not display correctly if you do.
To disable the list, go to Developer Settings > Use Microsoft Compatibility List. Yes, you might still stumble across an odd page that won’t load, but if it’s that bad, you probably don’t want to waste your time with it anyway.
How to Reset the Flags in Edge
Have you gotten yourself into a jam? If one of the flags you’ve enabled has caused problems, but you’re not sure which one is at fault, the easiest solution is to reset all the flags back to their default state and start afresh.
Resetting the flags is easy. Enter the flags menu by entering about:flags in the address bar, and simply click on the Reset all flags to default button at the top of the window.
Turn Off the Flags Menu in Edge
Finally, let’s quickly look at how to disable the flags menu. It will prevent people from accidentally entering the menu and changing your configuration.
You’ll need to use the Registry Editor—be warned that changing the wrong registry settings can have grave consequences for your system’s stability. Double check that you’re altering the correct values before proceeding, and always back up the registry before making any changes.
Press Windows + R, type regedit, and press Enter. Next, navigate to this key:
Computer\HKEY_LOCAL_MACHINE\SOFTWARE\Policies\Microsoft

Right-click on Microsoft and go to New > Key. Call it MicrosoftEdge. Now right-click on MicrosoftEdge and once again navigate to New > Key. Call it Main.
Highlight Main and right-click in the panel on the right-hand side of your screen. Go to New > DWORD (32-bit) Value and name it PreventAccessToAboutFlagsInMicrosoftEdge. Set the value to 1, and you’re all set.
To reverse the process, delete the newly-created PreventAccessToAboutFlagsInMicrosoftEdge value.
Try the browser now and see if you can spot a boost in performance. It may not be your main browser yet, but Microsoft Edge is a capable browser with its own set of benefits.
Read Full Article