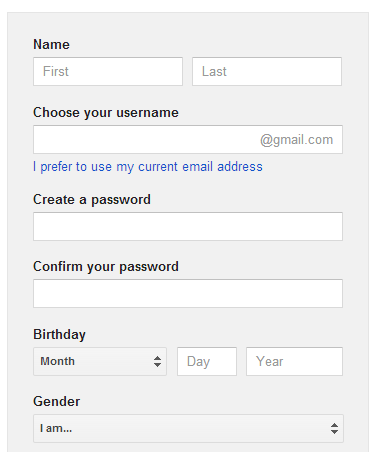Flash is the hero or the villain depending on which side of the fence you are sitting on. Even a few years back, using Flash in animation was the high point of web creativity, and it was a wonder just gaping at them. HTML5 arrived and we aren’t so awestruck anymore. But Flash is yet to be a dinosaur. It is still very much a part of online games, web applications, Flash forms, file uploaders, Flash music players, and of course – online video. Though, sites like YouTube and Vimeo are gradually going native with HTML5 video players.
There’s some good news and bad news. The bad news is that Flash is not always an animated white angel. The good news is that you can disable it. Why would you want to stop Flash from loading? The reasons are quite a few:
- Flash is the villain when it comes to ads; glitzy, bandwidth guzzling, in-your-face ads.
- Frequent plug-in crashes are unwelcome. We did look into ways to resolve problems with Flash on YouTube.
- Flash plug-ins have been known to cause browser slowdowns and crashes.
- Flash cookies or local shared objects are a privacy concern.
Stop Flash from Loading in Google Chrome – The Default Way
Chrome bundles a Flash player with its default installation. You can go into the Settings and disable all plug-ins including the Flash plug-in. The ‘Click to play’ feature of Chrome can solve your browser crashes and slowdowns by deactivating Flash, Silverlight or Java plug-ins.
You can take the Settings – Show Advanced Settings – Content Settings – Plug-ins route. Select Click to play or Block all. You can also Manage Exceptions by entering the URLs of the websites where you want the plug-ins to work. Click to play gives the user control over when the plug-ins should be run. You can click the blocked area on the webpage to load the plug-ins selectively.
If you want to disable only the Flash plug-in, click on Disable individual plug-ins… and then in the following screen, click the link to disable it.
A faster way to reach the same plug-ins page as above is to type chrome:plugins in the address bar. To disable Adobe Flash Player, click the disable link under its name. Click it again to re-activate it.
But there is an even better way to master your control over irksome Flash videos on websites. As usual we turn to a handy Chrome extension called FlashControl .
Using FlashControl – A More Powerful Way
There are many ways (and quite a few browser extensions) to keep a check on Flash. Muting sounds in webpages with embedded audio or Flash is one thing you can look into to save your eardrums. But what we are looking to do here is to block Flash by default or selectively enable it when and where we want.
FlashControl helps to address many of the situations that we discussed above, perhaps the most annoying of which I find to be the auto-playing Flash ads. FlashControl is a Chrome extension that uses blacklists and whitelists for selectively blocking and unblocking Flash content. As the extensions defines itself – the main feature is the ability to re-block Flash without refreshing webpages, which means you can reclaim memory and reduce CPU usage on demand.
After installing the extension, the FlashControl icon is displayed on any site with Flash content. By default, all sites are on the blacklist i.e. Flash is disabled by default. One of the highlights of this extension is the ease with which it lets you configure which sites to include or exclude on the fly. As you can see below in the screenshot, I land on a site like Nat Geo and see all Flash videos disabled by default including the Flash advertisement video on the right.
I simply have to click on the blanked out video space to make it active and start playing. Great sites like NatGeo and YouTube run a lot on Flash, so it’s better that I whitelist the site to save myself from repeatedly clicking on the greyed out spaces. If this is the first time you have come across these terms, let me explain – Whitelist is a list of sites that have been allowed a privilege (e.g. allowed to run Flash). A Blacklist is just the opposite…they have been denied the permission.
FlashControl seems to be simple and minimalistic from the icon on the Omnibar. But click on Preferences to display the Simple Interface. This doesn’t tell you much except that you can change the default behavior.
Select the Advanced Interface to bring all of FlashControl’s features out into the open:
Key Features of FlashControl
1. Power management option allows you to stop Flash from loading when a computer is not in use. You can specify the interval.
You can configure FlashControl to disable Flash completely when tabs are in the background and inactive. When you bring them in focus, Flash is automatically activated.
2. The Filter Manager supports wildcards and regular expressions. The Filter Manager works in three dimensions –
- You can filter all Flash elements on a website. For e.g. a specific website or webpage is persistent with its noise Flash ads.
- You can filter some Flash elements on a website. For e.g. you can block the ads while allow the video player or a chat box to load.
- You can selectively filter some or all Flash elements that originate from a common source. For e.g. you can block a specific advertisement provider used by multiple websites.
You can simply use the FlashControl buttons from the Omnibar. But if you really want realize the Chrome extension’s power, you have to get down and dirty with the Filter Manager and Resources Panel. FlashControl uses pattern matching, wildcards and regular expressions to put all Flash embeds through a sieve. Find the detailed and well-explained how-to on the extension’s Wiki Page.
Your Browser – A More Peaceful Place?
FlashControl will remind you of another extension we had covered a while back. FlashBlock had a similar content-filtering purpose of blocking Flash videos during a browsing session. FlashControl is more powerful and flexible. I did not notice any bugs in the last few days I used it. Personally the filter managers allow me to selectively apply Flash blocking on sites which are far too intrusive with their auto-play Flash ads. I do not advocate the complete block of internet ads because it is the umbilical cord which sustains all the free knowledge we get.
Flash Control gives me more options and a precision weapon to take on disrupting Flash videos. What about you – do you consciously disable Flash? Have you tried FlashControl or anything similar? What is your take on the options it offers? Or readers have already recommended FlashControl on our Best Chrome Extensions page. Your vote will only bolster it more.
The post How to Stop Flash From Loading Automatically With FlashControl [Chrome] appeared first on MakeUseOf.