Take a look in the Control Panel for apps you’ve installed but never use. Also peek at those apps with trial expired. They all consume hard disk space and valuable system resources. Even on a new machine, you may see all sorts of junk apps and bloatware.
Since the built-in uninstaller isn’t powerful enough to remove apps, third-party uninstaller apps could be of great help. We’ll show you how to uninstall apps on Windows without leaving any leftover data.
Should You Uninstall That App?
Once you install a dozen or more apps, you forget their purpose and intent over time. A quick search can give a brief overview of the app. If you want to get more details, head to Should I Remove It. It’s an online database of a huge number of apps. Based on the crowdsourced data from other users, it grades the app’s popularity, ranking, stats, and more.
![should I remove it homepage]()
For more convenience, check out PC Decrapifier. It analyzes apps installed in your computer and divides them into three categories: Recommended, Questionable, and Everything Else. Based on the crowdsourced data from other users, it gives you suggestions on apps you should uninstall or keep.
![pc decrapifier app]()
3 Tools to Uninstall Apps Without Leaving Junk
Revo Uninstaller
![revo uninstaller app main window]()
Revo Uninstaller helps you uninstall software and remove unwanted traces from your PC. With Revo’s advanced algorithm and comprehensive application log database, it can analyze the data much before the uninstallation. It knows where to scan in the registry or disk for any leftovers.
It has three scanning modes: Safe, Moderate, or Advanced. In the Safe mode, Revo performs a scan of the registry and hard disk to find unwanted items. The moderate scan includes an extended scan of the common locations.
Unique Features:
- Uninstall built-in apps from the Microsoft Store. It helps you delete bloatware on a new PC.
- The Traced Program module lets you monitor app installation in a real-time. You can even revert all the changes made to the system.
- The Force Uninstall module helps you find and remove leftovers of apps already uninstalled or incompletely installed.
- If an unknown app loads on start-up or stays in the system tray without your consent, then with Hunter mode you can stop or uninstall that app instantly.
Download: Revo Uninstaller (Free, Pro Version: $24.95)
Geek Uninstaller
![geek uninstaller app]()
Geek Uninstaller is a portable app to uninstall apps and remove leftovers. Novice users can start using this app without any need for instructions. When you try to uninstall the app, Geek Uninstaller will scan the computer for any unwanted items and present you in a dialog box. The app is compatible with XP, Vista, Windows 7, and Windows 10.
Unique Features:
- Quickly sort apps by size, installation date, and name.
- You can look up details of any app in the Registry, Program folder, and Google.
- Uninstall built-in apps from the Microsoft Store.
- The Force Removal feature lets you forcibly remove a program by deleting registry entries, files, and folders.
Download: Geek Uninstaller (Free)
Bulk Crap Uninstaller
![bulk crap installer interface]()
BCUninstaller excels at uninstalling a large number of apps with minimum effort. It can clean up leftovers, detect orphaned apps, run uninstallers according to premade lists, and more. It is also compatible with Steam and apps you install from a package manager like Chocolatey.
The main window of BCUninstaller list all the apps. On the left pane, you have various filtering options. You can filter them by apps published from Microsoft, System components, Windows updates, and Microsoft store. Right-click any app to see the uninstall options. Once the uninstallation completes, it’ll search for leftovers.
A window will pop up with unwanted items, their location, and the confidence rating. The higher the confidence, the safer is to remove an item. If you want to remove a bunch of apps, BCUninstaller can quietly uninstall them without showing any pop-ups or windows.
Unique Features:
- It can scan your hard drive for orphaned files and folders. Click Tools and select Clean up Program Files folder. BCUninstaller tick the items that are safe to delete.
- BCUninstaller can read and verify certificates of uninstallers. You can check the certificate by seeing the Color legend in the status bar.
- You can find and uninstall an app based on one of its windows, shortcuts, or its install location. It’s a useful feature when you can’t identify a particular app.
- Missing or corrupted uninstallers are shown in grey. BCUninstaller can manually remove the app without leaving any junk.
- If an app not registered in the registry but present on the drive, then BCUninstaller can automatically generate a simple uninstaller.
Download: Bulk Crap Uninstaller (Free)
How to Uninstall Antivirus Apps
Antivirus apps deeply integrate with the system. A typical uninstallation procedure through the Control Panel often leaves behind a lot of junk. But after you remove the antivirus, you might see pop-ups asking you to scan the PC or upgrade the antivirus.
The leftovers cause issues with Windows Defender too. In the worst case, it may not let you enable Windows Defender. Installing another Antivirus app is also an issue.
You can use a dedicated tool developed by Antivirus companies to purge the leftovers from your PC:
McAfee: McAfee provides a McAfee Consumer Product Removal tool. It works with Total Protection, LiveSafe, and WebAdvisor.
Norton: Norton Remove and Reinstall tool helps to uninstall Norton security products. It works with Antivirus Plus, 360 Standard, 360 Deluxe, and Lifelock Select.
Bitdefender: Bitdefender Uninstaller Tool works differently for each product (paid or a trial version).
Kaspersky: Kavremover tool by Kaspersky Lab lets you remove a complete range of Kaspersky products. It includes Kaspersky Free, Antivirus, Internet Security, Total Security, and more.
AVG: AVG Clear lets you remove AVG Antivirus Free, Internet Security, and Ultimate.
Avast: Download the Avast Clear and boot your machine in Safe Mode. This utility works with Free, Internet Security, Premier, and Avast Ultimate.
ESET: Eset Uninstaller Tool works for the entire range of ESET business and home products.
Quick Heal: It does not need a separate uninstaller tool. Just click Uninstall from the Control Panel and check Remove Quick Heal completely.
How to Uninstall Adobe Creative Cloud Apps
The Creative Cloud app is an all-in-one tool to install and manage Adobe applications. Uninstalling them through the Control Panel is a nightmare. Not only it’ll leave behind leftovers but also consume GB’s of disk space.
Adobe has provided an easy way to get rid of their products using a tool called Creative Cloud Cleaner. Right-click the app and choose Run as Administrator. In the window that appears, choose a language option. Enter y to accept the disclaimer agreement.
![accept the disclaimer agreement from the Adobe cleaner tool]()
Then review the Adobe Creative Cloud apps installed on your machine. To get rid of all the apps, press 1.
![choose from a option to uninstall or repair Adobe suite]()
Or, you can even uninstall individual Adobe apps. Select the app and type in 8 to remove all Adobe apps. Type y to confirm, press Enter and reboot your PC.
![choose from the list of Adobe apps to uninstall]()
How to Uninstall Microsoft Office From a PC
How many times have you had a Microsoft Office application crash, lock up your system, or worse stops working? A quick repair tool is already built into Office to replace any corrupted files or wrong configuration. Reinstall won’t fix anything. Uninstalling Office is the only solution.
Open the Control Panel and choose Programs > Programs and Features. Right-click Office and select Uninstall. Follow the prompts to complete the uninstall.
![uninstall microsoft office from Control Panel]()
You can also use the Uninstall Support tool to uninstall Office. Launch the SetupProd_OffScrub.exe app. Wait for a few moments and let it install Microsoft Support and Recovery Assistant.
Select the version and follow the steps to uninstall Office. Once you restart the system, the tool will reopen to complete the final phase of the uninstallation. It supports Office 2019, 2016, Office for Business, Office 365 for Home, and more.
How to Uninstall Bloatware on a Windows PC
If you’re a prolific app user and use a variety of third-party apps, it makes sense to use an uninstaller tool. Try all the apps mentioned in this article and see which one fits best to your needs. In most cases, Geek Uninstaller works best for typical uninstallation and BCUninstaller for edge cases.
A novice user won’t need any third-party uninstaller app. But even then, your laptop manufacturer and Microsoft install a bunch of bloatware. They consume both system resources and disk space. Read this piece on how to easily remove bloatware from Windows 10.
Read the full article: How to Uninstall Apps on Windows (Without Leaving Leftover Junk Data)
Read Full Article
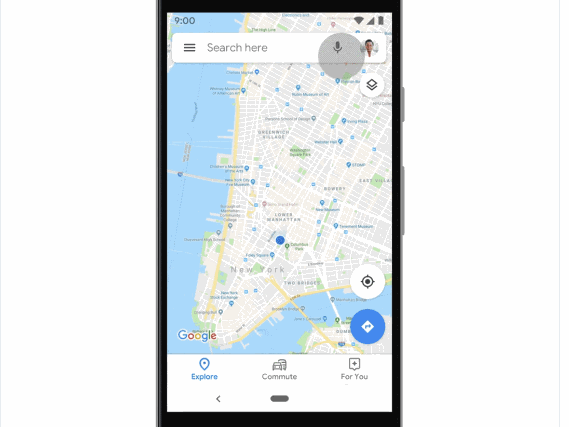

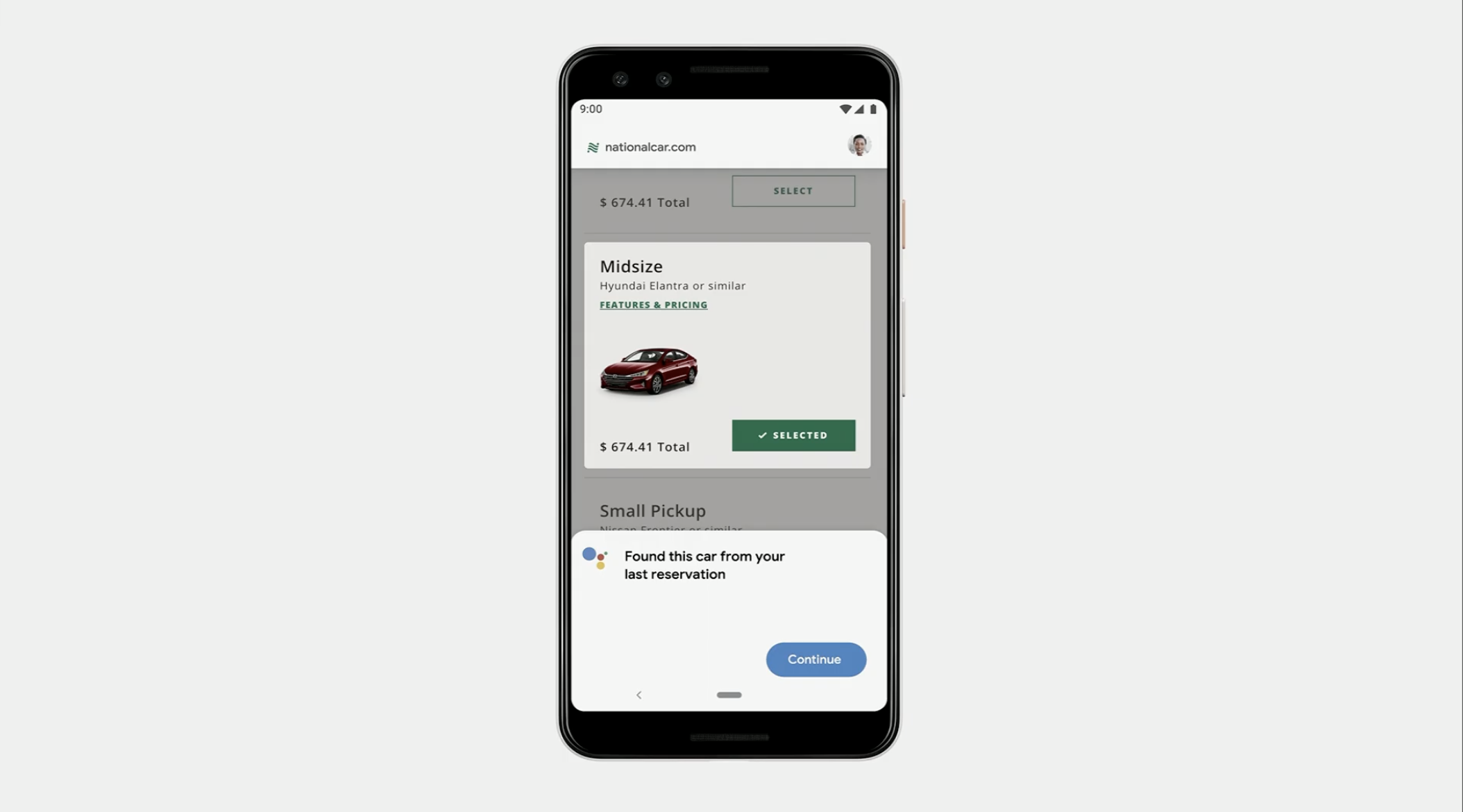
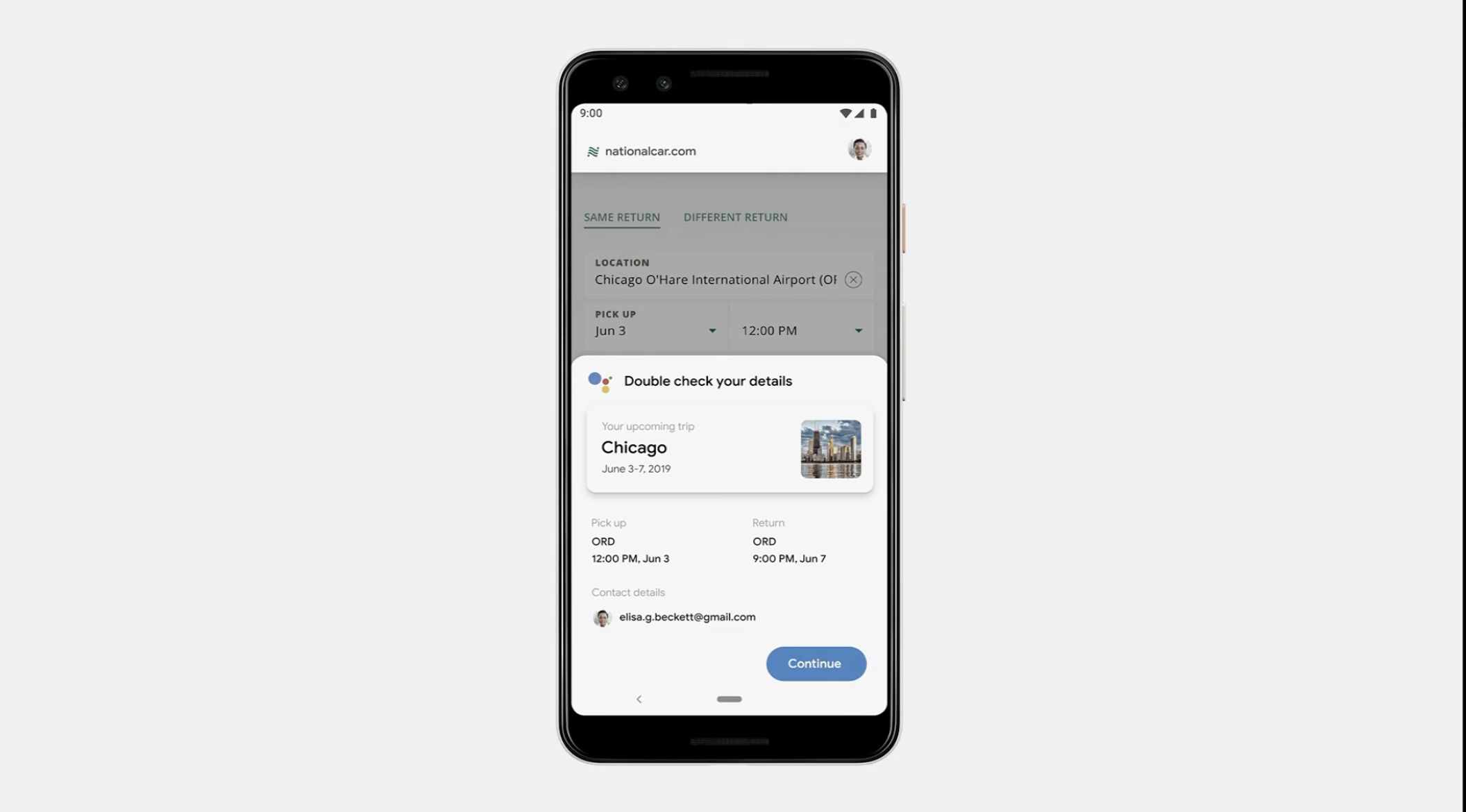











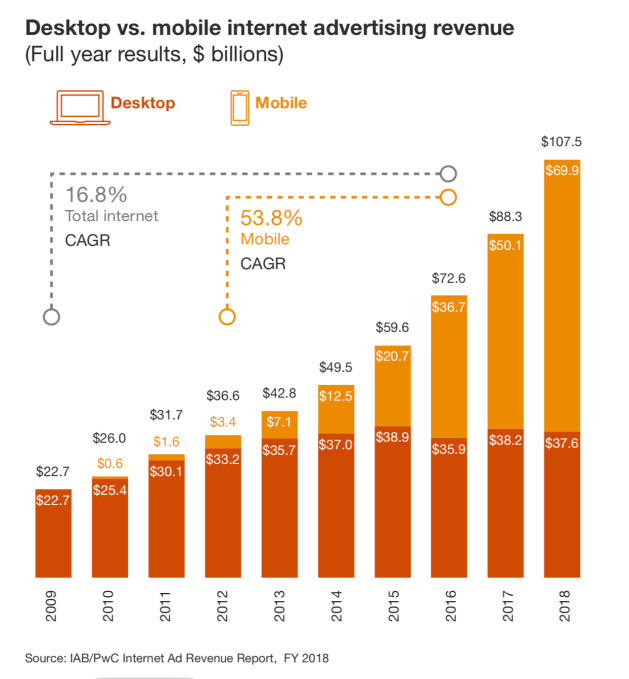
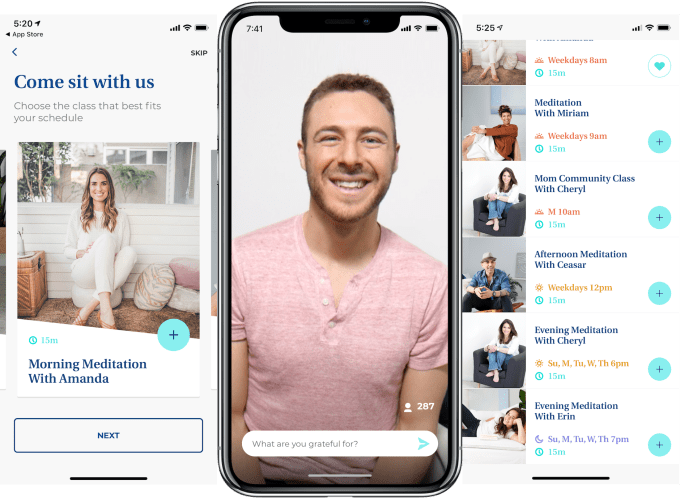
 Journey subscriptions start at $19.99 per month after a week-long free trial. That feels a bit steep, but prices drop to $7.99 if paid annually with the launch discount, or you can dive in with a $399 lifetime pass. The challenge will be keeping users from abandoning meditation and then their subscription without resorting to growth hacking and annoying notifications that are antithetical to the whole concept. Journey has now raised a $2.4M seed round led by Canaan and joined by Brooklyn Bridge Ventures, Betaworks, and more to get the company rolling.
Journey subscriptions start at $19.99 per month after a week-long free trial. That feels a bit steep, but prices drop to $7.99 if paid annually with the launch discount, or you can dive in with a $399 lifetime pass. The challenge will be keeping users from abandoning meditation and then their subscription without resorting to growth hacking and annoying notifications that are antithetical to the whole concept. Journey has now raised a $2.4M seed round led by Canaan and joined by Brooklyn Bridge Ventures, Betaworks, and more to get the company rolling.