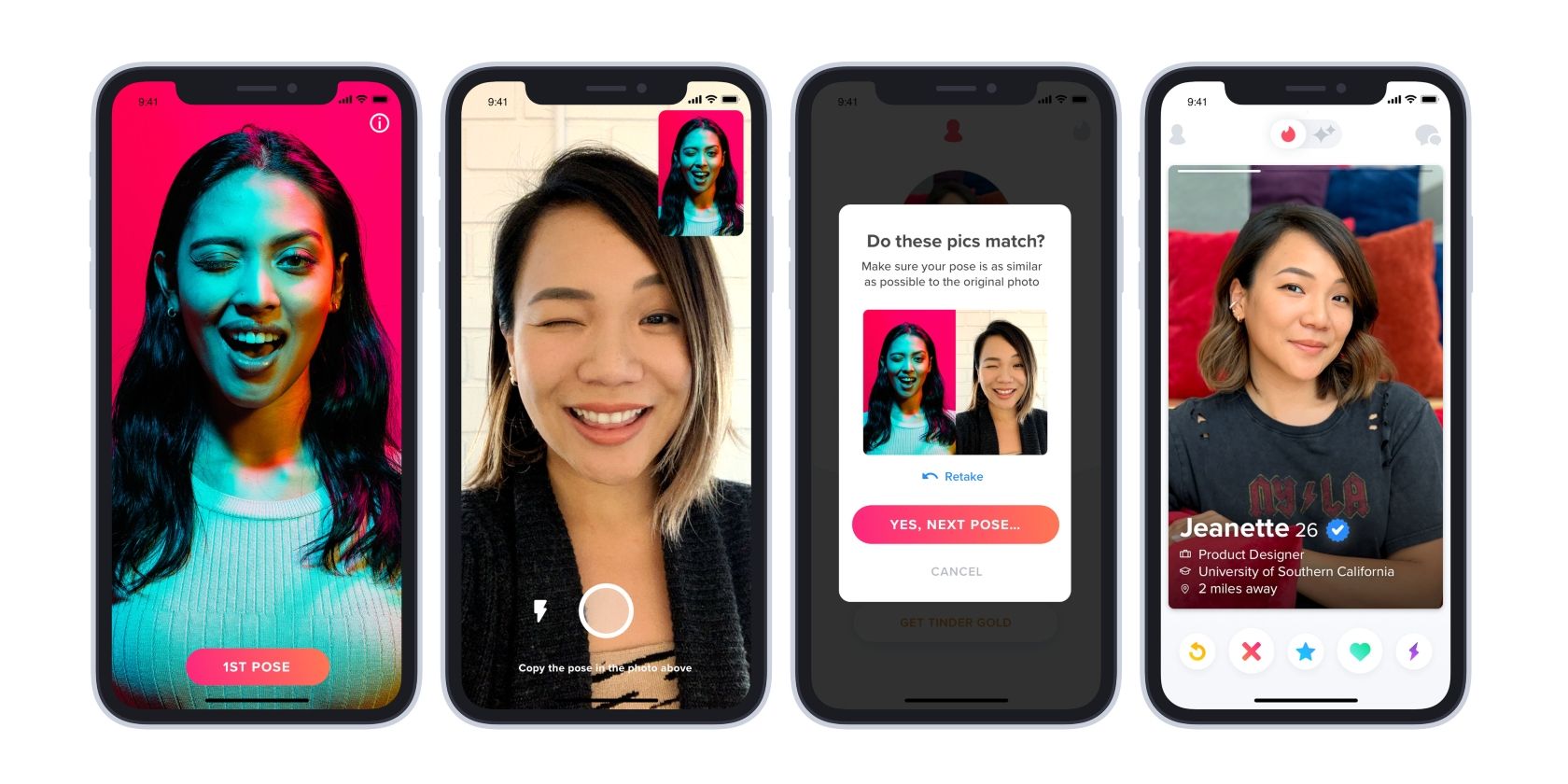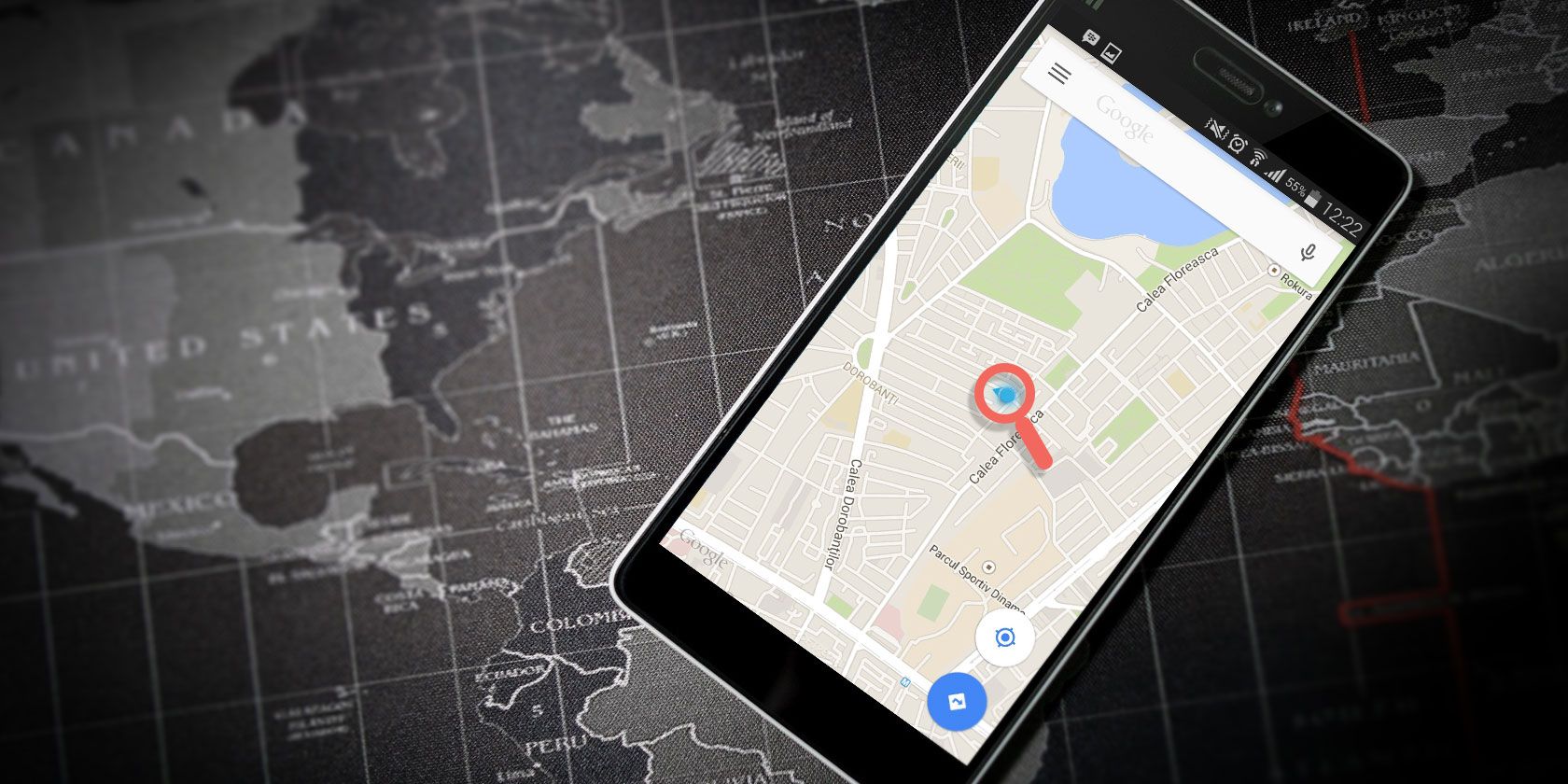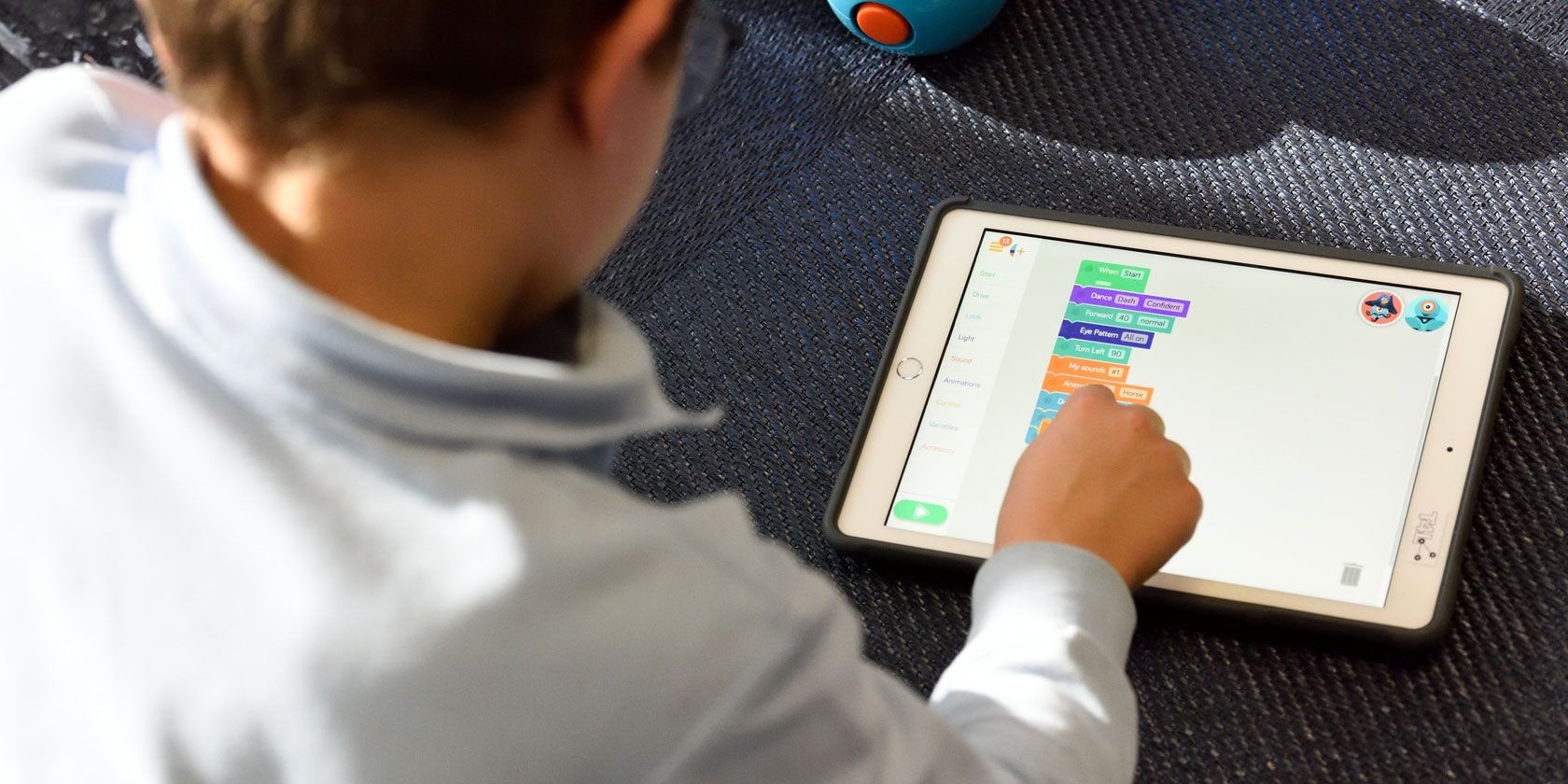Teaching kids to code is increasingly important and not something you can leave to schools to handle. Just like literacy and numeracy, coding needs to have a place in home learning.
If you home school your children, coding becomes even more vital. But even if you’re adept at coding yourself, it might be simpler to rely on online sources. We’ve compiled a list of the best websites and online classes to teach coding for kids.
Why Teach Kids to Code?
In the technological era, teaching children basic coding and the skills required to built websites, apps, and games, is vital.
From getting a handle on mark up and stylesheets to appreciating Python, Ruby, JavaScript, and so on, coding is vital. You’re literally handing the keys to future academic success across all subject areas to your children.
![Great courses to teach computer coding for kids]()
STEM (Science, Technology, Engineering, Math) and STEAM (the same, with added Art) is the main driver in education for the first half of the 21st century. As important and numeracy and literacy, coding (you’ll notice all three intersect) will be vital at all levels of industry.
Consider the skills required to develop an app; update a PC or cash machine; wire up an IP phone; manage an industrial centrifuge; secure IoT medical data. Even if a kid can’t actually code, the understanding of how software works remains vital.
While your child’s school may offer a strong program of coding and development classes, why not offer additional support? Use these coding websites, apps, and other tools to help introduce coding concepts and nurture software development skills.
Learn With These Coding Websites for Kids
Countless coding websites are available on the web. Not all are suitable for children, however. We’ve compiled the best for you right here.
![Choose from four Minecraft Hour of Code tutorials]()
Perhaps the number one destination for coding wannabes, Code.org boasts “23,446,123,774 lines of code written by 46 million students.” Courses on Code.org are completely free, starting with elementary level through to post-school study.
Code.org supports Hour of Code and in conjunction with Microsoft has produced Minecraft Hour of Code tutorials. We’ve previously looked at how Minecraft Hour of Code teaches programming.
If you’re looking for somewhere kids can learn coding for free, Code.org is the answer. It’s supported by some of the biggest names in tech, including Amazon, Microsoft, Facebook, and Google.
Millions are using Codecademy to develop new skills. A system for teaching coding has been developed here, perfected by training over 45 million people.
The site identifies what you want to learn, then puts you to work right away. Within minutes you’ve learned basic programming; the website checks your progress, tests you, and encourages further development. While free, Codecademy also offers a pro option ($39.99 a month, or $19.99 if billed annually) with a more intensive program of courses and projects.
Code Avengers has three options for new visitors.
Here, children aged 5-14 can start learning coding with the Jr course. Those 15+ who have already begun programming can access the Pro course. Meanwhile, educators teaching kids to code can access the Teach resources.
At Code Avengers, kids can learn to code in Python, HTML and CSS, and JavaScript. There is also the opportunity to learn web development and design.
Code Avengers is not cheap, however. Pricing starts at $29 a month (annual billing is $240) but includes 500+ lessons, 100+ projects, certification, and assistance via an exclusive Slack channel.
Designed for 1st-8th grade students, Codemoji teaches HTML, CSS, and JavaScript. The site offers a free 14-day trial for new users, covering game and website development.
The site features 500 coding lessons for kids, teaching by breaking down challenges into easy-to-learn chunks. Kids will learn how to recognize important patterns, create models, and automate solutions using algorithms. Codemoji is $5 a month for children, $7 monthly for parents.
![Try Codemonster to learn coding for kids]()
A simple, fun tool from CrunchZilla, Code Monster teaches preteen kids with ambitions of coding. Basic instructions from the Code Monster guide young coders through basic JavaScript. Input instructions into a live coding window, with instant results.
While simpler than most online coding courses for kids, Code Monster is free, and gets you learning quickly. For older children, CrunchZilla offers similar (but tougher) lessons with Code Maven, while Game Maven and Data Maven are also provided.
A “nonprofit with the mission to provide a free, world-class education for anyone, anywhere,” Khan Academy is geared towards students, parents, and educators.
Learning is personalized, content trusted, and tools for teachers can help spot gaps in a student’s progress.
While recognized as a powerful home-schooling resource, Khan Academy features a heavy selection of coding courses for children. These include computer programming (HTML, CSS, JavaScript), computer animation, computer science, and more.
Declaring “Programming for kids, made with love” is bold. However, Kodable claims to be trusted by over 50 percent of US schools.
With courses aimed at kids aged 4-10, the program includes drag and drop programming, JavaScript and Swift courses, object-oriented programming, and much more. Edutopia described Kodable as “A great way to introduce the concepts of programming,” so it is certainly worth checking out.
Kodable is $6.99 a month with a 7-day free trial. You get a 30 percent discount for annual billing, which works out at $4.99 a month.
“Coding Made Easy” boasts Tynker, a coding resource that claims to have “Everything your child needs to learn computer programming the fun way!” Intended for age five and above, Tynker features the NASA coding challenge, and has been used by over 60 million kids worldwide.
Tynker offers over 40 award-winning block and text-based courses, with in excess of 3,700 learning modules. Kids learn JavaScript, Python, HTML, and CSS, with projects covering drones, Minecraft, and more mainstream STEM topics.
Tynker has a free signup, with course plans for individuals and families. These start from $20 a month for an individual plan, and go as far as $270 for a lifetime family plan.
For more see our list of the best coding apps for kids.
Online Coding Classes for Kids
For a more structured approach to learning, children might respond better to online courses. Combining practical tasks with video tutorials, these coding classes for kids are ideal for teaching them to code.
Associated with the KidsCanCode program, co-founder Chris Bradfield hosts this YouTube channel. The message for this YouTube channel is simple: “Every kid should learn to code! Learning to program a computer is fun, rewarding, and empowering.”
A vast library of videos is available to view, all geared towards younger minds looking to learn coding. These online coding classes are easy to follow, providing new ideas in digestible chunks. Python coding and development of games with the Godot engine from MIT are key features of the channel.
As well as producing the YouTube videos, Chris and Priya Bradfield also host coding classes in school. Head to kidscancode.org to find out more.
Many other YouTube coding classes are available, but KidsCanCode is the best starting point.
Other online coding classes for kids are available, but these come with a fee. Udemy is a good source of online classes, such as Programming for Kids and Beginners. Course subscribers get over seven hours of on-demand video, nine downloadable resources, lifetime access, and a certificate of completion. A key aim of this course is to help you to learn coding faster.
You can also complete the course with the ability to code games, animations, and even “cool video effects.” Coursework relies on Scratch, the popular coding platform for children.
As you know, programming isn’t all about games and apps. For kids more interested in online publishing and web development, Udemy’s Introduction to HTML, CSS, and JavaScript course is ideal.
In this course, children learn computer programming basics, CSS, HTML, JavaScript, and gain knowledge “of a valuable lifelong skill.”
Seven hours of video, a single article, one downloadable resource, and lifetime access are included in the course fee. Completion results in a certificate, so kids can prove they’ve finished their study and keep a record of their studies.
Make Learning Fun With Coding Games for Kids
If structured course-based learning isn’t having the desired effect, it might be time to introduce an element of fun.
Coding games teach children coding skills without the pressure associated with learning. Instead, children gain new skills as part of playing fun games.
Designed as a programming puzzle game, Lightbot’s game mechanics require the application of programming logic to solve levels.
Lightbot is available for iOS, Android, Windows, and macOS as a paid app. You can also access Lightbot in the browser, but you’ll need to have Flash enabled.
Taking a similar attitude to the teaching of coding is Code Combat. In this RPG-style game, complete levels by demonstrating understanding of coding concepts. It starts with syntax, methods, loops, variables, etc., then lets you take a path through web development or game development.
Levels are unlocked as the game progresses, with new concepts introduced via compulsory levels. The game environment is realistic and compelling—Code Combat is fun, and it works.
For more fun ways to teach programming, see our guide to the best coding games for kids.
Great Sites and Classes for Coding Kids!
By now you should have everything you need to get your kids coding. Online classes are useful, websites with tutorials offer a more practical approach, and then you’ve got apps and games.
Want more tools to help your kids with programming? Try these toys, designed to teach coding skills to kids.
Read the full article: Coding for Kids: The Best Classes and Websites
Read Full Article