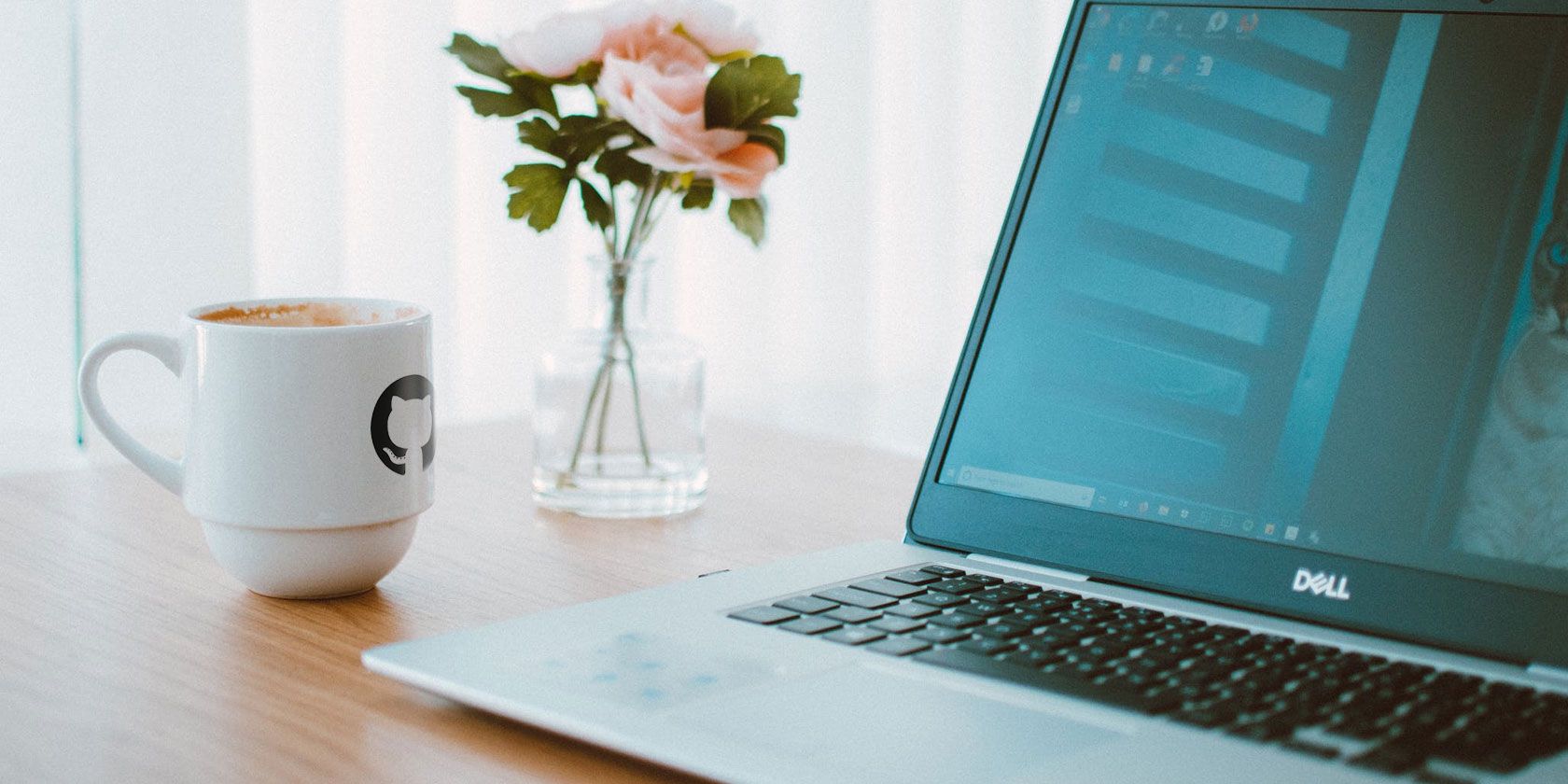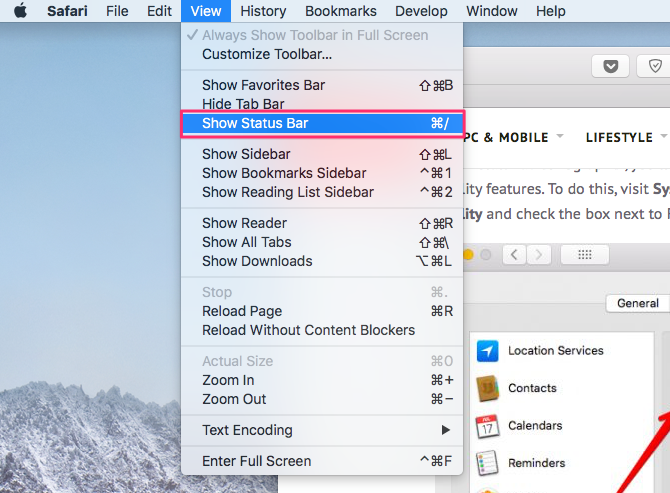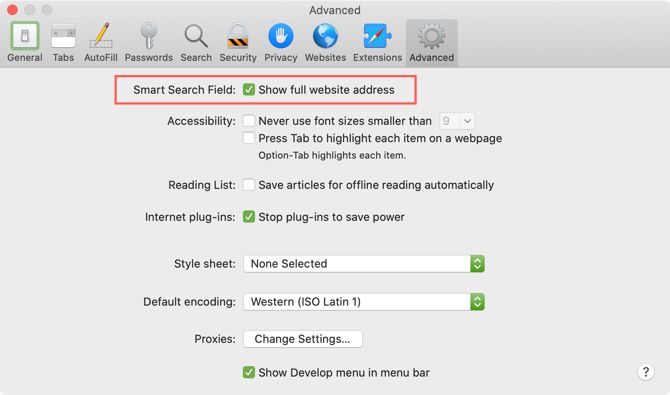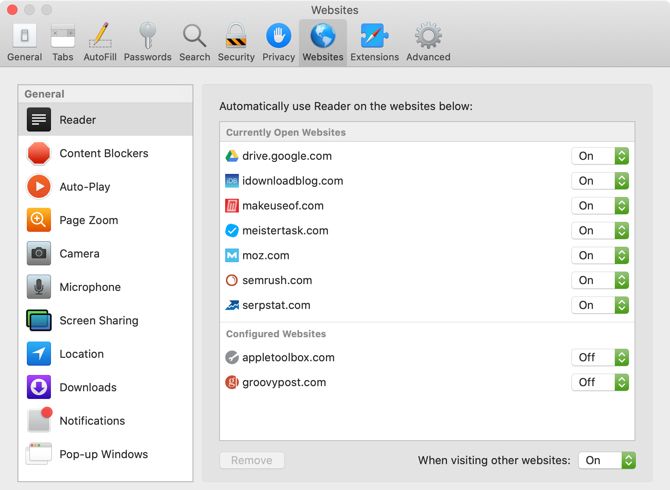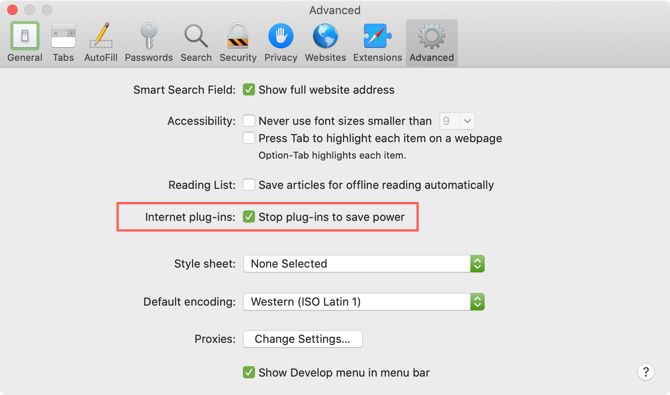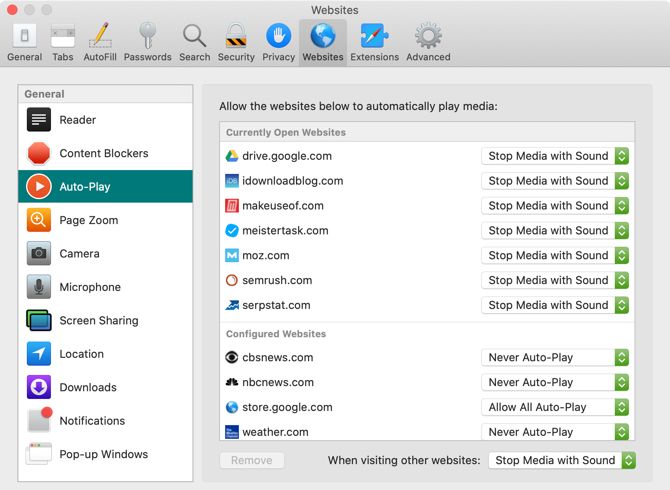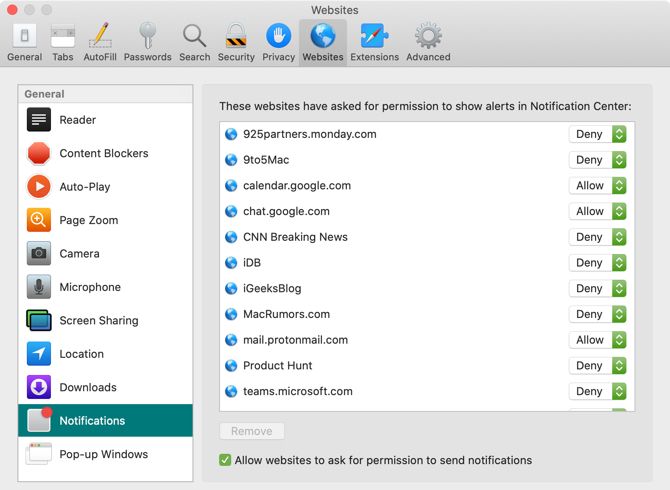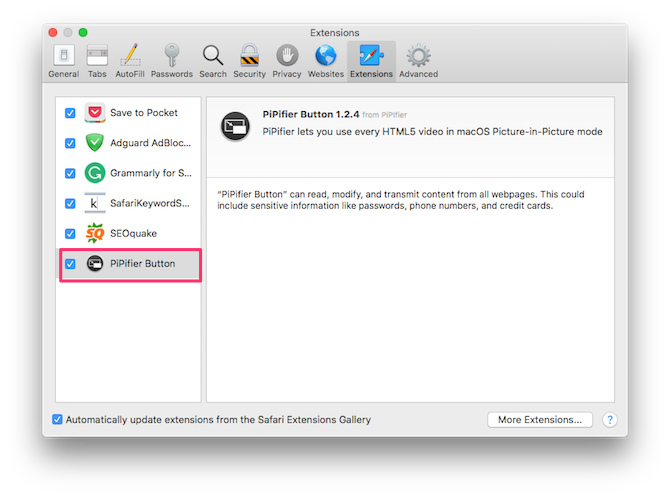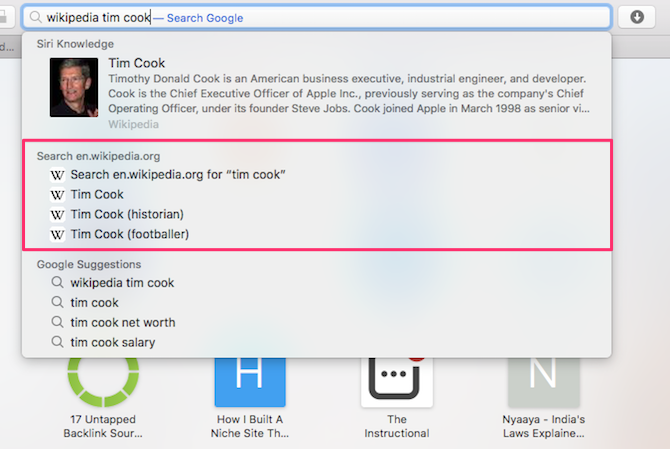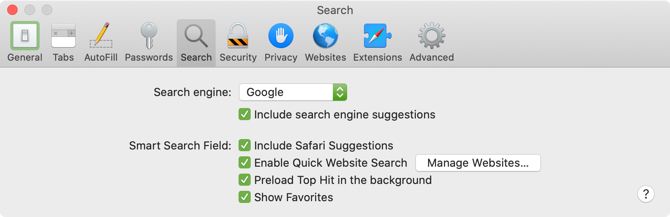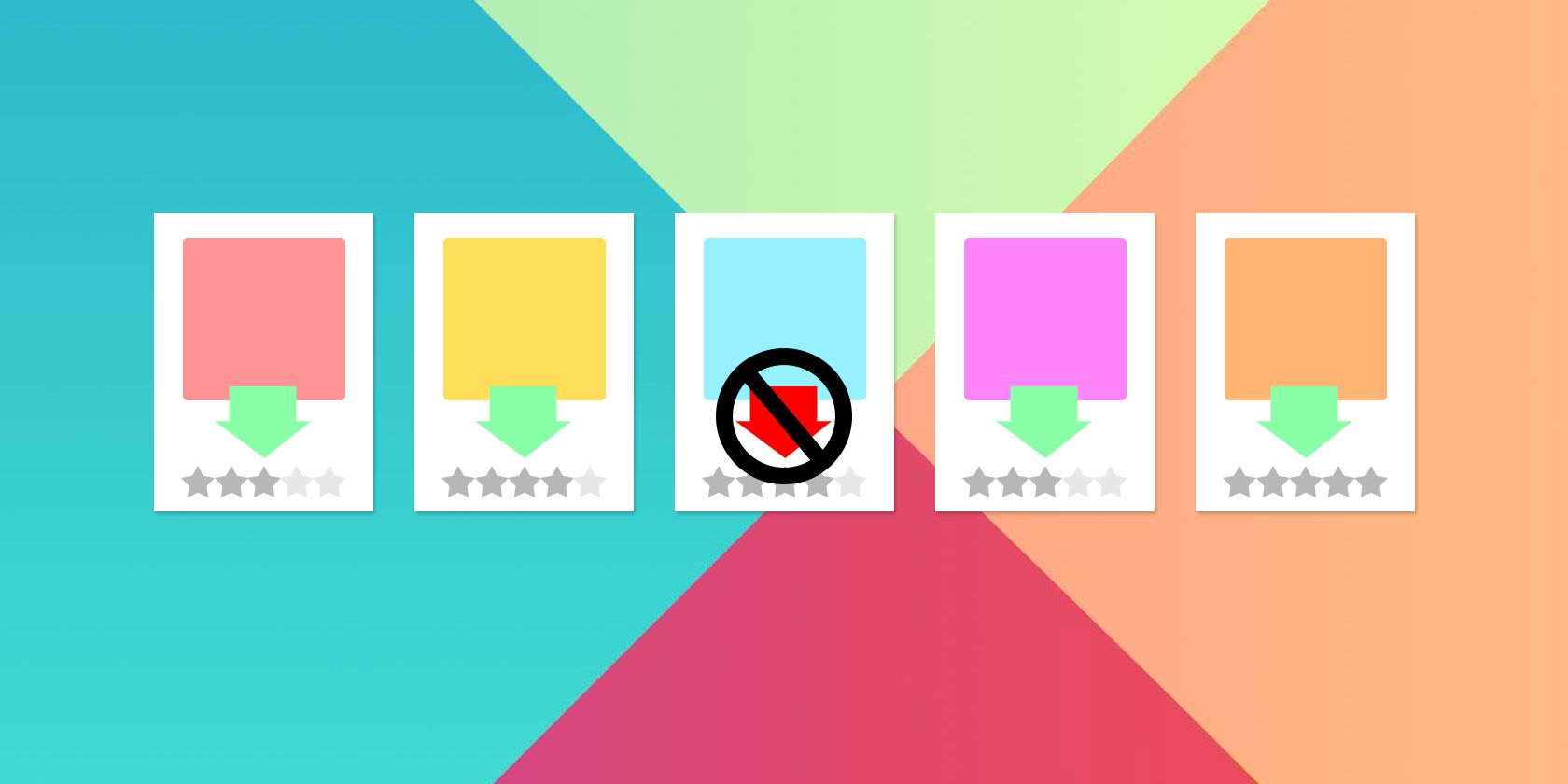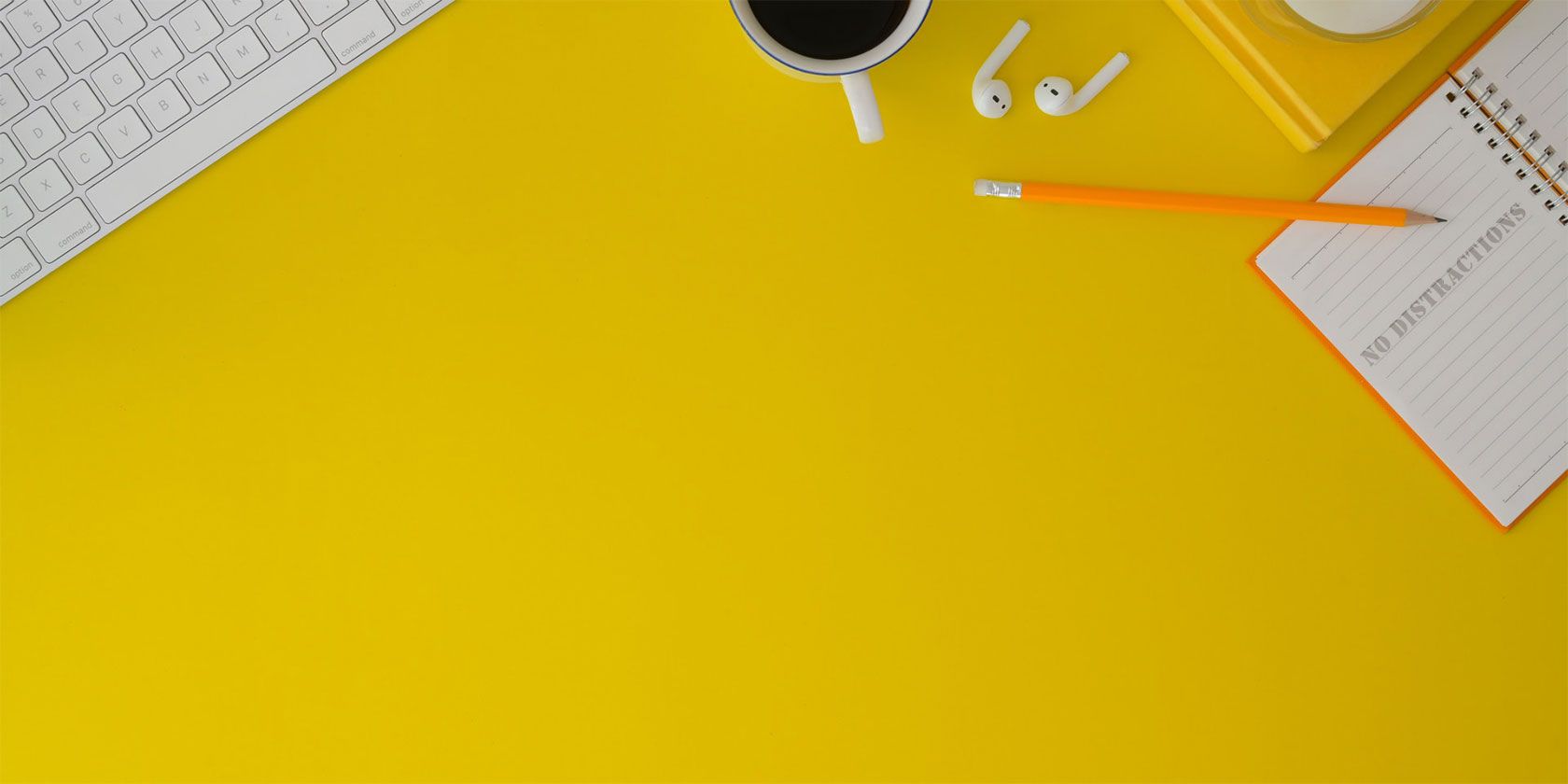
When you’re working from your home instead of an office, there are more distractions than normal. But with a few apps and strategies, you can focus on the job and stay productive.
Hopefully, by now you are familiar with some of the best work from home resources that will teach you the tricks of the trade. Once you have a workspace set up in your house, it’s still not easy to deal with the many interruptions that pop up throughout the day.
Here are some of the best apps, tools, and techniques to avoid distractions and maintain focus.
1. Hide Feed (Chrome, Firefox): Deal With Distractions Without Blocking Sites

You get a link to watch a YouTube video or a message on Facebook, and pretty soon, you’ve lost half an hour through distractions. By design, these websites pull your attention and want you to spend more time there.
But the solution isn’t to block them, as several extensions to avoid distractions suggest. You do need these sites as part of work too. Hide Feed has a better idea.
This browser extension lets you use some features while restricting some distractions. For example, on Facebook, you can message friends but you can’t see your wall. On YouTube, you can search for a video, but you won’t see other recommendations. It has similar restrictions for Gmail, Reddit, Twitter, Instagram, LinkedIn, Amazon, and Netflix.
Instead of the feeds or distractions, you’ll see a random wallpaper with one focus task for the day. You can change that task any time. You can set a schedule for Hide Feed to automatically turn on during work hours. It also tracks how much time it has saved you from distractions.
Download: Hide Feed for Chrome | Firefox (Free)
2. Matter (Web): Visually Sort Tasks by Importance

The easiest way to maintain focus is to have a task list for the day. You need a simple system, it should look good, and you need to prioritize the tasks easily. Matter ticks each box to deserve a place as your New Tab page in a browser.
You can add only text tasks, and there are no deadlines. But to prioritize the tasks, you need to add resize the red circle next to each. The bigger the circle, the more important the task. Add and resize as you go, click the finish button when you’re done, or delete the task from your list.
You can sort the list by priority or by when you added it, but obviously priority is the way to go here. You can also view finished tasks, switch between light and dark themes, and change the font type and size.
Matter is wonderfully minimalist and remembers your data, which is what makes it ideal for a daily to-do list. With such daily lists, it’s best to start afresh every day.
3. Cleverest (Android, iOS): Pomodoro Timer and Focus Keeper for Phones
Just ten seconds checking out a text message on your phone can derail your concentration. Cleverest tests how easily you can be distracted by notifications on your mobile. Yet, this smart little app is not too strict about it and allows some leeway.
Choose from three categories: social, work, or relax. Then set a session based on how many minutes you want to focus and not look at your phone. Cleverest will start the session and keep track of whether or not you change to something else on your screen.
This is where the app lives up to its name. There are certain notifications that you can’t ignore, like a text message. Flip to it if it’s important, but that triggers a 10-second countdown. If you don’t come back to Cleverest in that time, you lose the session (since you’ve lost focus anyway).
It’s an effective strategy to stay focussed without putting on blinders. Cleverest also tracks all your sessions (from 10 minutes to eight hours) and presents a daily data chart. This is both a timer for the Pomodoro productivity technique, as well as a digital detox app.
Download: Cleverest for Android | iOS (Free)
4. I Miss The Office (Web): Background Sounds of Working in an Office

For those who aren’t used to it, the eerie silence of working alone can be a distraction too. A few research studies have shown that moderate ambient noise, like that of a coffee shop, can boost creative thinking and focus. If you did your best work in the low and comforting sounds of an office, this app is for you.
I Miss The Office is a web app that simulates the sounds of an average workplace. There is the low drum of central air conditioning and a few other elements. In the bottom-right corner, you can add or delete how many colleagues (up to 10) you want moving around in there.
You’ll hear muffled conversations and even laughter in the distance, the movement of people, and the kinds of sounds that go in any occupied office.
These “colleagues” also interact with elements in the virtual office, like a printer-copier, watercooler, computer, etc. Click an element to activate or deactivate it. So even when you’re working remotely from home, set it up for that comfortable feel of what it’s like in your office.
5. Create Distraction Journals and Passes

This last one isn’t an app, it’s a combination of distraction-busting techniques from two of our favorite productivity blogs. You see, distractions are inevitable. You need ways to minimize them and their impact, but you can’t escape them entirely.
Work Awesome suggests giving yourself a few “Distraction Passes” every day. The suggested number is three passes per work day. You can use them how you want, but that’s the amount of distractions you’re allowed, so choose wisely.
Instead of a hard no to all distractions, this puts you in charge of how to spend your time. Instead of your willpower, you’re using a different part of your brain, and that can be the difference in staying focused.
The Financial Diet advises keeping a distraction journal. When you feel the temptation to stop what you’re doing and turn your attention elsewhere, write it down in the journal first. That act alone can be enough to quell that impulse. Plus, it doubles up as a list of tasks to do later instead of breaking your concentration right now.
Both these systems are about reducing the mental load of staying focused. It’s a lot easier to concentrate when you work around distractions rather than try to fight them.
Control the Noise to Control Your Focus
These apps and techniques should help you deal with the notifications from a screen and your mind’s propensity to wander. But the one thing that snaps anyone’s concentration is an odd sound or noise.
Did you know there are different types of noises to boost productivity? Learn about brown noises, pink noises, and other sounds in our guide to stay focused by controlling the noise around you.
Read the full article: 5 Ways to Focus on Work at Home and Avoid Distractions
Read Full Article