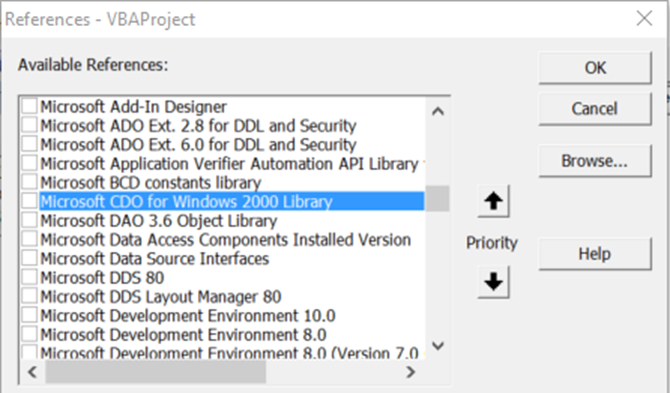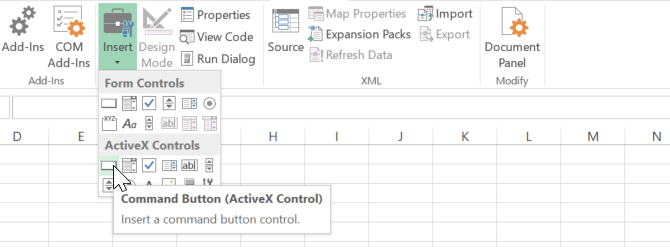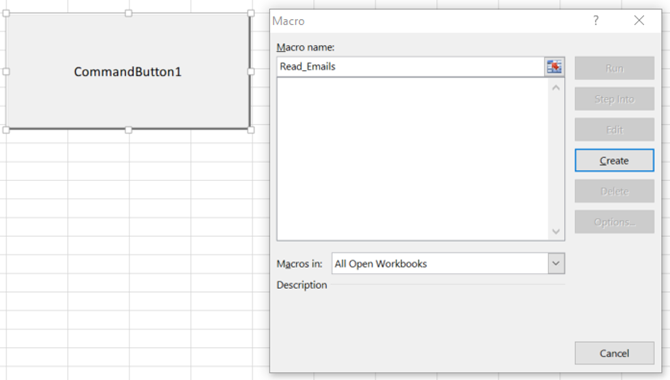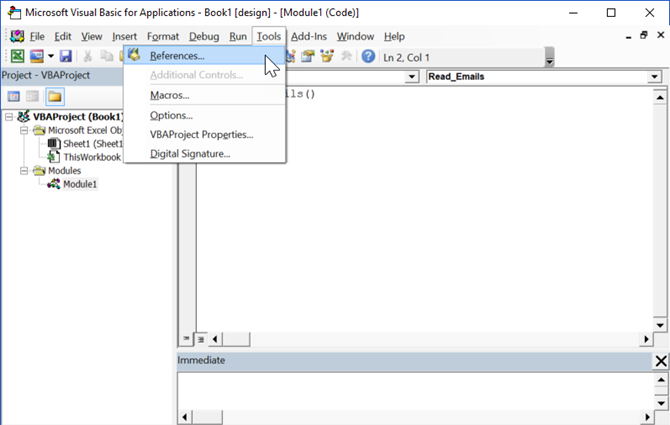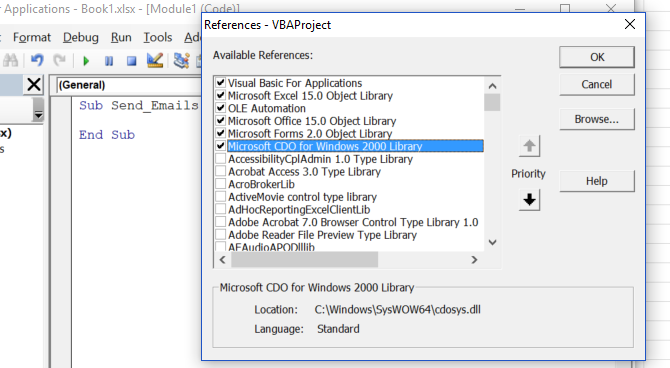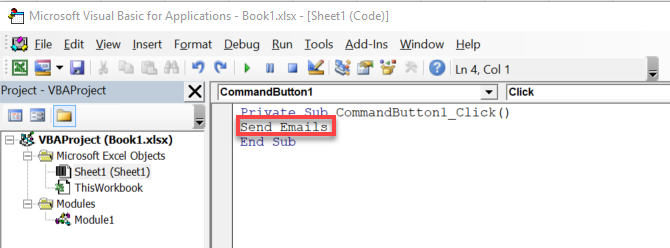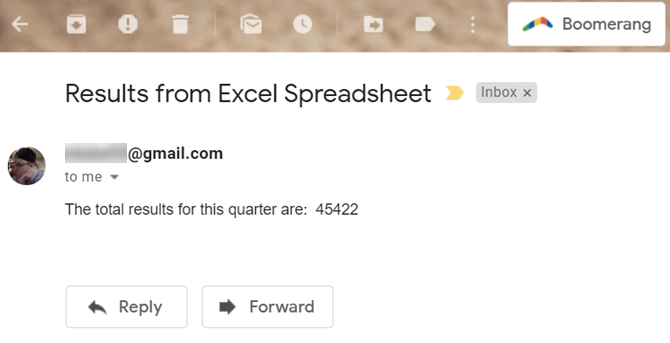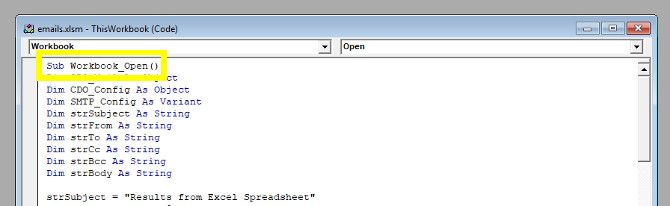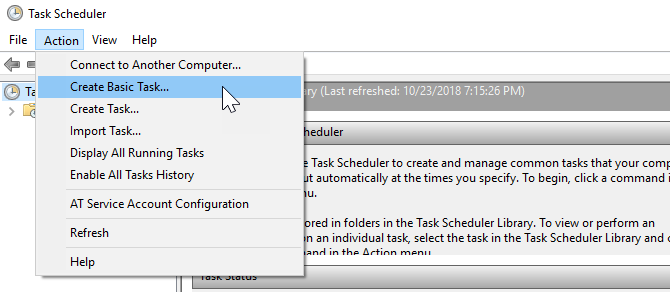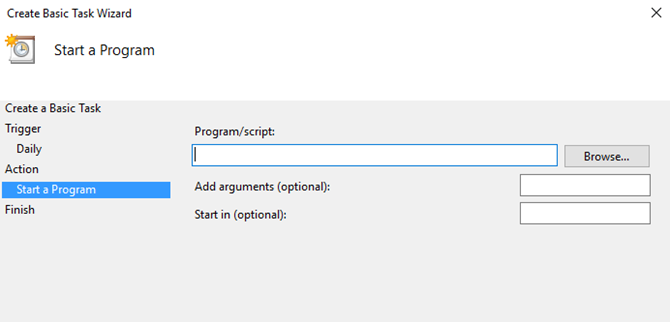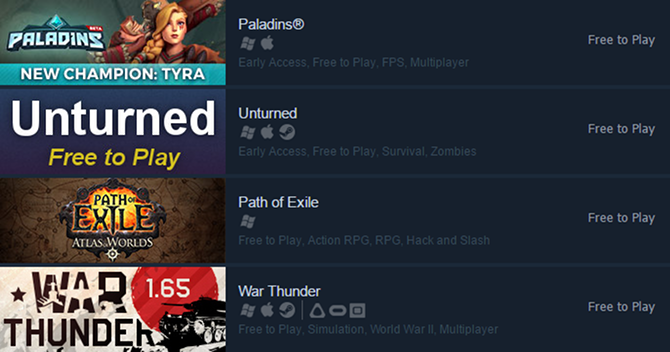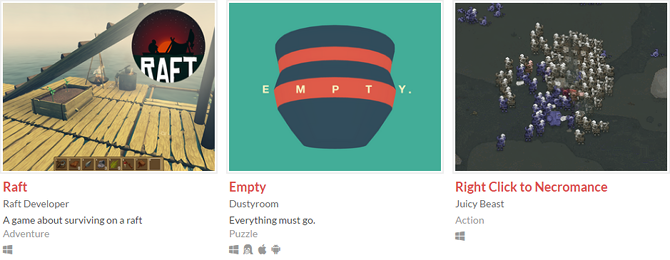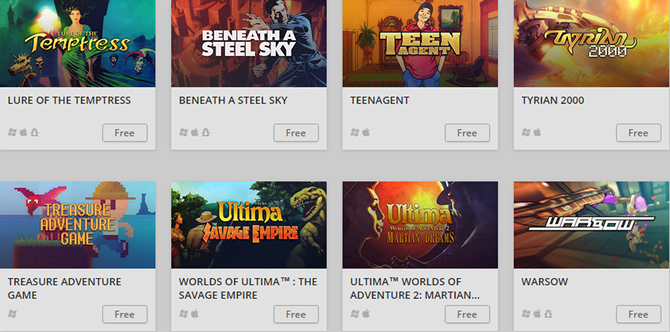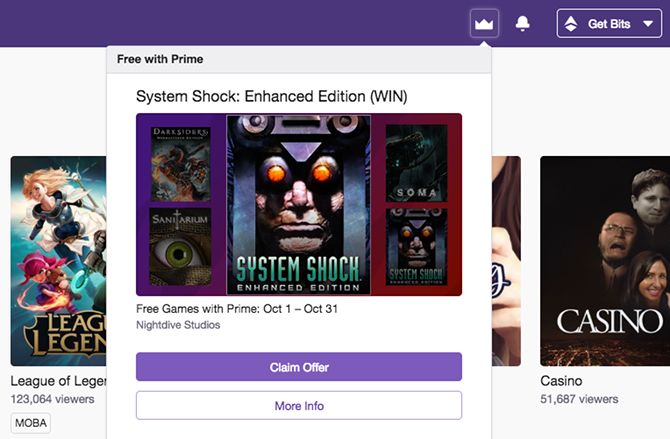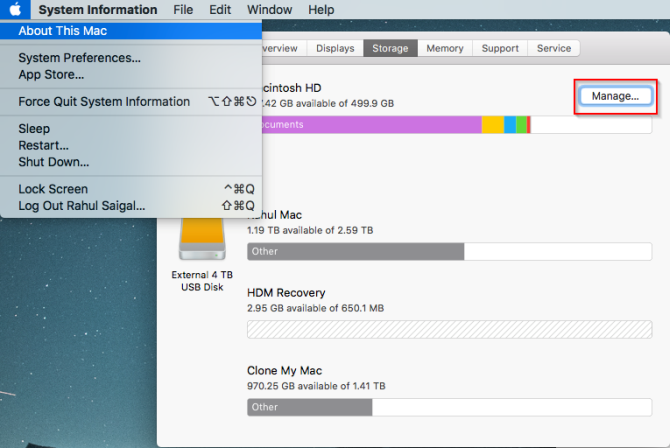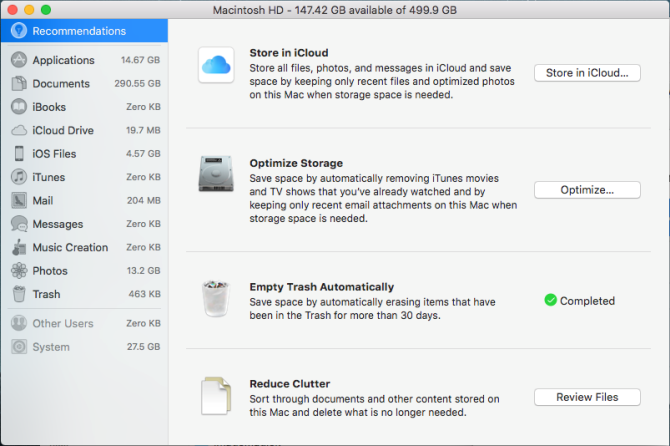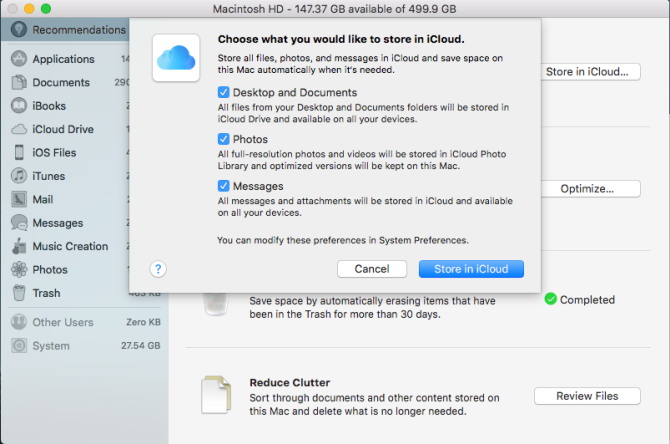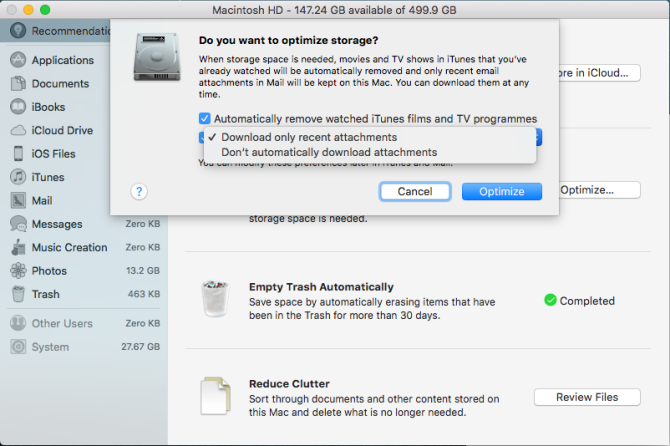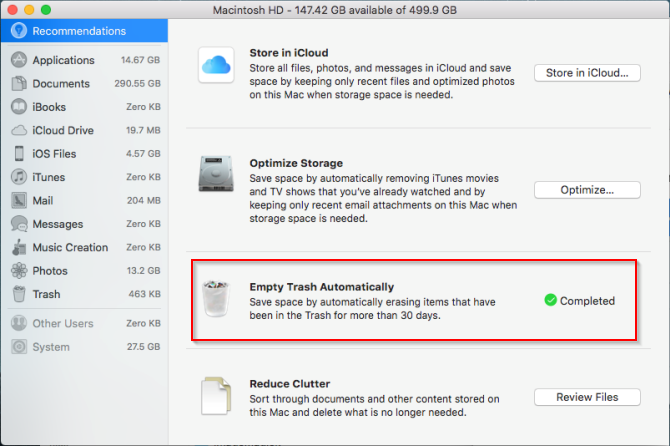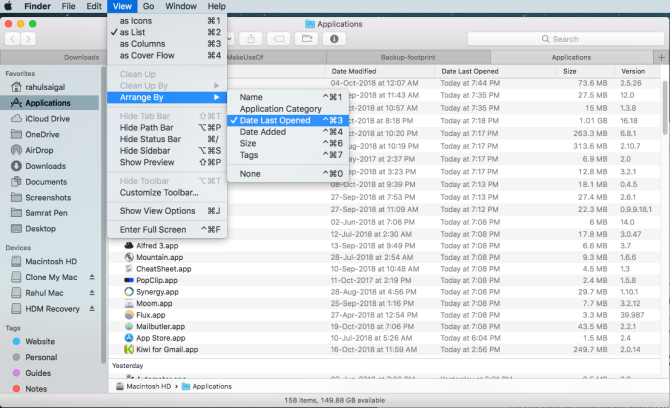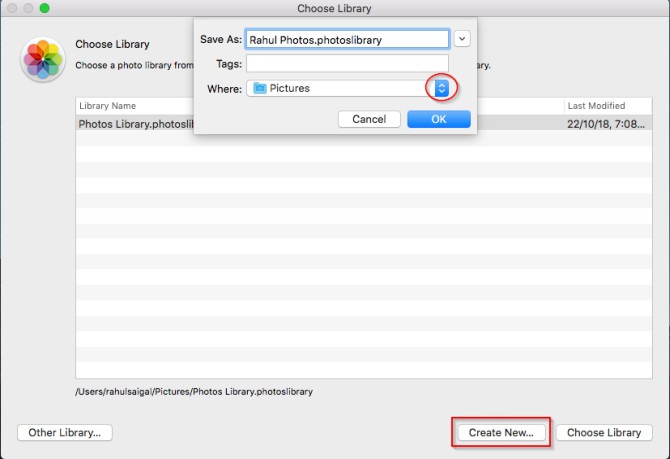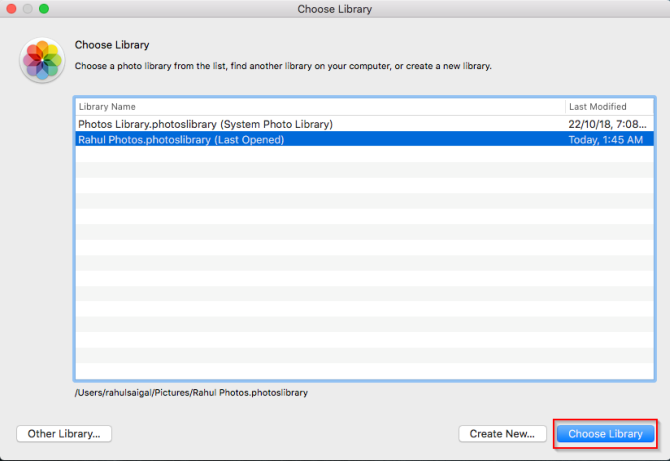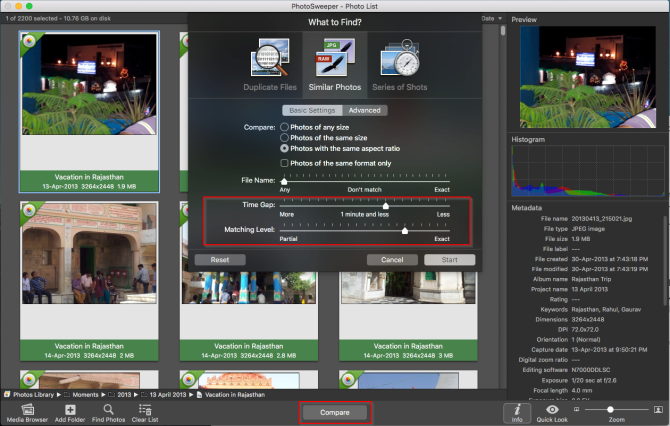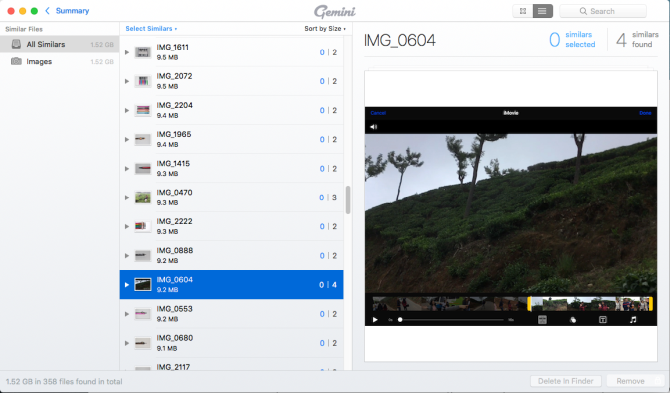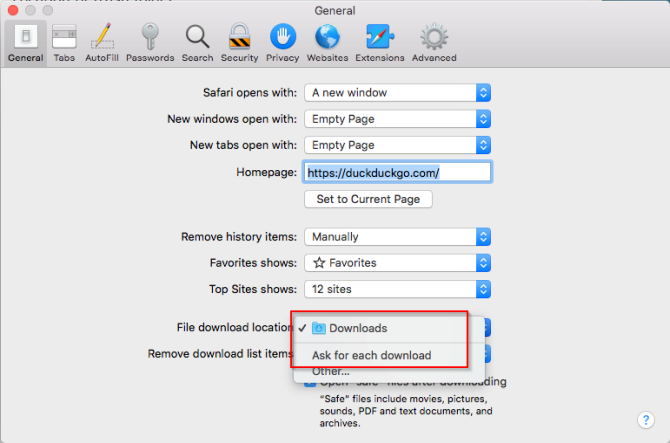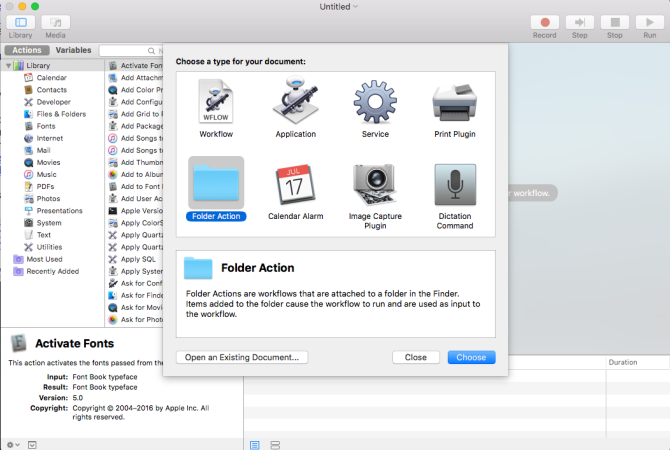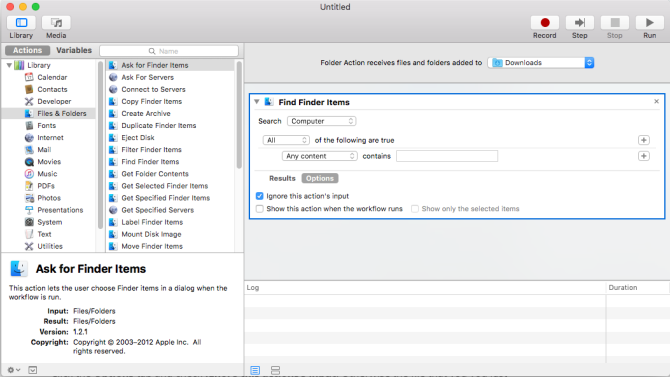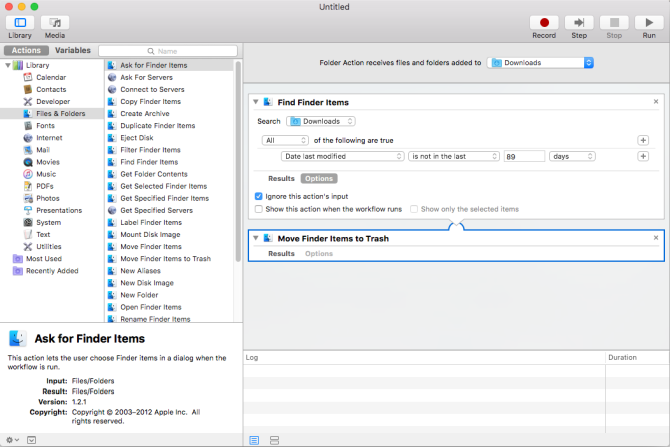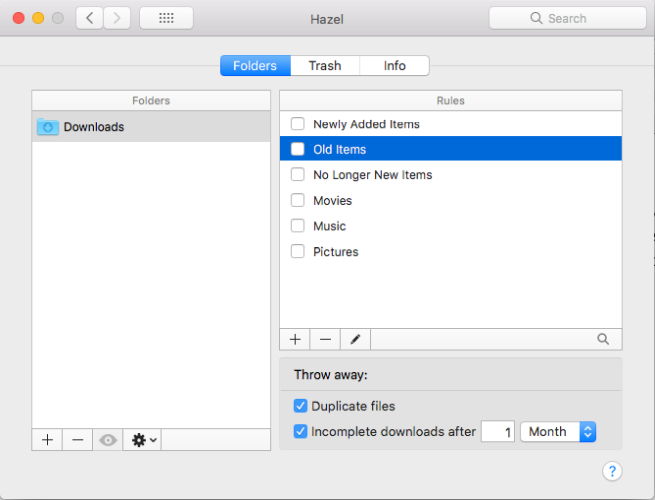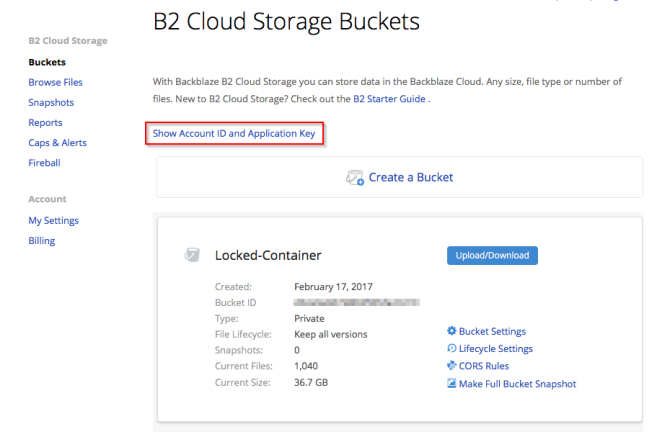Whether your business meetings are online or in person, following up with minutes and notes is a sure way to keep all attendees on the same page with what took place and what happens next. To make capturing those meeting minutes easy, handy templates are available for a variety of applications. Here are 12 awesome options to get you started.
Meeting Minutes Templates for Microsoft Word
Third-Party Templates
Microsoft Word is probably one of the most popular applications for meeting minutes and the template options available are plentiful. Here are just a few templates that are effective and useful.
From Vertex42, this basic template provides only a few sections which is just enough for small meetings. This style works well for team status meetings, one-on-one get-togethers, and informal last-minute meetings. You can easily insert a short agenda, include action items, add attendees, and write up other notes as needed.
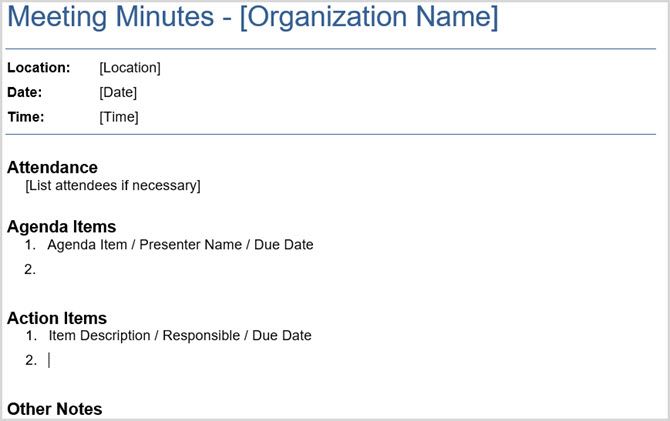
For a detailed meeting minute template, this option also from Vertex42 lets you add information for more official meetings. Whether you are getting together with your department, staff, or committee, these additional details bring more formality to the document than the basic template.
You can include names for who called the meeting, the timekeeper, and the note taker. You can also add an objective and meeting type along with decisions made during the session.
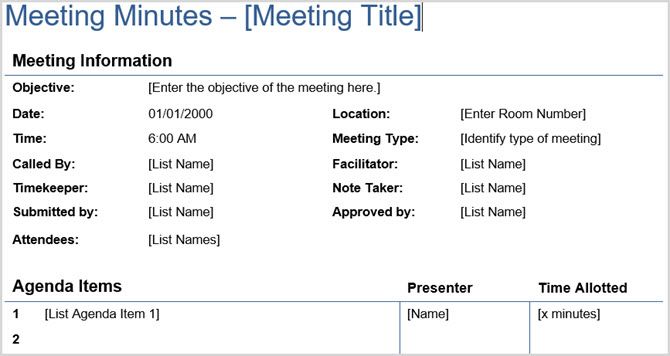
Microsoft Word 2016
If you are a Microsoft Word 2016 user, you can take advantage of the meeting minute templates within the application. Select File >New to open the template section. In the search box type in the words Meeting Minutes to find relevant results.
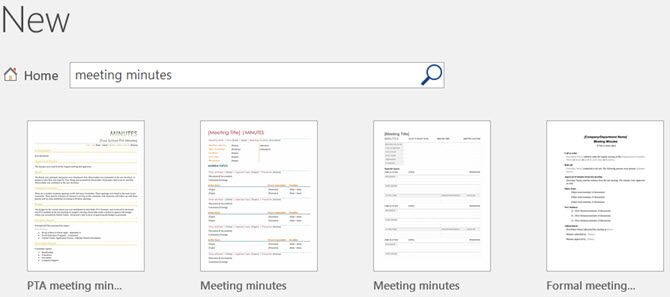
This detailed meeting minute template not only adds a splash of color to your document, but it’s also formatted in a nice, neat table. You will see a section at the top for adding names just like with the detailed template from Vertex42.
This one also breaks down each agenda topic into its own section. You can then pop in the discussion, conclusions, deadline, person responsible, and action items for each topic separately. This format offers great organization of notes for project meetings where tasks are assigned and deadlines are crucial.
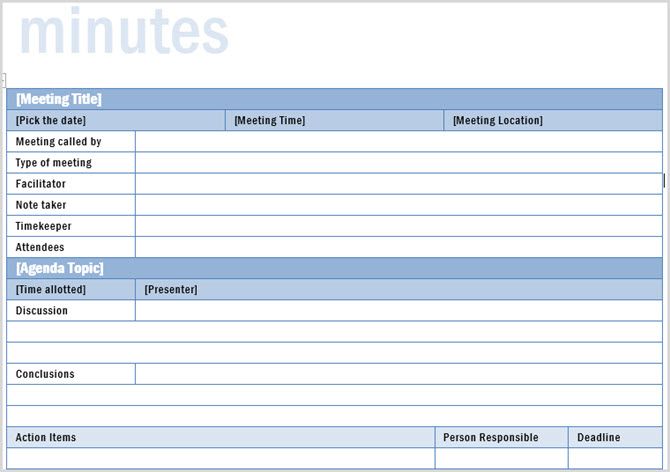
Another attractive and useful template in Word 2016 falls into the PTA meeting category. It includes all necessary sections for principal and committee reports, budget details, and board information. Each area has a clean separation for easy reading and you can add information in either paragraph or bullet format.
Obviously created for PTA meetings, you could also use this template for business meetings, conferences, or volunteer committee meetings with just a few adjustments to the section titles.
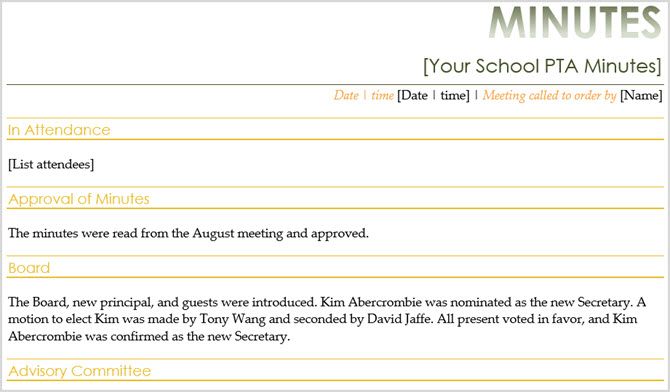
Microsoft Word Online
If you prefer to use Microsoft Word Online, you can access several different meeting minute templates from the Microsoft Office website. When you arrive on the site, just select Minutes from the Browse by Category section on the left.
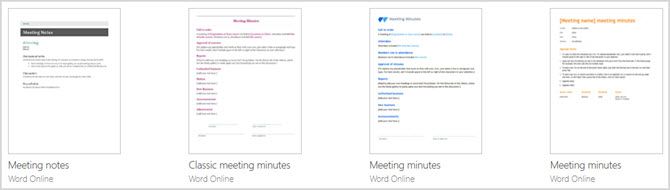
One option is a formal template that includes call to order, approval of minutes, reports, and adjournment sections. At the bottom is a spot for the secretary to sign and date the notes. This type of template with its formal sections is appropriate for committee, executive, and board meetings.
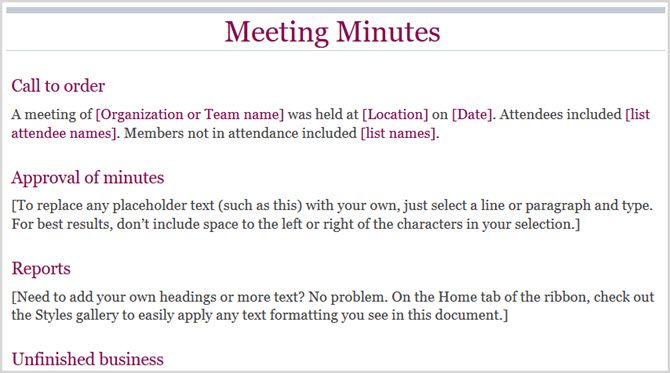
Another good template option for Word Online has a more basic format with a little bit of color. With sections for attendees, discussion, announcements, and roundtable, this is an all-purpose meeting minute format. You can easily use it for area, team, or department meetings.
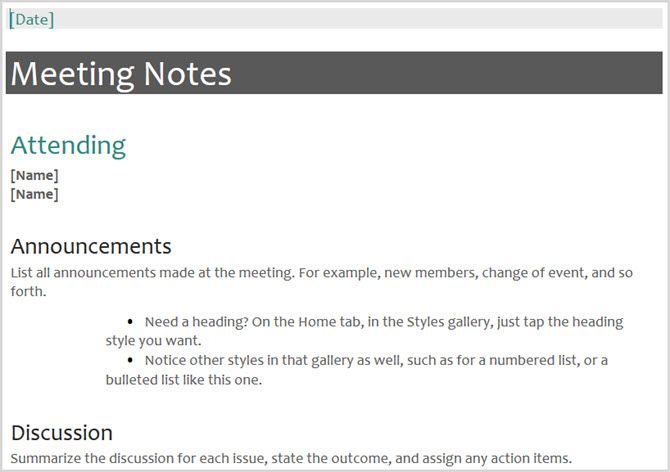
While you can edit and add your details to these templates using Word Online, you can also save them to and access them from Microsoft OneDrive for additional flexibility.
Meeting Minutes Templates for Microsoft OneNote
Microsoft OneNote is a wonderful tool for capturing meeting minutes. With five built-in templates for business notes, you can choose from a basic to a formal look with sections to match.
To access these templates in OneNote 2016, select Insert from the top navigation and then click Page Templates. You will then see a list of recently-used templates and an option to open all of them by selecting Page Templates in the drop-down box.
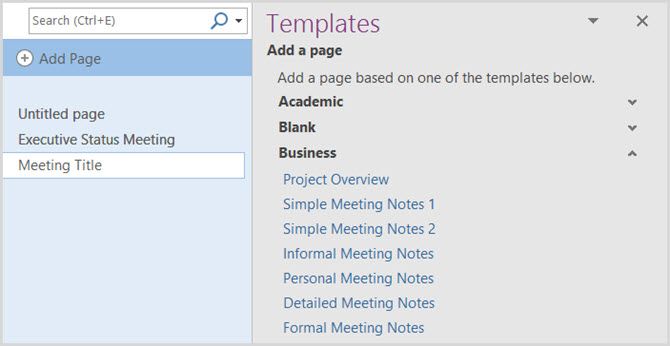
For older versions of OneNote, begin by opening a new tab in your notebook. You will then see New Page on the right side and when you click the arrow, you will see a drop-down box where you can select Page Templates.
Basic meeting minute templates are perfect for small team meetings or even a get-together with your boss. The two simple templates for OneNote have just three sections where you can add the agenda, attendees, and action items.
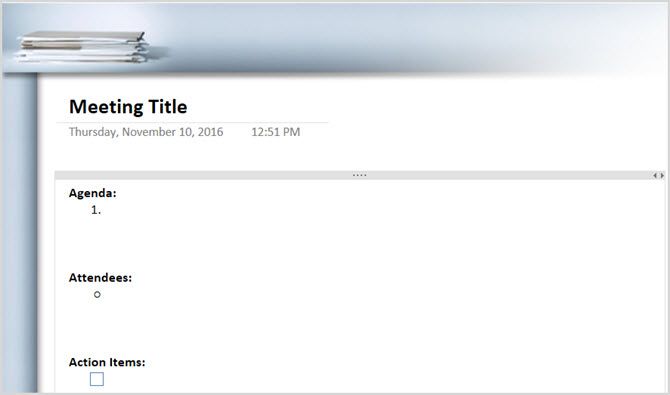
Informal yet detailed meeting minute templates are ideal for those meetings that fall between a small team and a large group of executives. Along with the basic information, these templates include sections for announcements, discussion, previous actions items, and next meeting details.
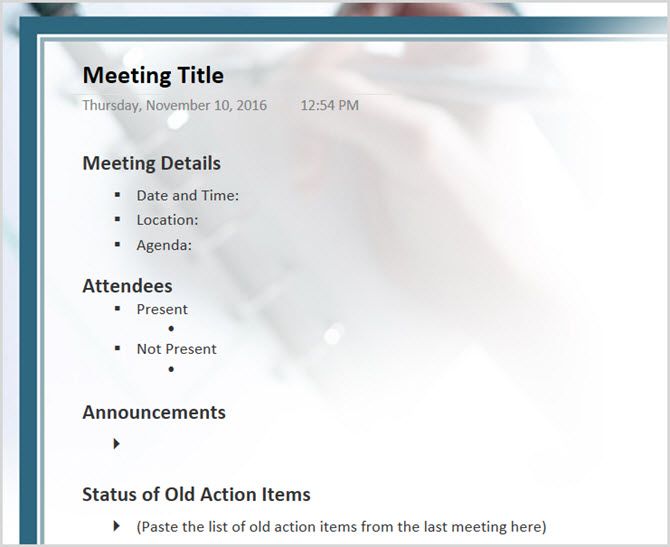
Formal meeting minute templates are normally used for executive, board, or official meetings with many discussion points. This OneNote template includes sections for opening and closing the meeting, pending issues, new business, and approvals, in addition to the basics.
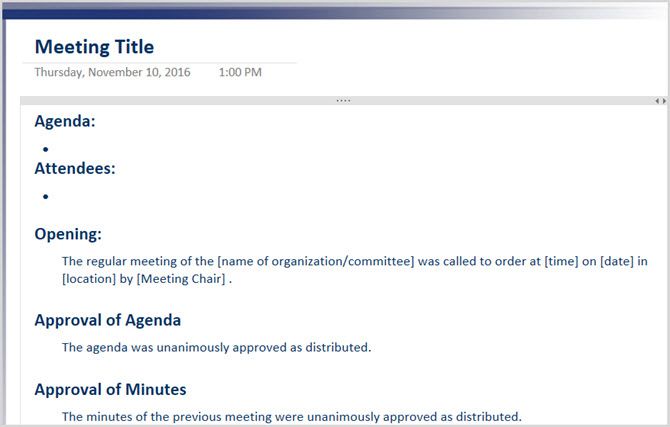
Meeting Minutes Templates for Evernote
If Evernote is your note-taking tool of choice, a couple of meeting minute templates are available on the Evernote Support website. A nice feature of these templates is that they include both a meeting agenda and meeting minutes.
To save and use a template, select View in Evernote from the top right of the template preview page. You will need to log into Evernote, unless you already are. Next, you will see the template pop right into an Evernote note for you to use. Check out the instructions in green and them remove them to use the template.
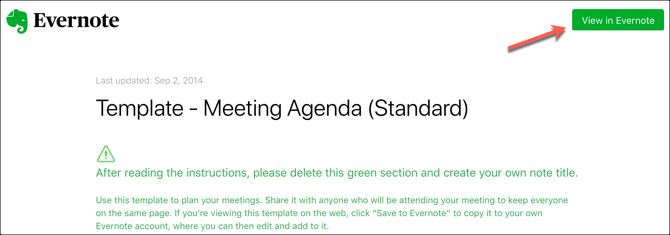
The first template is an expanded meeting minute option that includes agenda and action items, each within a clean table structure along with checkboxes for completed items. There is also a small section for free-form note-taking. This type of format is useful for most small to medium sized meetings that are considered informal like team or weekly updates meetings.
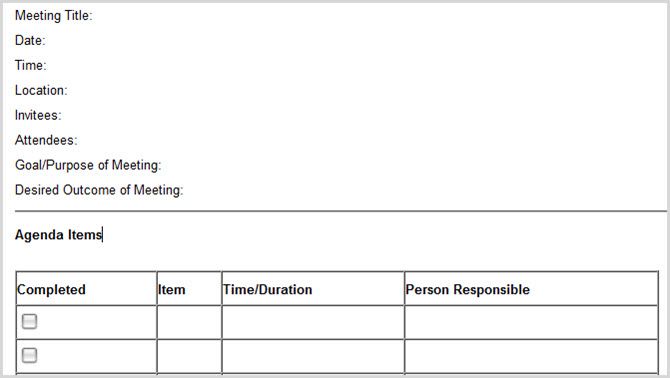
The second template is very standard with three main sections for agenda, notes, and action items. This option is more useful for extremely informal or quick one-on-one meetings due to its simple structure.
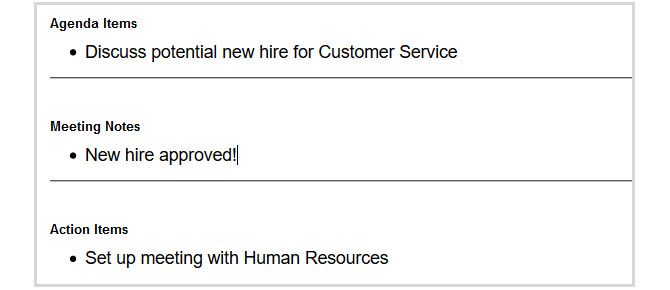
The convenient thing about using Evernote for your meeting minutes is that you can easily share with the attendees directly through the Evernote application. Plus, you can take advantage of Evernote’s attachment and reminder features.
Meeting Minutes Templates for Google Docs
If you prefer to use Google Docs for your business documents, meeting minute templates are readily available. To access your options, sign into your Google Docs account and at the top under Start a new document, select the More arrow to expand the section. Then, scroll down to the bottom under Work and you will see a few meeting note templates.
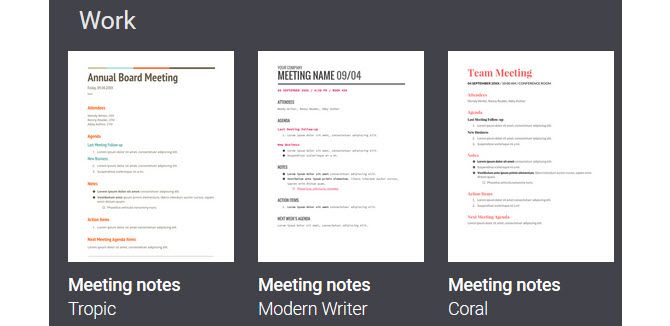
The three templates have a somewhat informal look and feel, so you can use them for most any type of meeting from casual to formal. With necessary sections for agenda, attendees, action items, notes, and next meeting details, these options are well organized. The only difference between the three templates is the font and color scheme.
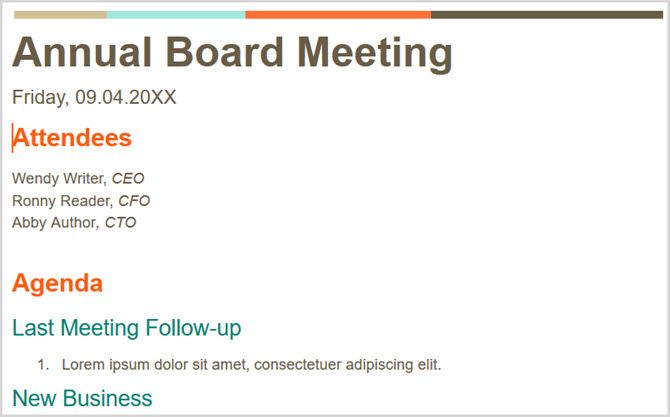
Prepare to Capture Those Meeting Minutes
Whether you use Word, OneNote, Evernote, or Google Docs for your meeting minutes, each has attractive, organized, and helpful template options. And if none of the available templates suits your needs, you can always import a third-party template and make it work with your favorite note-taking tool.
Read the full article: The 12 Best Meeting Minutes Templates for Professionals
Read Full Article