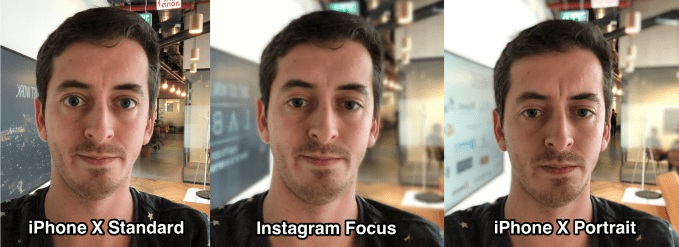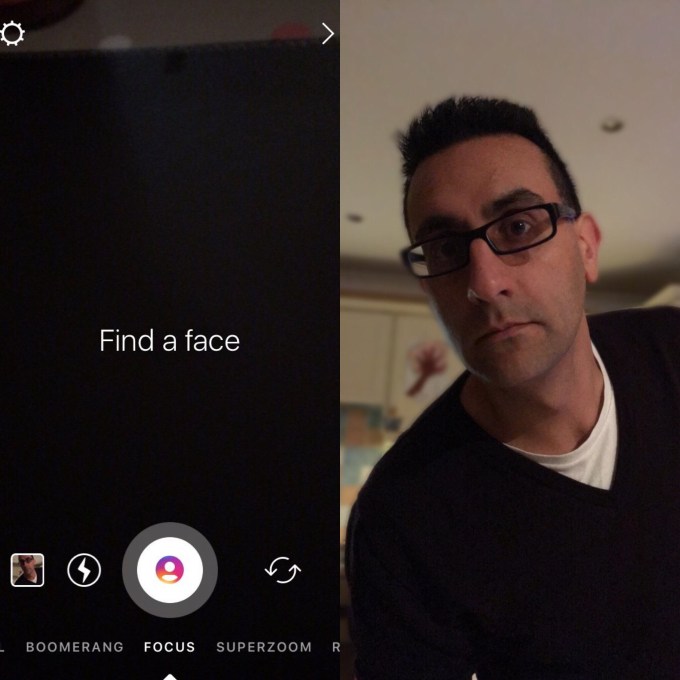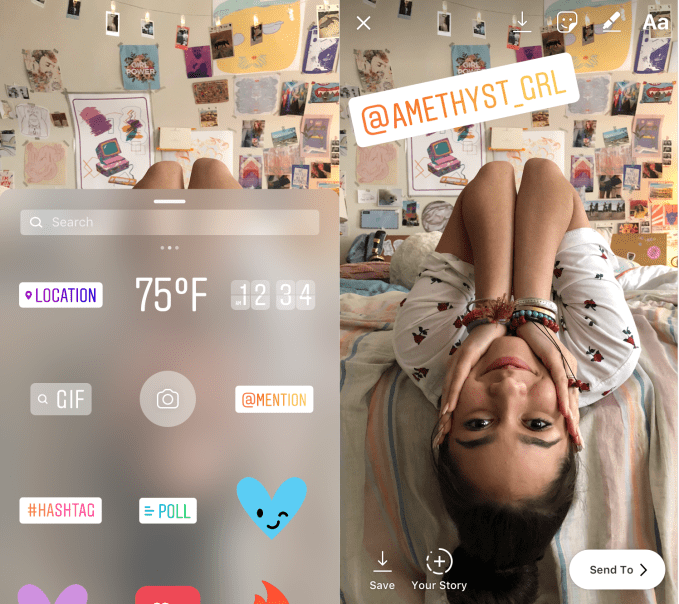Where are the folders in Gmail?
Are labels the same as folders?
How are both different from categories?
You might have questions like these about the web version of Gmail if you’re new to it. To help you get familiar with Gmail, we’ll give you the gist of all the essential Gmail features you should really know about.
1. Conversation View

You know this as an email thread. Conversation View packs an email and all replies to it into a single view to ensure that you get the context when you’re reading any of the messages. Each message in the group gets its own collapsible section.
To turn on this Gmail feature, visit Settings > General. There, under the Conversation View section, select the radio button for Conversation view on.
2. Importance Markers

These are visual cues that highlight emails Google thinks might be important to you. You’ll see them as yellow-colored tags next to certain emails once you enable the Show markers option under Settings > Inbox.
How does Gmail decide which emails you’re likely to consider important?
It relies on the way you process email. Gmail pays attention to which emails you open and reply to, which ones you archive or delete, which contacts you communicate with, and so on.
When Gmail mistypes an email as important, you can correct it by clicking on the marker to disable it. Likewise, you can enable a marker for an email that you consider important but Gmail has failed to mark as such. In both cases, Gmail learns from your actions to improve its accuracy.
3. Undo Send

As its name suggests, Undo Send lets you pull back an email you’ve hit Send on. You have a ten-second window to do it though, and you can tweak this interval by a few seconds under Settings > General > Undo Send.
Gmail enables the feature by default, and right after you send an email, you’ll see the Undo option right below the search box.
4. Labels

Labels are the signature Gmail feature. They’re text-based, color-coded identifiers to help you find the right emails faster. The items you see in the sidebar like Inbox, Trash, and Drafts happen to be labels that Gmail has already set up for you.
Labels behave somewhat like folders and somewhat like tags. You’re better off thinking of them as tags though. Read our power user guide to Gmail to understand them better. (Note that Gmail doesn’t have actual folders or tags.)
5. Categories

These are a set of default labels that show up as tabs in Gmail. You have four of them: Social, Promotions, Updates, and Forums.
Categories add context to your emails and keep automated messages like social media updates and promotional mailers out of your primary inbox.
Thanks to the category tabs, you can find specific types of emails faster. For example, if you’re looking for a password reset email, you can jump right to the Updates tab because that’s where it’s programmed to show up.
If you want to stick with the Primary tab only, turn off the category tabs via the Configure inbox option hidden behind the “gear” (Settings) icon.
6. Filters

Filters are rules you set up to teach Gmail to process your emails for you based on various criteria.
You can use filters to stop automated emails, find emails with large attachments, and mark emails as read. You can also use them to label, delete, and organize emails automatically. Start by setting up smart Gmail filters to deal with the bulk of your email.
7. Labs

You might have seen a section titled Labs in Gmail settings. It’s dedicated to experimental Gmail features. (We’ll cover three of them in the upcoming sections.) There’s no guarantee that these features won’t break or disappear altogether, but they come in handy anyway.
You can toggle a Labs feature by selecting the Enable or Disable radio button next to it. Be sure to hit the Save Changes button to wrap up.
8. Preview Pane (Labs Feature)

This is a time-saving Gmail feature that displays the content of an email right next to the message list. Essentially, you get a split-pane view that ensures you don’t have to open a message to read it.
To use the Preview Pane feature, you’ll need to enable it first from Settings > Labs. Once you do, you can tell Gmail to display email previews either below or beside your inbox. Click on the icon next to the “gear” (Settings) icon to toggle between the two views.
9. Multiple Inboxes (Labs Feature)

Multiple Inboxes are a set of up to five inbox panes stacked below your primary inbox. The beauty of it is that you get to decide what kind of emails should go in each pane.
For example, you can have one pane for messages with a certain label and another one for starred messages. Throw in a third pane for emails that match a particular search query. It’s all up to you.
To configure what you want to see in each custom inbox, you’ll have to visit Settings > Multiple Inboxes. You’ll see this section only after you enable the Multiple Inboxes feature under Settings > Labs.
10. Canned Responses (Labs Feature)

Canned responses are nothing but email templates. Set them up to save yourself the hassle of having to type the same stuff over and over.
For repetitive business emails, season’s greetings and such, start with a canned response and tweak its details.
11. Priority Inbox

This is a special Gmail view to ensure that the right messages bubble to the top in your inbox. By the right messages we mean the unread ones, the ones marked as Important, and your starred messages. Everything else comes second.
To switch to the Priority Inbox view, hover on Inbox in the sidebar and click on the tiny down arrow that shows up. You should now see a popup menu with a list of views or Inbox Types to choose from. You know what you have to select!
It’s handy that you can customize the kind of messages you see in the Priority Inbox. To get started, go to Settings > Inbox > Inbox sections.
12. Gmail Offline

As you might have guessed, this is Gmail’s way of giving you offline access to your email. It allows you to read, organize, search, delete, archive, compose, and queue emails for sending—all without an internet connection. It’s a pity that you can take advantage of this Gmail feature only if you use Google Chrome.
To start accessing your Gmail messages when you’re offline, you’ll need to install the Gmail Offline Chrome app. Instead of visiting the Chrome Web Store, you can also click on the Install Gmail Offline button under Settings > Offline to install the app.
When you run the Chrome app for the first time, it asks you for permission to access your inbox offline. Select the Allow offline mail radio button and hit the Continue button to set up Gmail for offline use.
For help with configuring the offline version of Gmail, read our complete guide on how to use Gmail offline.
13. Inbox by Gmail or Google Inbox

This is Gmail’s better-looking in-house competitor. Inbox by Gmail is super efficient and saves you time. It brings a different layout, smart email groups (Bundles), reminders, scannable cards for important data, and a lot more to your inbox.
Of course, you might still prefer the old Gmail over Google Inbox. You don’t have to choose between them though. Switch between the old and new versions of Gmail anytime by jumping to the right link:
Learn the Ins and Outs of Gmail
If you’ve got yourself a brand new Gmail account or if you have always favored a desktop client to use Gmail, the web version can take a bit of getting used to.
The Gmail way of doing things can even feel illogical or complex to you. But that’s only until you get the hang of its best features, which you will sooner or later. Our beginner’s guide to Gmail is here to help!
Read Full Article




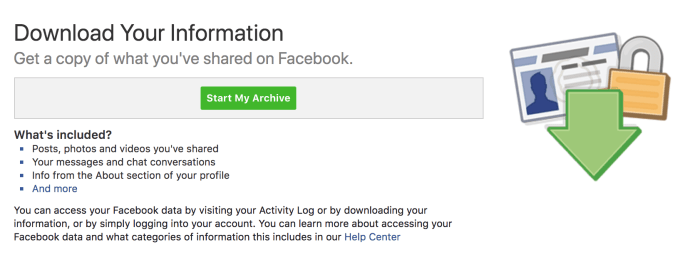
 Third-party tools have cropped up to fill the gap, but their security and privacy practices can be questionable. Vibbi
Third-party tools have cropped up to fill the gap, but their security and privacy practices can be questionable. Vibbi 







 Another opportunity arises not from these gaps but from the unique ways in which the African ecosystem has evolved. USSD, which I mentioned before, is probably unknown to many of our readers — it certainly was to me. But it’s become a standard tool used regularly by millions for important tasks in Africa; if you want to work in that market, you have to deal with USSD one way or another.
Another opportunity arises not from these gaps but from the unique ways in which the African ecosystem has evolved. USSD, which I mentioned before, is probably unknown to many of our readers — it certainly was to me. But it’s become a standard tool used regularly by millions for important tasks in Africa; if you want to work in that market, you have to deal with USSD one way or another.