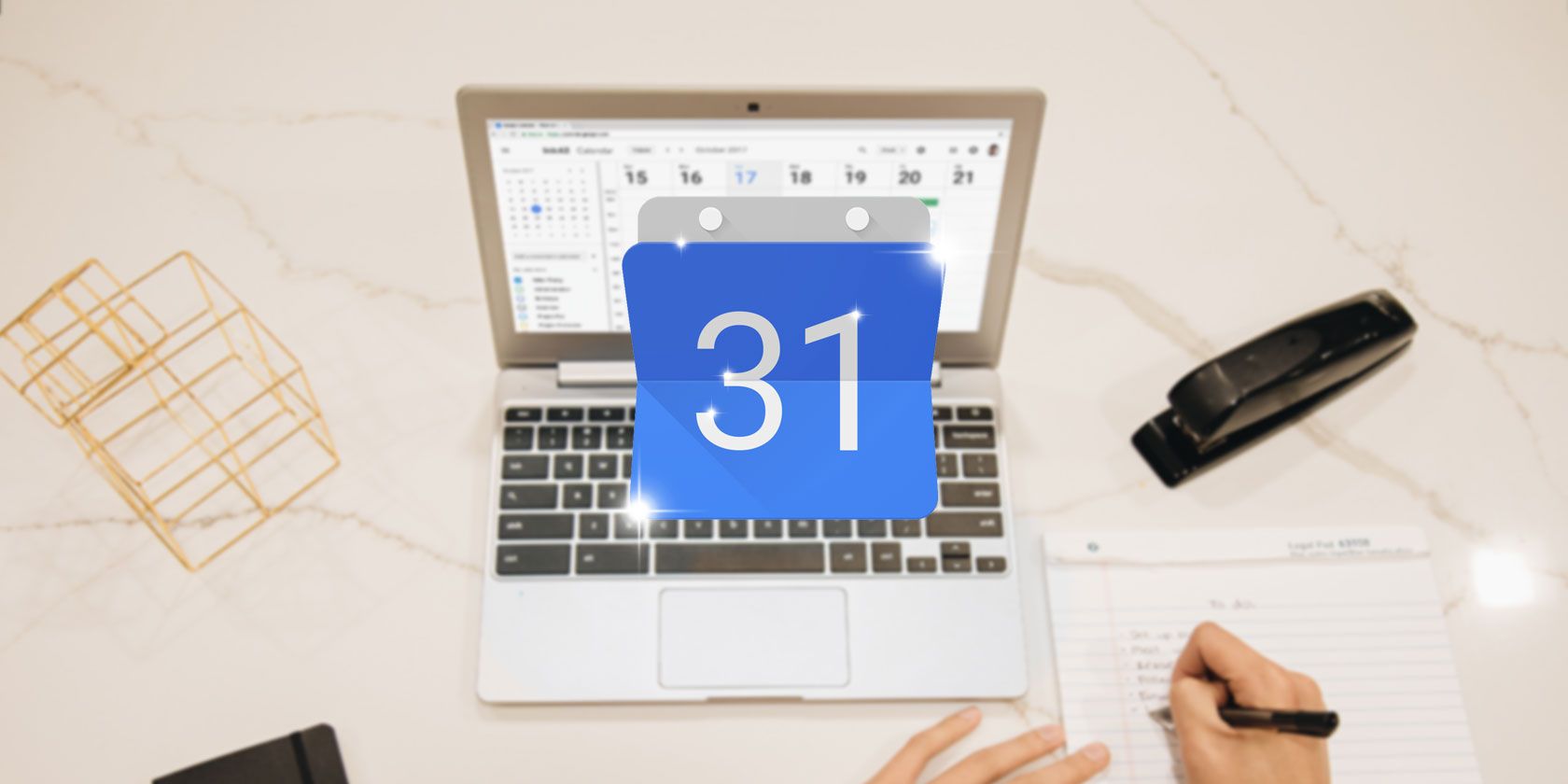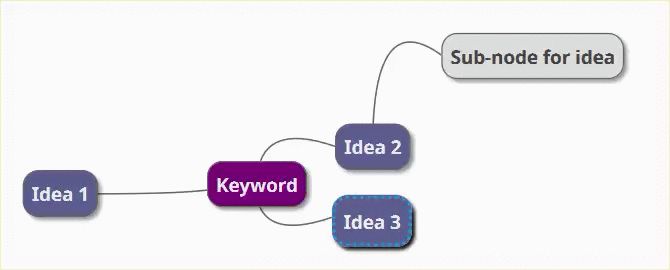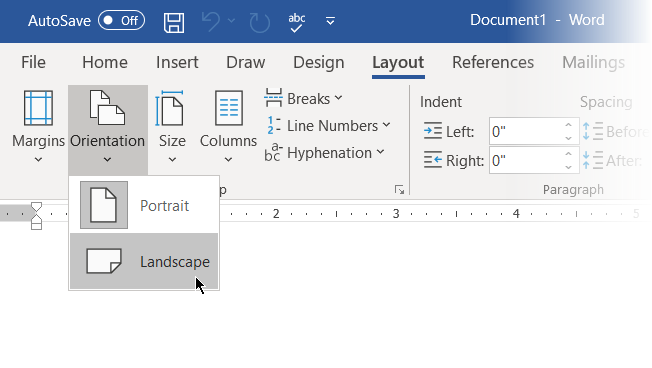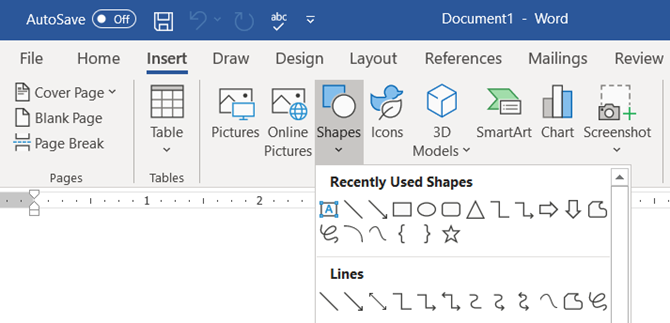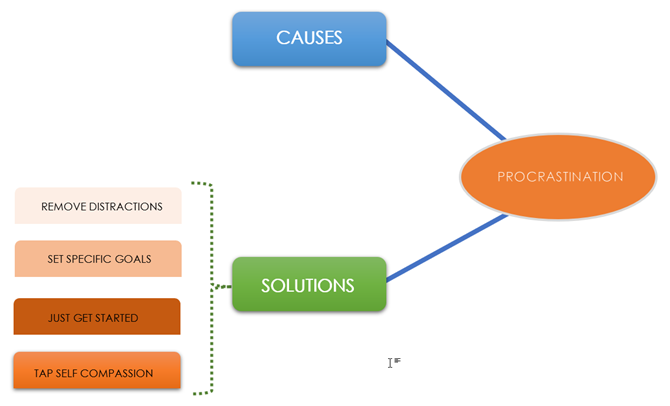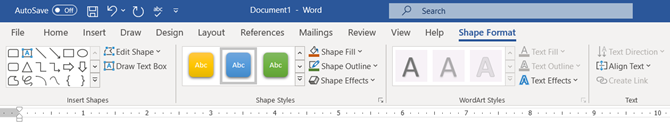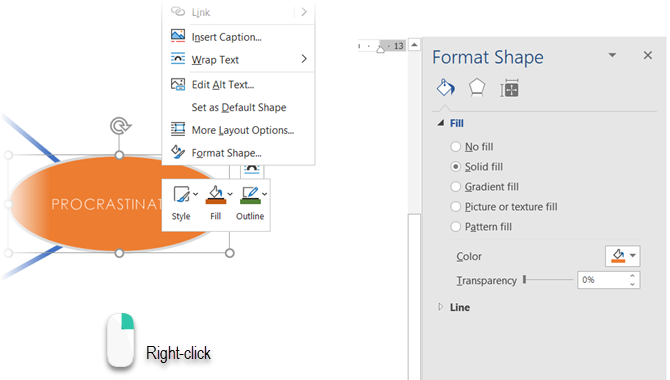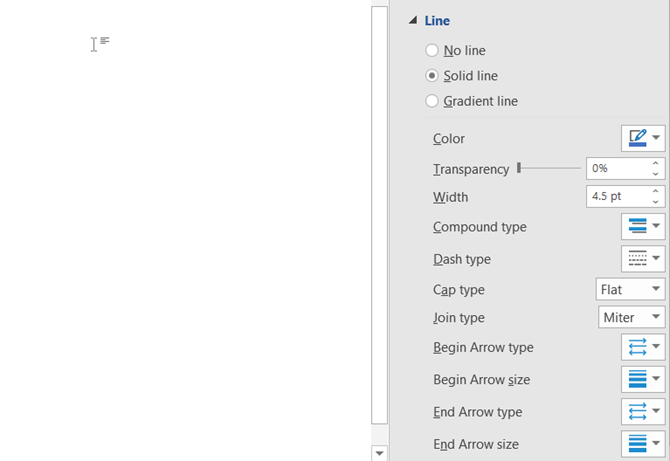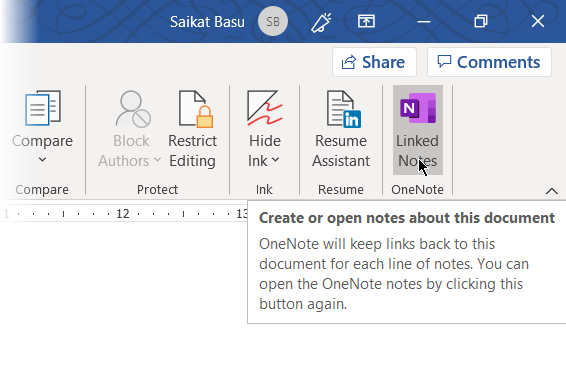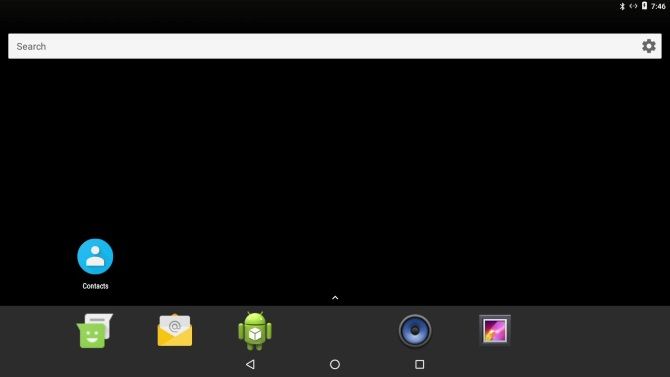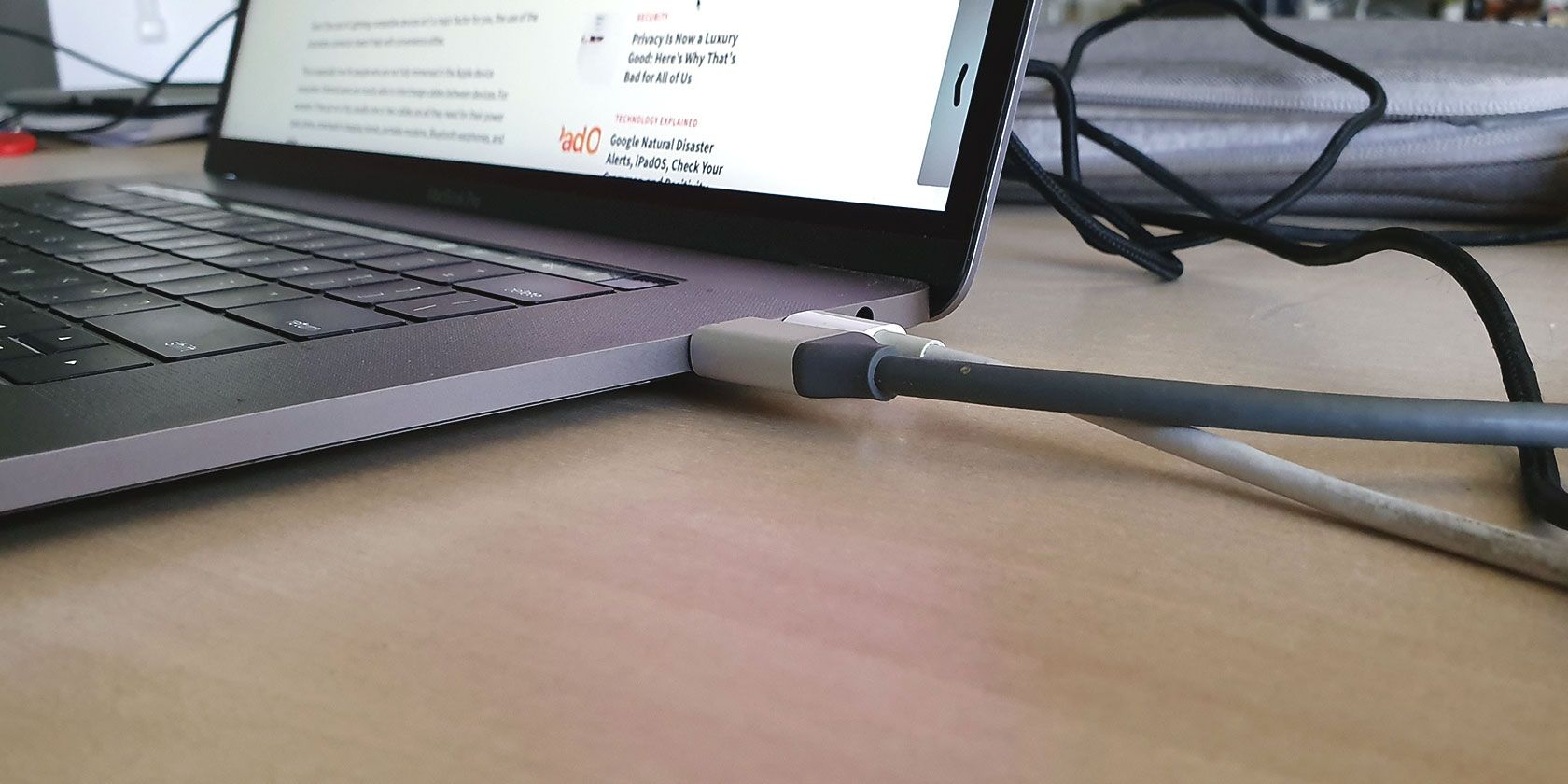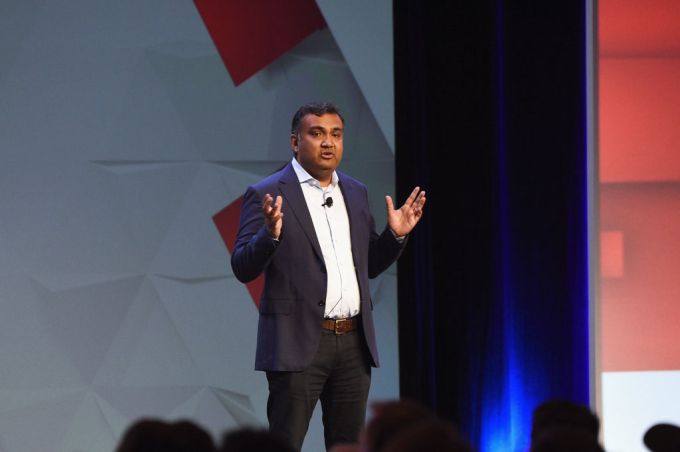If you’re even remotely busy, keeping track of everything you need to do isn’t exactly easy. Countless apps flood Apple’s App Store, offering more features than you could ever need.
The problem is people tend to work differently. So if one task management app works for you, it may not work for someone else.
To help you decide, we will do a head to head comparison of two excellent task managers for macOS and iOS: OmniFocus 3 and Things 3.
Both cost more than many similar apps and both are only available on macOS and iOS devices right now. The apps have similarities, but they are also different in some key ways.
Approach to Task Management
Just as people work differently, so do apps. While they have plenty in common, OmniFocus and Things take different approaches to how they help you organize your life and work.
OmniFocus
![Organizing your tasks with Tags in OmniFocus 3]()
OmniFocus is big, feature-packed and can be complicated. That doesn’t mean that the app can’t be simple, just that you’re not making the most of it if you use it as a simple to-do list.
When it first launched, OmniFocus had a heavy focus on David Allen’s Getting Things Done (GTD) system. It still owes much to this system, but recent versions of OmniFocus are much more open-ended.
The original version of OmniFocus used Contexts, straight out of Getting Things Done. These let you organize your work by where you need to be or the tools you need to complete the task. For instance, these could be Home, Office, or Email.
OmniFocus 3 has replaced Contexts with Tags. This offers much more freedom on how to organize your tasks. The key difference is that you can have more than one Tag per task, which wasn’t possible with Contexts.
Things
![]()
Things has always focused on looking at your tasks as Projects. This lets you organize them step by step, though
The app also has a more laid-back approach to tasks, exemplified by its Today flag. This lets you pin an item to your list for today, but if you don’t get around to it, the task will still be there tomorrow. No red highlight, no underline, no guilt.
Winner: Tie
Because this is such a personalized aspect, we can’t say one app or the other is better when it comes to its approach.
User Interface and Design
An app can’t work for you if you don’t like using it. Because of this, the design and UI of these apps is one of the most important aspects.
OmniFocus
![OmniFocus Inbox]()
Some people prefer the apps they use in their professional life to look, well, professional. If you’re that type of person, OmniFocus will surely appeal to you. The app isn’t exactly unfriendly, but it looks like it means business.
While OmniFocus 3 rebuilt much of the app from the ground up, it has still acquired features over the years like other apps that have been around a while. This gives OmniFocus a busy look, though this is more apparent on macOS than on iOS.
Things
![Seeing progress toward project completion in Things]()
The Projects in Things are built around completion. These aren’t just rough categories. As you complete tasks inside a project, you’ll see a circular indicator start to fill up.
As we’ve looked at before, the best to-do tool is the one you actually use. If the visual progress indicators keep you coming back to the app, that’s a major plus. The app also makes great use of whitespace, with an overall cleaner and friendlier look than OmniFocus.
Winner: Things
There is nothing wrong with the way OmniFocus looks. That said, Things is just better looking and will likely be easier to use for some people.
Features
This is the real meat of this head-to-head comparison. After all, what good is a task management app if it doesn’t have the features you need?
OmniFocus
![OmniFocus Perspectives]()
OmniFocus is available in Standard and Pro versions. For many people, the standard version will be just fine. You get access to Projects, Tags, and the built-in perspectives that let you view your work in different ways.
If you use due dates to determine what you need to do on a given day, the Forecast view will come in handy. Not only does this show you what tasks you have due today, but what’s coming up and what events are on your calendar as well. You can also define a tag where any available tasks with this tag will show up as well.
The Pro version of OmniFocus gets you Custom Perspectives. These are powerful and let you shape exactly what parts of your projects you see and when. If you’re new to OmniFocus, these may be overwhelming, so you may not want to dive into the Pro version right away.
Things
![Both Things and OmniFocus share a rundown of what's coming up]()
Things only has one version and comes with a handful of built-in tags. To make the most of it, you’ll want to customize these around the way you work. Since Things has no built-in priorities, you can emulate these using tags.
Tags can also give your tasks some GTD context or you can use them for rough time estimates as well. For instance, a “Today” tag can indicate a priority.
You’ll also see your calendar events with Things, and it displays information similar to what OmniFocus displays. On Things, the amount of metadata shown is less, which makes it a little less overwhelming.
While OmniFocus has endlessly customizable recurring tasks, Things is more basic. You can have recurring tasks and even recurring projects, but these are somewhat more limited than what you’ll find in OmniFocus.
Winner: OmniFocus
Seamless Syncing
Back when both apps were newer, syncing wasn’t the common feature it is now. OmniFocus offered rock-solid syncing, but Things wasn’t quick to add this feature. Even after it did, Things wasn’t known for fast or easy syncing, at least not at first.
Fortunately, we’ve come a long way. Syncing is now rock-solid with both Things and OmniFocus. If all you care about is ensuring that your tasks are always available to you, either app will handle that just fine.
OmniFocus
![OmniFocus Sync]()
OmniFocus does gain a point here by offering multiple syncing options. You can sync through its own servers, which is what most people will want to opt for. That said, you can also sync via WebDAV, so if you’d rather use your own server, you can do that as well.
Things
![Things Cloud sync]()
Things syncs via its own service instead of using iCloud. This lets you easily email items and add them as tasks. Fortunately, like OmniFocus, you don’t need to pay a fee to sync using Things Cloud.
Winner: OmniFocus
OmniFocus takes this category due to its multiple syncing options. It’s not going to matter to most people, but if you need to use your own server for syncing, it’s nice to have this secure option.
Pricing
Neither of these apps is cheap. No matter which you choose, you’ll end up paying more than you would for most of their competitors. The one difference is that these are one-time purchases, not the monthly or yearly subscriptions many apps use.
OmniFocus
The Standard version of OmniFocus for macOS sells for $49.99, while the Pro version costs $99.99. For iOS, the standard version costs $39.99 while the Pro version is $59.99. If you want to use the Pro version of OmniFocus on your Mac and your iPhone, you’ll need to buy both versions for $159.98.
Things
Things also uses separate pricing for every version of the app. The macOS version of Things 3 sells for $49.99, while the iPhone version sells for $9.99. The iPad version—yes, it’s a separate version—sells for $19.99.
Winner: Things
This is a simple call. Even though it costs more than many other task management apps, Things is cheaper than OmniFocus. That’s enough to help it win this category.
What About Cross-Platform Options?
Hopefully, choosing between OmniFocus and Things should now be a little bit easier. That’s great if you only use a Mac and/or iOS device. What about if you use other platforms like Windows or Android?
OmniFocus is working on a web version, which may be helpful if you were leaning toward that app anyway. If not, don’t worry, there are plenty of other options. We have a rundown of some of the most popular cross-platform to-do lists that should give you an idea of where to start.
Read the full article: OmniFocus vs. Things: The Best Mac Task Management App, Compared
Read Full Article