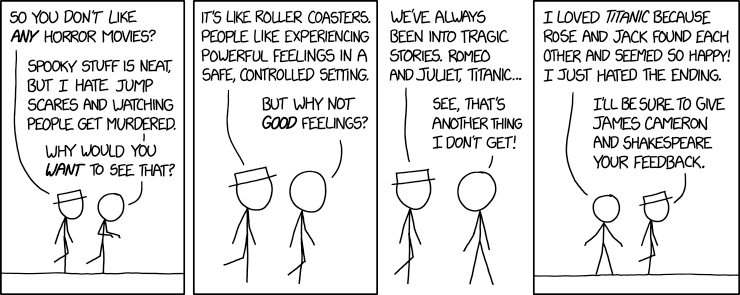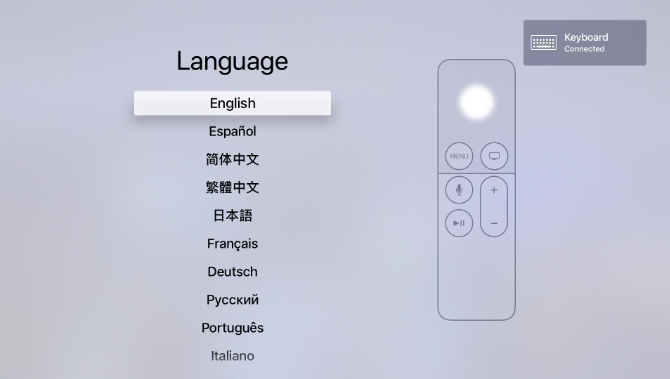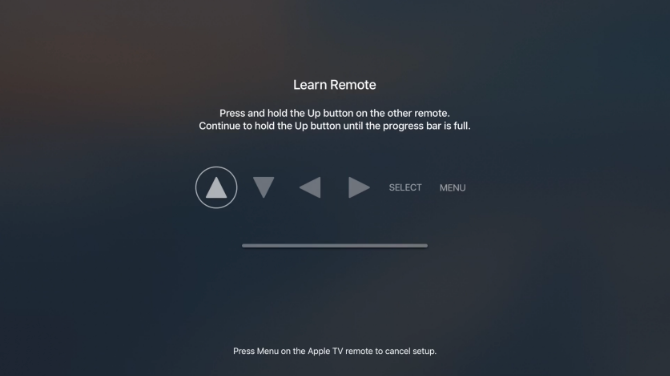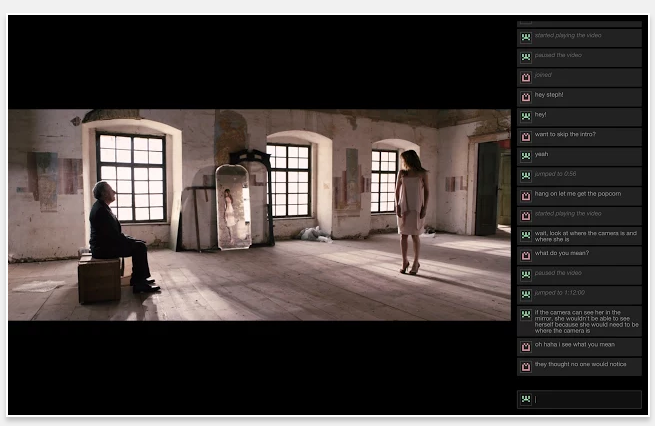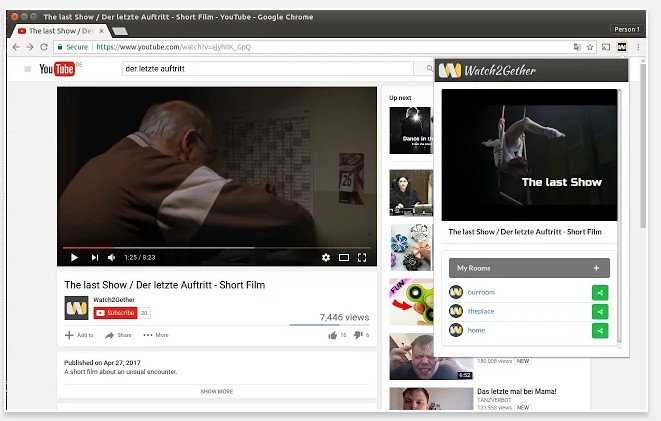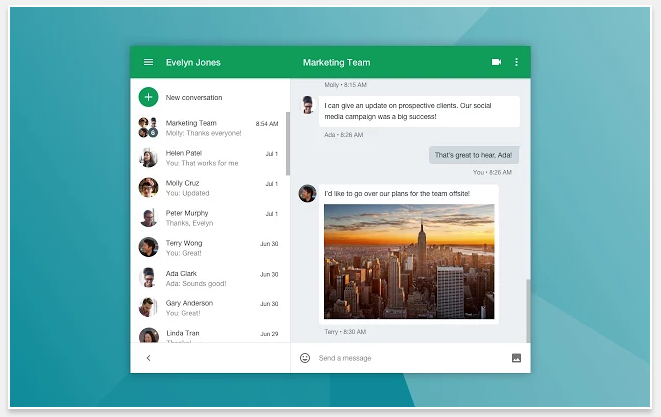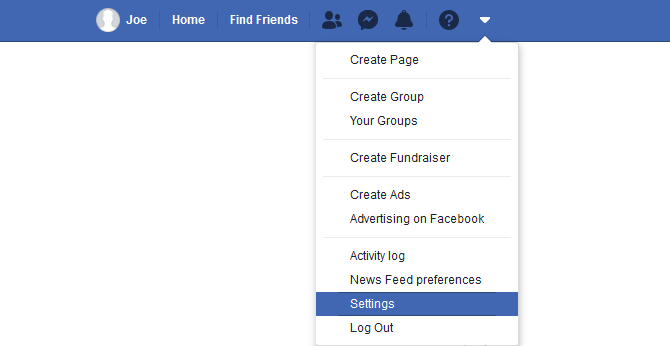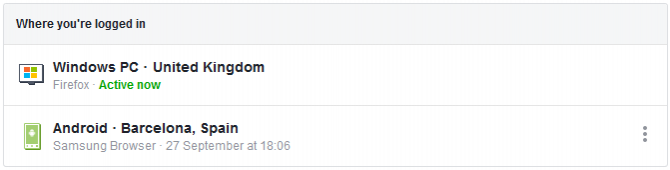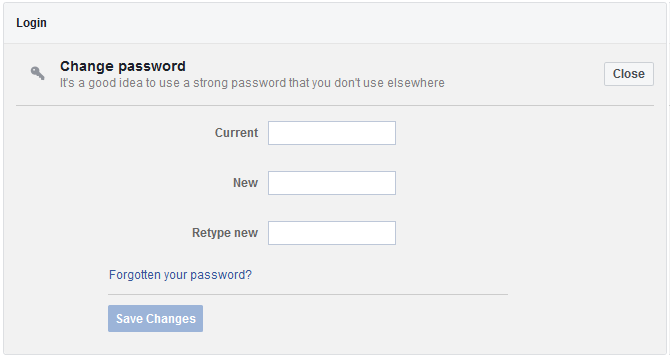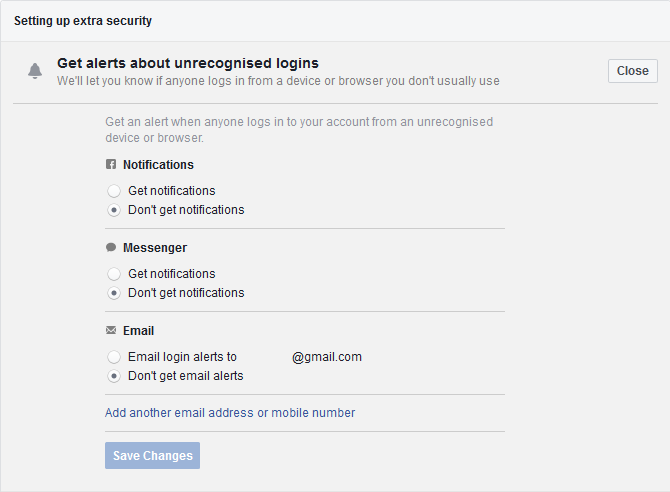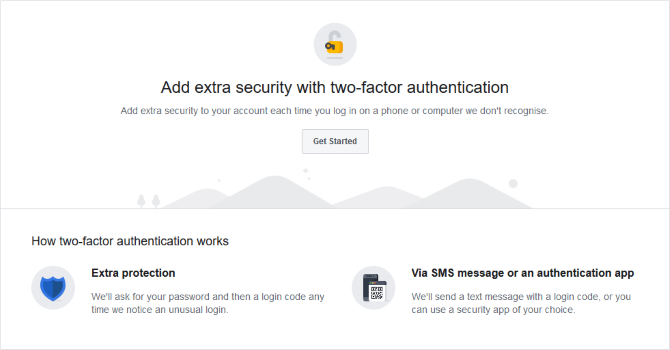An unprecedented international grand committee comprised of 22 representatives from seven parliaments will meet in London next week to put questions to Facebook about the online fake news crisis and the social network’s own string of data misuse scandals.
But Facebook founder Mark Zuckerberg won’t be providing any answers. The company has repeatedly refused requests for him to answer parliamentarians’ questions.
Instead it’s sending a veteran EMEA policy guy, Richard Allan, now its London-based VP of policy solutions, to face a roomful of irate MPs.
Allan will give evidence next week to elected members from the parliaments of Argentina, Brazil, Canada, Ireland, Latvia, Singapore, along with members of the UK’s Digital, Culture, Media and Sport (DCMS) parliamentary committee.
At the last call the international initiative had a full eight parliaments behind it but it’s down to seven — with Australia being unable to attend on account of the travel involved in getting to London.
A spokeswoman for the DCMS committee confirmed Facebook declined its last request for Zuckerberg to give evidence, telling TechCrunch: “The Committee offered the opportunity for him to give evidence over video link, which was also refused. Facebook has offered Richard Allan, vice president of policy solutions, which the Committee has accepted.”
“The Committee still believes that Mark Zuckerberg is the appropriate person to answer important questions about data privacy, safety, security and sharing,” she added. “The recent New York Times investigation raises further questions about how recent data breaches were allegedly dealt with within Facebook, and when the senior leadership team became aware of the breaches and the spread of Russian disinformation.”
The DCMS committee has spearheaded the international effort to hold Facebook to account for its role in a string of major data scandals, joining forces with similarly concerned committees across the world, as part of an already wide-ranging enquiry into the democratic impacts of online disinformation that’s been keeping it busy for the best part of this year.
And especially busy since the Cambridge Analytica story blew up into a major global scandal this April, although Facebook’s 2018 run of bad news hasn’t stopped there…
The evidence session with Allan is scheduled to take place at 11.30am (GMT) on November 27 in Westminster. (It will also be streamed live on the UK’s parliament.tv website.)
Afterwards a press conference has been scheduled — during which DCMS says a representative from each of the seven parliaments will sign a set of ‘International Principles for the Law Governing the Internet’.
It bills this as “a declaration on future action from the parliaments involved” — suggesting the intent is to generate international momentum and consensus for regulating social media.
The DCMS’ preliminary report on the fake news crisis, which it put out this summer, called for urgent action from government on a number of fronts — including floating the idea of a levy on social media to defence democracy.
However UK ministers failed to leap into action, merely putting out a tepid ‘wait and see’ response. Marshalling international action appears to be DCMS’ alternative action plan.
At next week’s press conference, grand committee members will take questions following Allan’s evidence — so expect swift condemnation of any fresh equivocation, misdirection or question-dodging from Facebook (which has already been accused by DCMS members of a pattern of evasive behavior).
Last week’s NYT report also characterized the company’s strategy since 2016, vis-a-vis the fake news crisis, as ‘delay, deny, deflect’.
The grand committee will hear from other witnesses too, including the UK’s information commissioner Elizabeth Denham who was before the DCMS committee recently to report on a wide-ranging ecosystem investigation it instigated in the wake of the Cambridge Analytica scandal.
She told it then that Facebooks needs to take “much greater responsibility” for how its platform is being used, and warning that unless the company overhauls its privacy-hostile business model it risk burning user trust for good.
Also giving evidence next week: Deputy information commissioner Steve Wood; the former Prime Minister of St Kitts and Nevis, Rt Hon Dr Denzil L Douglas (on account of Cambridge Analytica/SCL Elections having done work in the region); and the co-founder of PersonalData.IO, Paul-Olivier Dehaye.
Dehaye has also given evidence to the committee before — detailing his experience of making Subject Access Requests to Facebook — and trying and failing to obtain all the data it holds on him.
Read Full Article