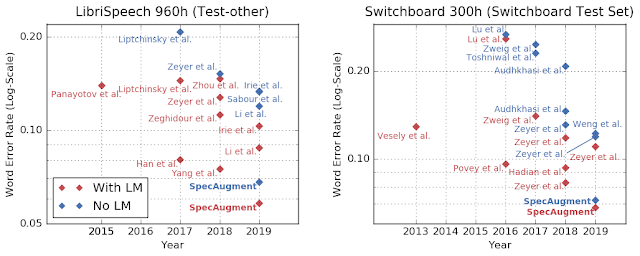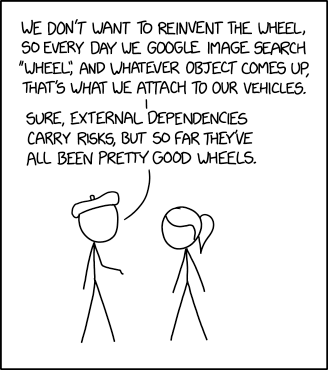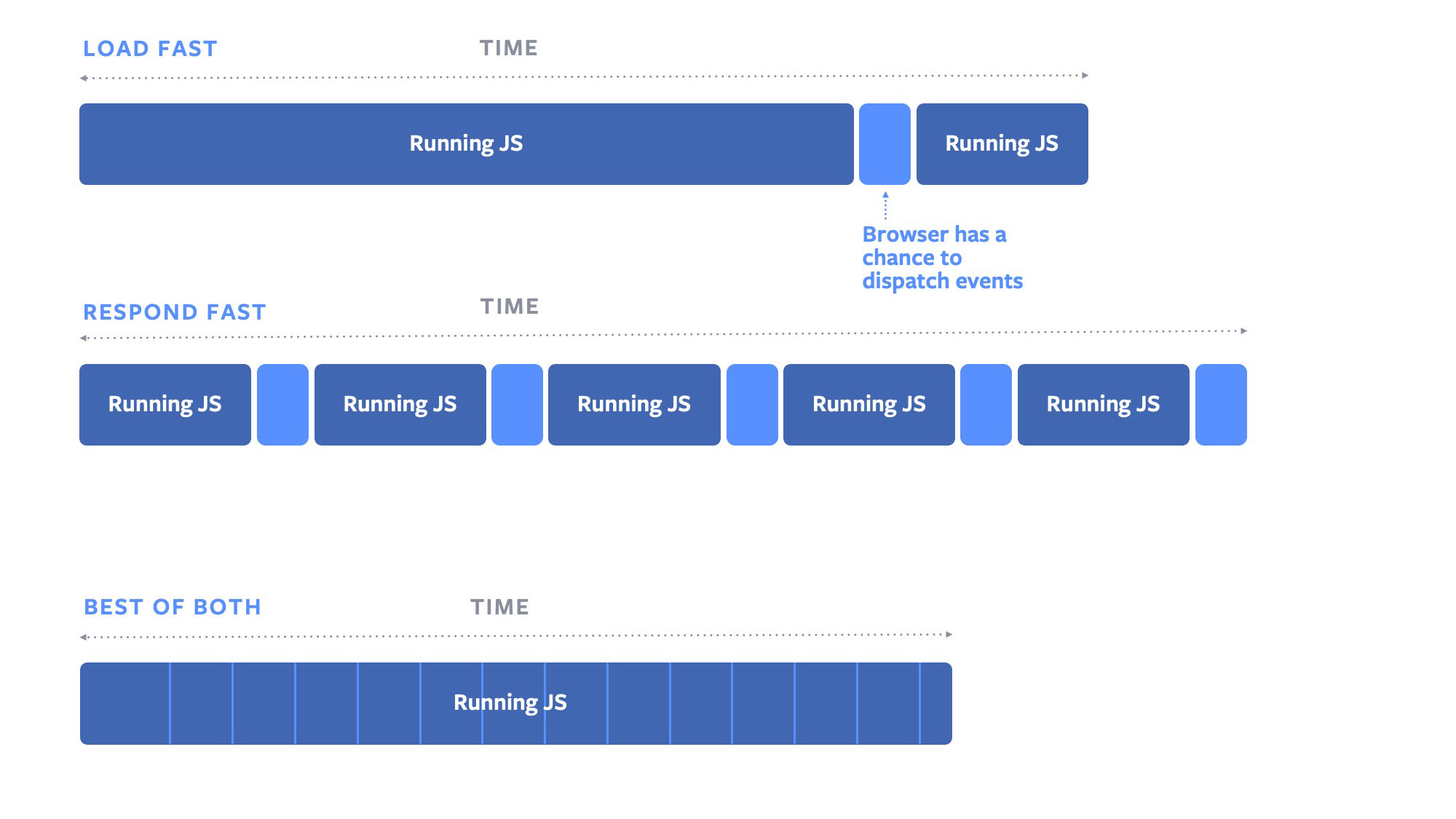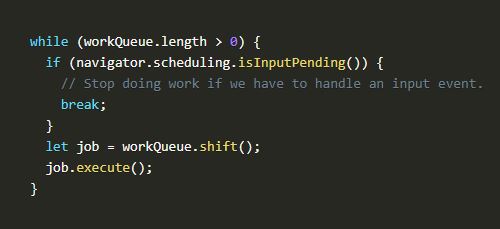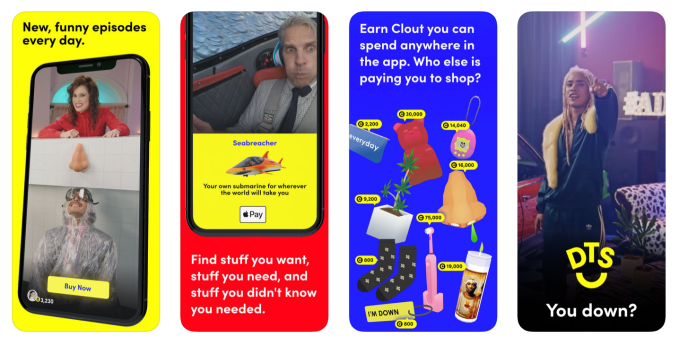The blending mode in Photoshop is one of the most creative and exciting tools in your workspace. By utilizing a series of layers with different properties you can create all sorts of visual tricks.
Because of its expansive nature, Photoshop’s blending mode can be a little daunting. So, to help beginners get to grips with it, let’s explore the basics of the blending mode in Photoshop together.
Step 1: Set Up Your File
![Using Blending Mode in Photoshop New Document]()
As we covered in our tutorial on how to create Photoshop textures, the first thing you’ll need to do is set up your file.
For this tutorial you don’t need specific dimensions. When you don’t need specific dimensions we recommend that you go with Adobe’s Default Photoshop Size.
![Using Blending Mode in Photoshop Your Workspace]()
When you create your new file, you’ll see something similar to this. In the center of your workspace is a big white square.
If you look towards the bottom right-hand corner of your screen, you’ll see another smaller white square.
This is how your image shows up in the Layers panel as a preview.
![Using Blending Mode in Photoshop Layers Panel Close Up]()
The Layers panel is what we’ll be focusing on for the remainder of this tutorial.
If you zoom in, you can see your image is on a locked layer—indicated by the little padlock icon beside it. At the top of the Layers panel you’ll see three tabs: Layers, Channels, and Paths.
Layers is the primary tab we’ll be using. You can also use the Channels tab to check your blending properties.
Let’s explore it.
Step 2: Exploring Channels
![]()
First, add some color to your image. For this tutorial we’re going to apply a simple gradient to see how the blending mode will affect a layer across a blue-to-red spectrum.
If you’re unsure on this step, check out our tutorial on how to create a custom gradient in Photoshop.
![Using Blending Mode in Photoshop Explore Channels]()
Next, we’re going to go to our Layers panel and click on Channels.
This is where Photoshop stores all the color information about your image. By controlling the visibility of these colors—by toggling the eye icon next to the individual channel—you can see how each color interacts within a layer.
![Using Blending Mode in Photoshop Turn Channel Off]()
For example, if I turn off Red in my Channels, everything in the image turns blue. That’s because I’ve turned off the visibility on anything that may have a reddish tint.
To turn the red back on, click on the empty box next to Red, so your eye icon returns.
Note: Turning off the visibility on a color channel does not mean that the color will be stripped from your image when you save it.
Step 3: Add a Blending Element
![Using Blending Mode in Photoshop Brush Tool]()
Next, we’re going to add another element in a second layer to see how those two layers blend together.
To keep things simple, create a new layer in your Layers panel. Make sure the layer sits above your gradient. Add a dash of color with a paintbrush.
To add a color, click on your Brush tool, found on the left-hand toolbar.
![Using Blending Mode in Photoshop Choose Brush]()
Next, click on the Brush preset icon found in the top left-hand corner of your workspace.
To pick a brush, scroll through the presets until you find a subfolder called General Brushes. Open it.
For this tutorial we’re going to use a Hard Round brush and blow up the size. This will allow you to create a large circle without using the Ellipse tool.
![Using Blending Mode in Photoshop New Blending Layer]()
After you drop your color on this new layer, give it a meaningful name to remember what you’re doing with it. For this tutorial I’m going to call mine “Blending Layer”.
Step 4: Experiment With Blending Mode
![Using Blending Mode in Photoshop Drop-Down Menu]()
Now that you have your blending layer set up, it’s time to experiment with the blending mode. The dropdown menu you’ll be working with is the one highlighted in red.
As you can see, the blending mode is currently set to Normal, which means the orange circle sits on top of the gradient and doesn’t interact with it.
Click on your “Blending Layer” to make sure it’s active, then click on the dropdown menu to start playing around with the effects.
![Using Blending Mode in Photoshop Normal Mode]()
There are a lot of different blending modes in the dropdown menu.
A cool thing about Photoshop is that instead of having to click each individual option to see what it does, Adobe automatically previews the mode as you mouse over it.
You’ll notice there are soft grey lines between some of the blending modes. This is because Adobe groups those modes based upon the type of effect they will create.
![Using Blending Mode in Photoshop Multiply Mode]()
If you scroll down and click on something like Multiply, your circle will become darker. Not only does it get darker, but it picks up the dark-to-light values of the gradient as well.
![Using Blending Mode in Photoshop Lighten Mode]()
If you’re looking to make your circle lighter, go down to the next section and click on blending modes like Screen or Lighten.
![Using Blending Mode in Photoshop Overlay Mode]()
You can also try the Overlay section. The effects in this section vary a lot, but essentially they take dark and light values from both layers, plus the colors, and combine all three to create a new effect.
![Using Blending Mode in Photoshop Divide Mode]()
Towards the bottom you’ll find a group of blending modes with options for Difference, Exclusion, Subtract, and Divide.
![Using Blending Mode in Photoshop Color Mode]()
Lastly, you’ll get to a section where you can see options for Hue, Saturation, Color, and Luminosity.
Step 5: Change Your Opacity
![Using Blending Mode in Photoshop Change Opacity]()
We’re almost done with this tutorial, but a few more things before we wrap up.
On your Layers panel beside your blending mode dropdown, you can also change the Opacity of your layer, seen here in red.
By sliding the arrow left or right along the opacity slider, you can create additional, unique effects.
Step 6: Access Blending Options
![Using Blending Mode in Photoshop fx Icon]()
Additionally, you can create blending effects by clicking the fx icon at the bottom of your Layers panel. Once you do, click Blending Options.
![Using Blending Mode in Photoshop Layer Style]()
A new box called Layer Style will pop up. Here you can cycle through an incredible array of choices to apply to your image.
We recommend going through each one and trying them out to see what you can do.
Step 7: Lock Your Layer
![Using Blending Mode in Photoshop Lock Layer]()
Lastly, you might decide that you’re done with this layer and don’t want to make any more changes. To prevent further changes from happening:
- Go to your Layers panel.
- Click on the layer you want to lock.
- Either click the checkerboard icon or the padlock icon.
The checkerboard icon will lock transparent pixels on your screen. This means that you can draw inside the circle you created, but not outside it.
The padlock icon will lock all pixels—meaning that nothing can be edited or moved around, including your circle.
Once you’re done, click File > Save As to save your image.
Delving Deeper Into Photoshop
Photoshop’s blending mode is a wonderful tool, and by learning the basics you’ll be well on your way to creating unique and compelling images.
If there are other parts of Photoshop you want to explore why not start with our tutorial detailing how to create custom brushes in Photoshop.
Read the full article: How to Use the Blending Mode in Photoshop
Read Full Article