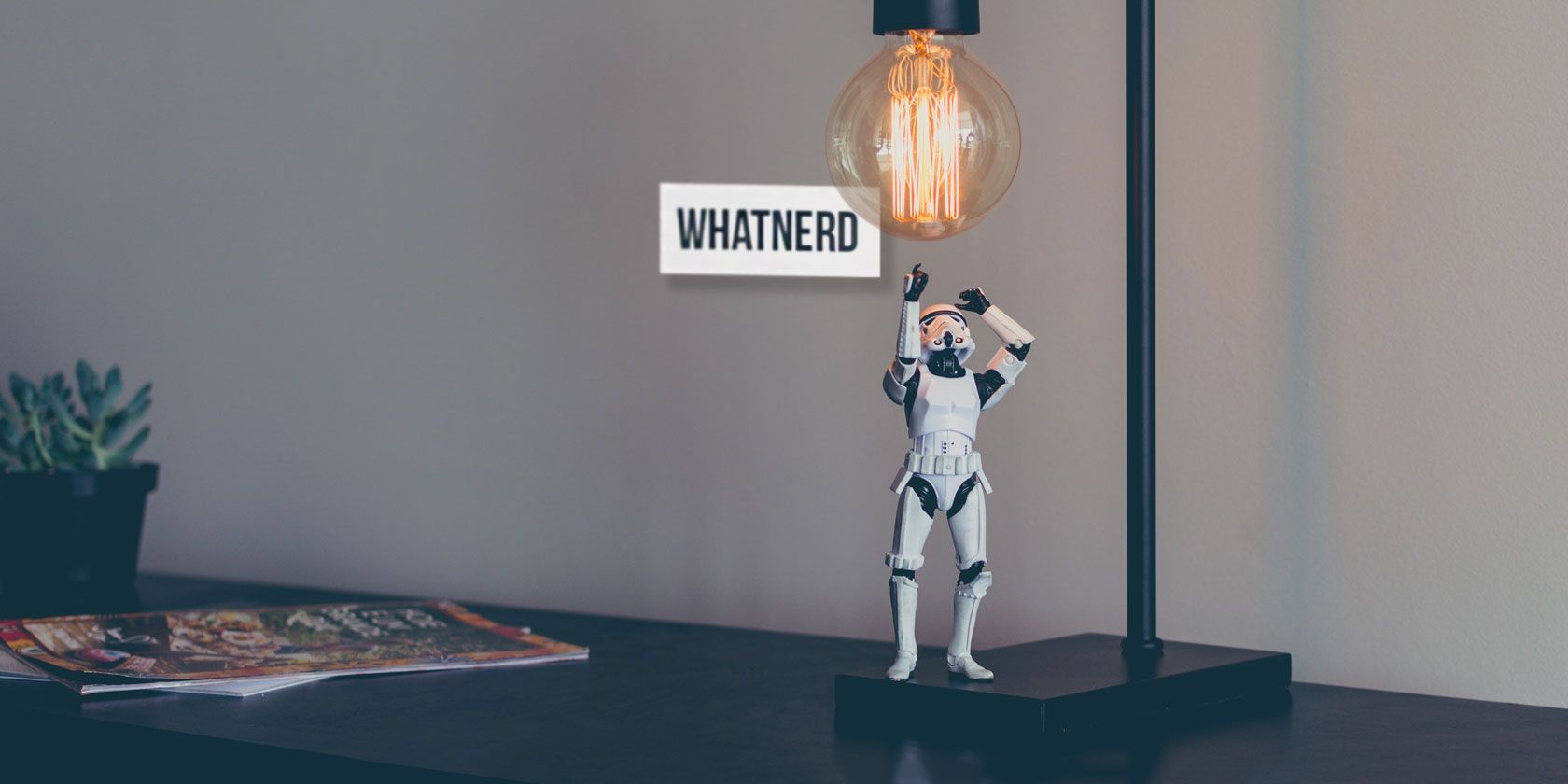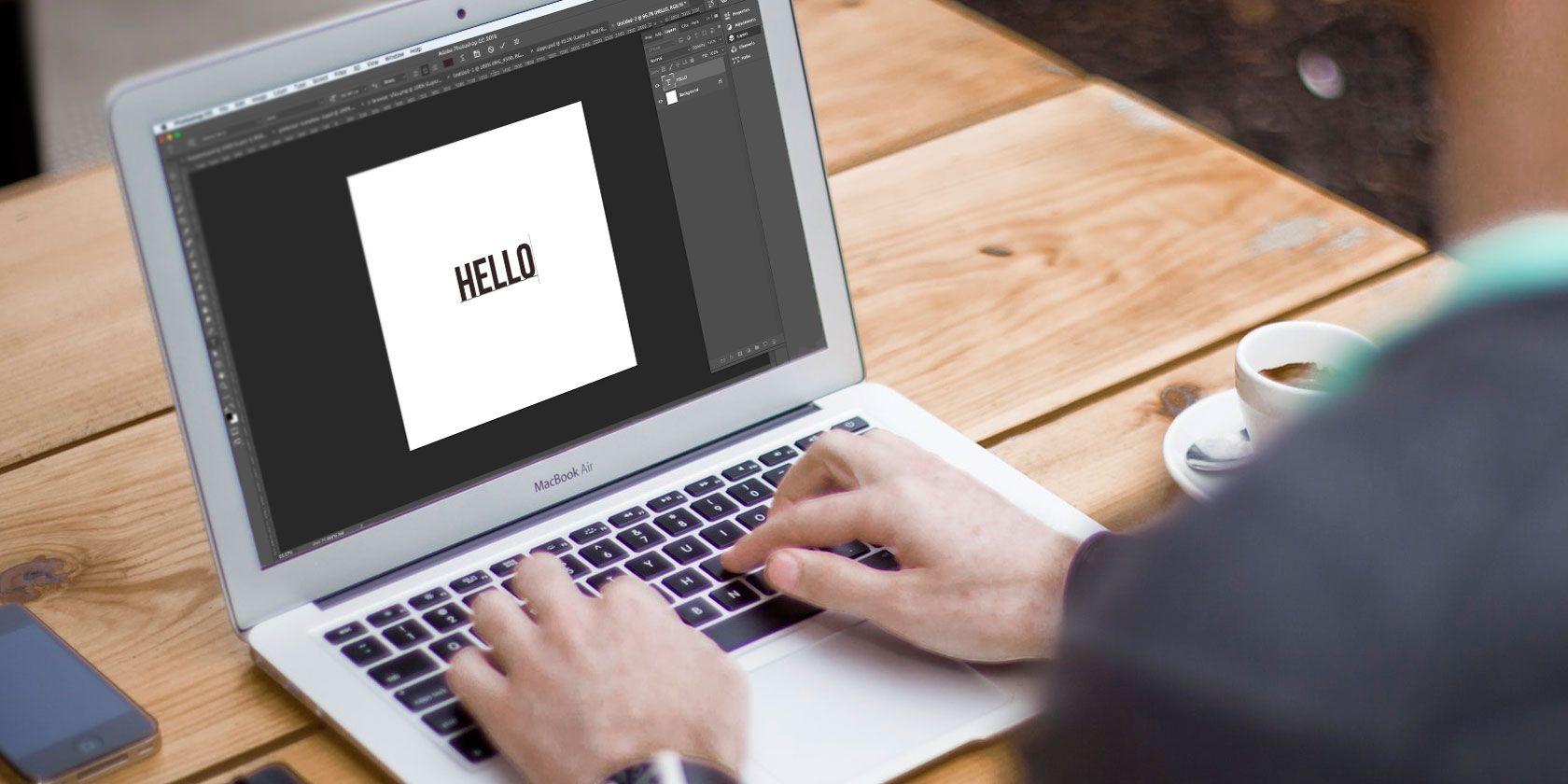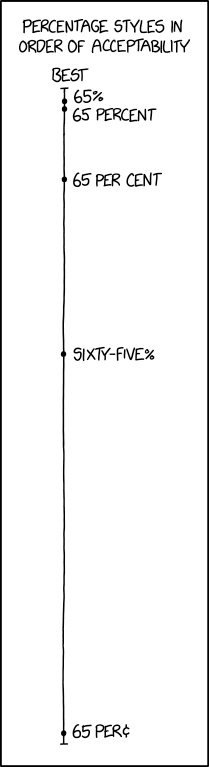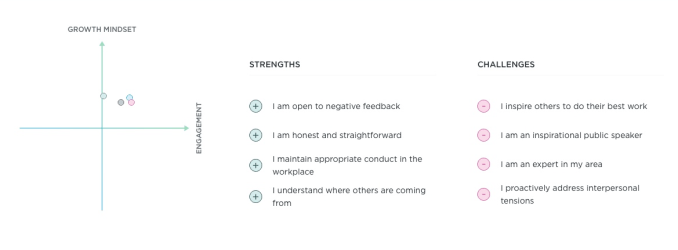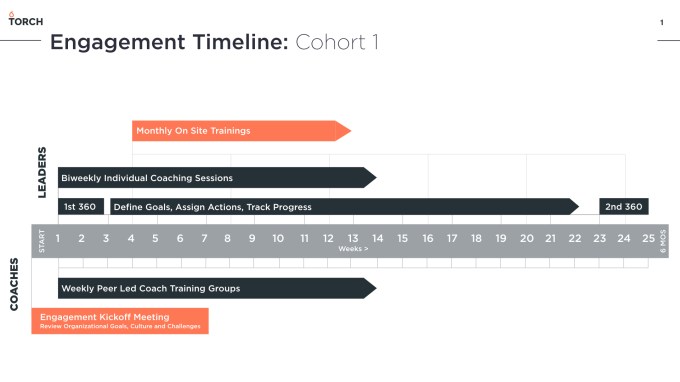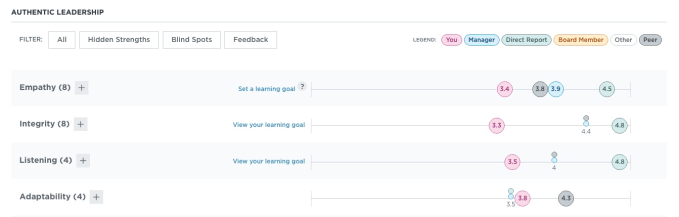Your Apple ID is the account you use to access Apple services like the App Store, Apple Music, iCloud, iMessage, and more. Although this ID looks like a simple username and password, its integration with the Apple ecosystem goes much deeper.
While you might hear both the iCloud and Apple ID terms used, technically they’re the same. What happens when you forget your Apple ID password? Thankfully, there is no need to panic. We’ll show you some ways to reset the password associated with your Apple ID.
Note: The instructions below are based on an iPad running iOS 12.1.4 and macOS 10.13.6 High Sierra.
If You Have Two-Factor Authentication Enabled
These days, it seems every website you visit tries to encourage you to use two-factor authentication. With 2FA, you can access your account only through devices you trust, like your iPhone.
When you sign into a new device for the first time, it requires two pieces of information: your password and the six-digit verification code shown on your trusted device.
By entering the code, you trust the new device. You won’t need a verification code again unless you sign out, reset the device, or if you’ve recently changed your password. And on iOS 11.3 or later, you might not need to enter the code. Your trusted phone number will automatically verify in the background.
If you have 2FA enabled for your Apple ID, you can reset your iCloud password from any trusted device.
1. Reset Your iCloud Password on an iPhone or iPad
Before proceeding, ensure that your device has iOS 10 or later. Then open the Settings app. Tap [Your Name] > Password & Security, then Change password.
![go to change password screen in iOS]()
Next, type in the passcode you use to unlock your device. On the Change Password screen that appears, enter a new password in both fields and tap Change.
Now you can enter this new Apple ID password on all other devices.
![type in the new password in both fields]()
2. Reset Your Apple ID Password on a Mac
Go to Apple menu > System Preferences, then click iCloud.
![open icloud in system preferences]()
Here, click Account Details.
![open account details in iCloud]()
On the resulting window, open the Security tab.
![click the security tab in account details]()
Now click the Change Password button. You’ll need to enter the password for your Mac’s admin account. From the resulting box, enter a new password and re-enter it in the Verify field.
Once you’re satisfied, click Change. You’ve successfully reset your iCloud password and can use it on your other devices.
![enter the new password in iCloud for Mac]()
3. Reset Your Apple ID Password on the Apple ID Website
Go to Apple’s iForgot website. Enter your Apple ID and click Continue.
![visit the iforgort apple id website]()
Enter the phone number that you use with your Apple ID. Click Continue again. Now a message with instructions will appear on all your trusted devices. Click or tap Allow in the Reset Password message.
![tap allow to reset password in trusted device]()
Enter your iOS passcode or macOS admin password and click Continue. Then type in your new password and then re-enter it in Verify field. Click Change or tap Next. You’ve just reset your Apple ID password.
![reset your password through apple forgot website]()
4. Reset Your iCloud Password via the Find My iPhone app
This method works by using the Find My iPhone app on a device not associated with your Apple ID account. You’ll need to borrow a friend or family member’s iPhone, iPad, or iPod Touch and follow these steps.
Open the Find My iPhone app. When a sign-in screen appears, erase the owner’s Apple ID details. If necessary, click or tap Sign Out.
![use find my iphone app to reset password]()
On the login screen, select Forgot Apple ID or Password, then follow the onscreen steps. Once you’ve changed your password, don’t forget to sign out from the owner’s device.
You can now re-enter your iCloud password on your other devices. Speaking of Find My iPhone, make sure you know how to locate your iPhone if it gets lost.
If You Use Two-Step Verification
Before two-factor authentication, Apple offered two-step verification. With this, Apple sends a short numeric code using the Find My iPhone system in iOS and via a text message to other devices. Macs can’t receive these codes.
This old system also relies on a provided recovery code to keep your from getting locked out. If your account gets locked for some reason and you lose the recovery code, you might never regain access.
Two-step verification is available for people:
- Who doesn’t want to or can’t update to iOS 9 or OS X El Capitan for some reason.
- Using older Apple devices that no longer receive updates (meaning they’re stuck on iOS 8 or OS X Yosemite).
2FA is available as long as you have at least one device with iOS 9 or later, or OS X El Capitan or later. When you upgrade to iOS 11 or later, or macOS High Sierra or later, your device security settings will automatically update to two-factor authentication.
5. Reset Your iCloud Password With Two-Step Verification Enabled
To reset an Apple ID protected with two-step verification, you need to have a recovery key and a trusted device or phone number. Then follow these steps:
- Go to Apple’s iForgot website.
- Enter your Apple ID and click Continue.
- Select the option to reset your password and hit Continue again.
- Type in your recovery code and choose Continue once more. This is a 14 character-long code generated when you set up two-step verification.
- Next, select a trusted device to receive a confirmation code.
- Enter the confirmation code.
- Select a new password, then click Reset Password.
As per the Apple support document on resetting a two-step password, you at least need two of these three items to sign in successfully. One is your Apple ID password, the second is a trusted device, and the third is your recovery key.
If you’ve lost any two of these items, you can’t sign in or regain access to your account. You’re unfortunately out of options, and thus have to create a new Apple ID.
6. How to Reset a Password-Only iCloud Account
Forgot your iCloud password and don’t use two-step or two-factor authentication on your Apple ID account? You can still reset your password using Apple’s iForgot website. Because you don’t have any of these additional security measures, you can reset your password via email or with security questions, if you still have those set up.
After you’ve reset your Apple ID password, you should seriously consider adding additional security to your Apple account. There’s no reason to use only password protection when two-factor authentication provides vastly superior security.
Thankfully, this is easy to set up. Follow our guide on securing your Apple account with two-factor authentication.
Add More Self-Recovery Information for the Future
If you lose a device or a password, instead of having to convince someone at Apple that you’re the legitimate owner, you can quickly recover your account by ensuring it has extra recovery information. To make your life much easier if you ever forget your iCloud password again, sign into your Apple ID and take these simple steps:
- Include two or more “reachable at” addresses. Apple uses them in assisted account recovery.
- Add one more backup trusted phone number. For example, you can add the phone number for your partner or parents as a backup.
- If you use two-step verification, print the recovery code and keep it in a secured place.
Don’t Forget: Use a Password Manager
Apple gives you a lot of methods to reset your Apple ID or iCloud password. Which to use depends on how your account is set up. Once you change your password, we highly recommend you use a password manager for storing passwords. That way, you don’t have to remember passwords for every online account. You just need to remember one master password.
Along with 2FA, this is one of the best practices for locking down your online accounts. If you’re having trouble deciding which password manager you should use, find out which password manager fits your needs.
Read the full article: Forgot Your Apple ID or iCloud Password? 6 Ways to Reset It
Read Full Article