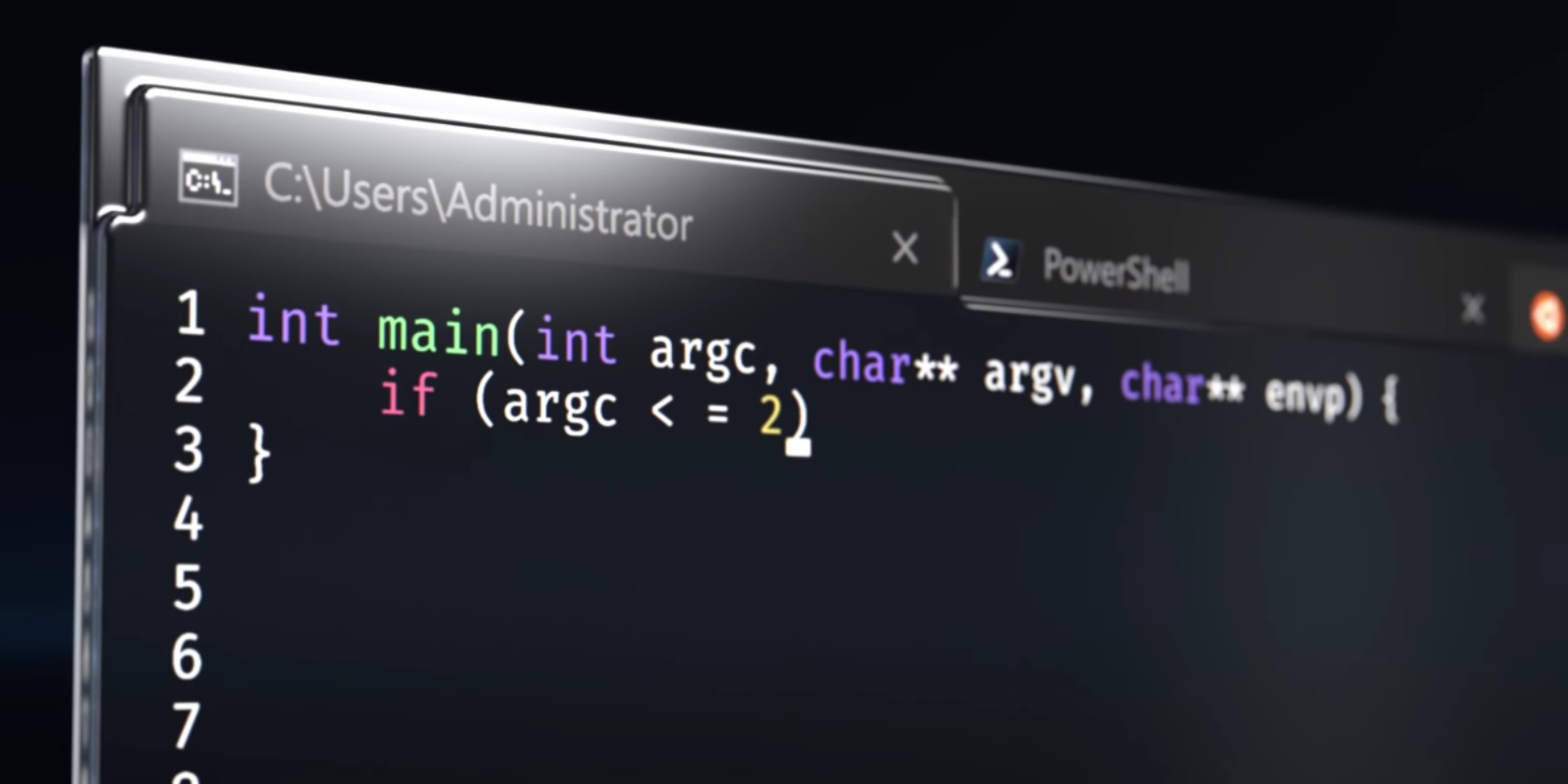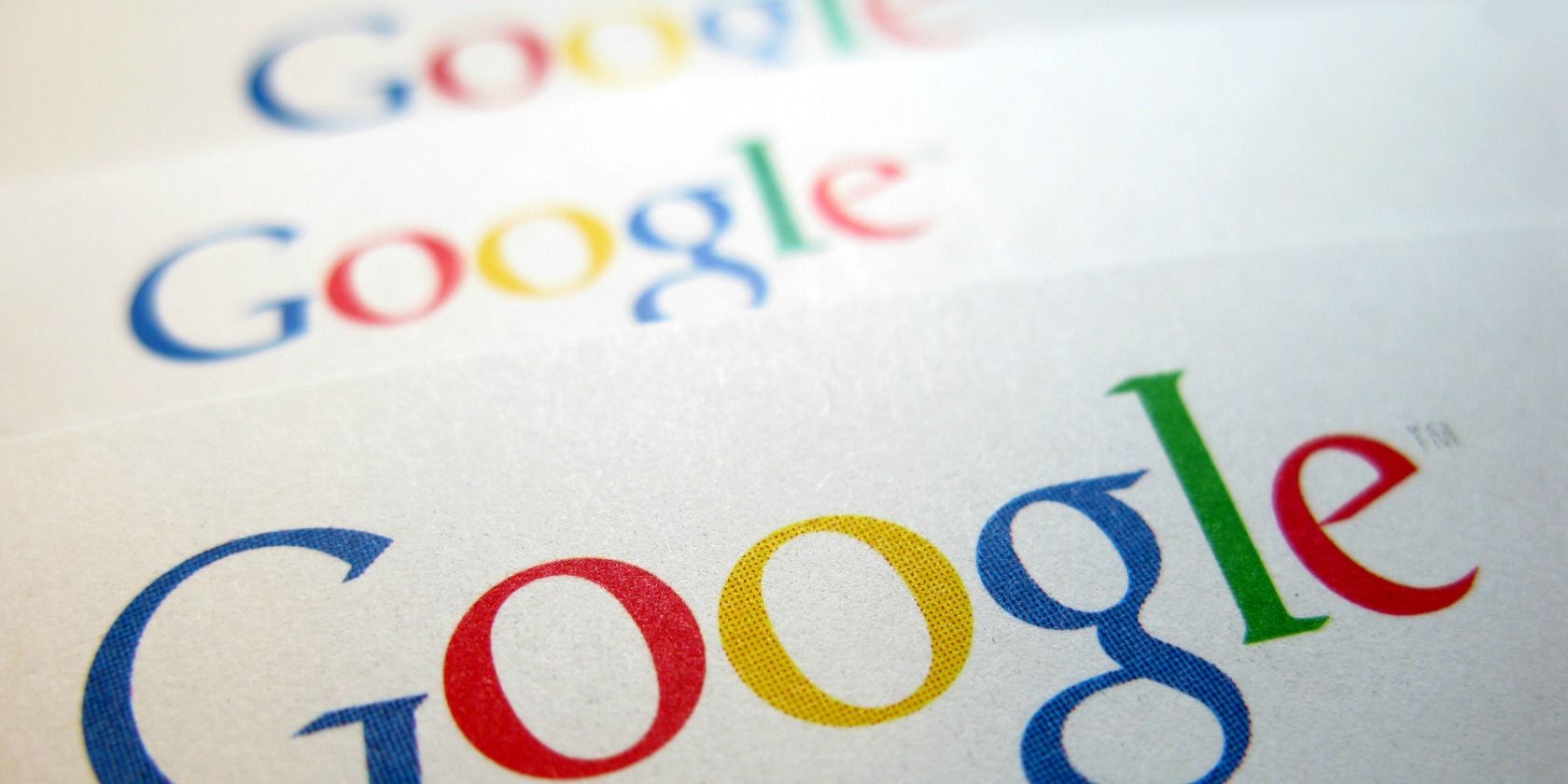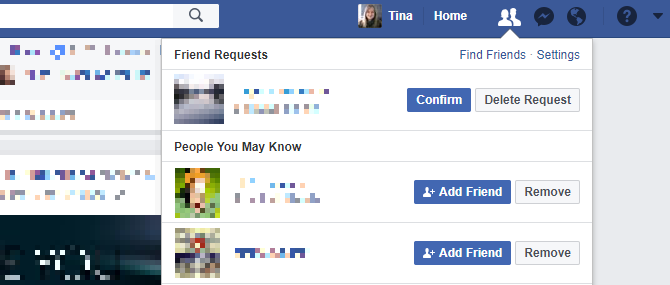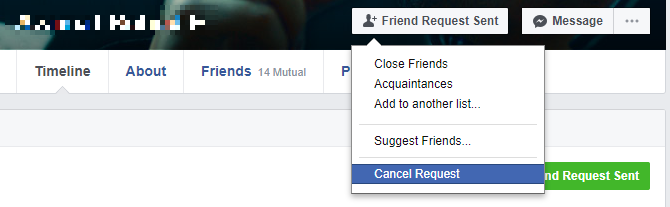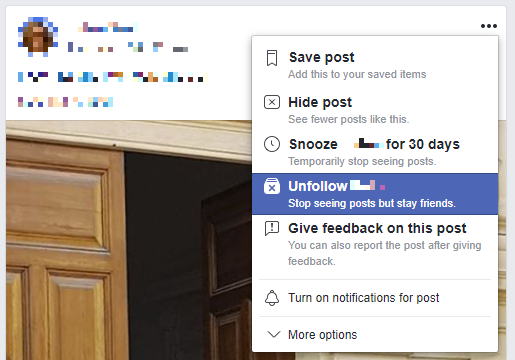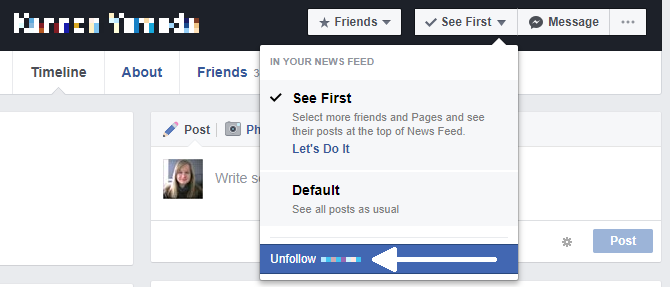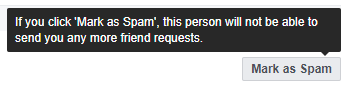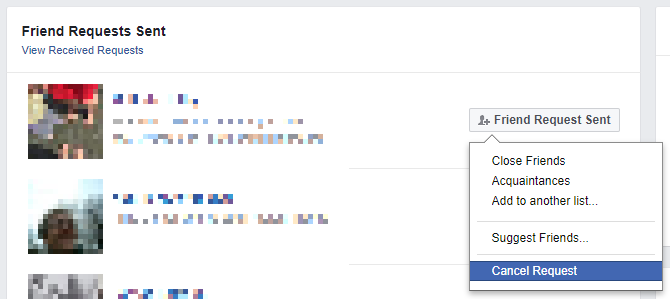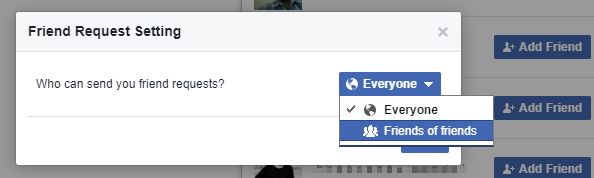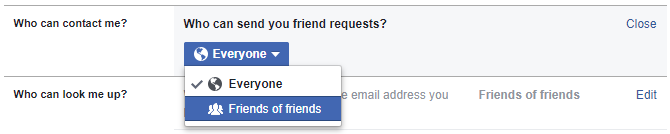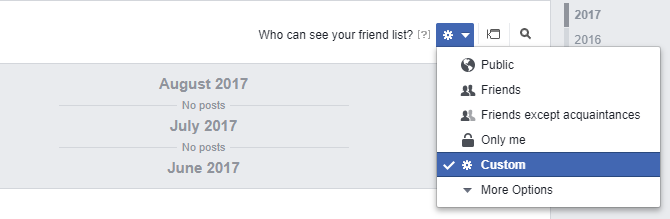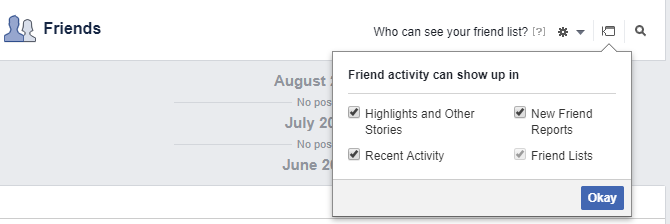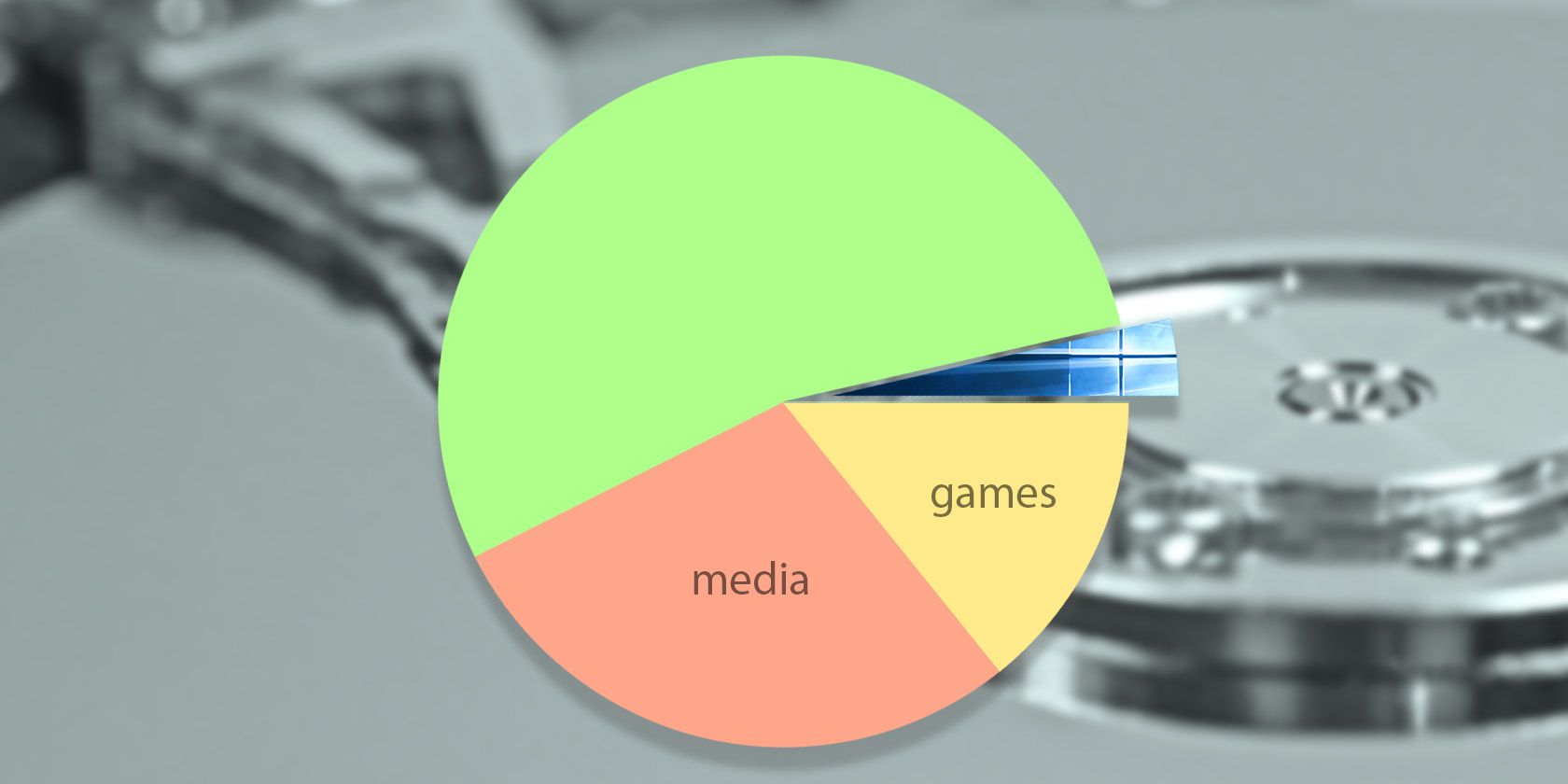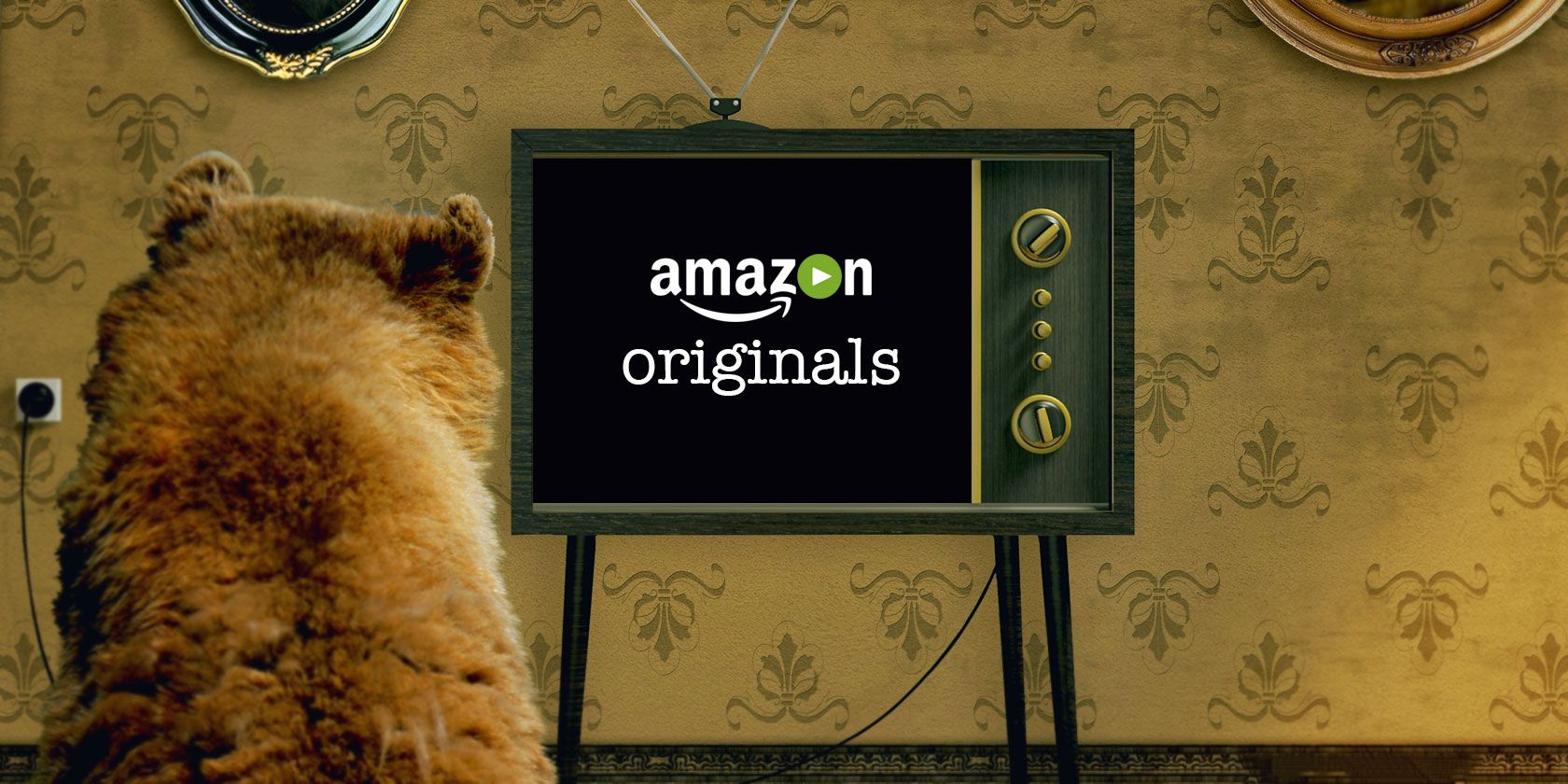Did you know that some Windows users pride themselves in stripping the operating system back? It’s true; creating a minute Windows installation package that you could store almost anywhere is the goal. For others, the device they’re using dictates the size of the operating system.
There are tools you can use to strip Windows 10 back. Some tools remove bloatware. Others pare back the seemingly useless services that only apply to specific circumstances.
Let’s look at how you can keep your Windows 10 installation to a minimum.
How Much Space Does Windows 10 Need?
At launch, Windows 10 was smaller than its predecessor, Windows 8. That status has since changed, but more on that in a moment.
The development period between the two operating systems gave Microsoft time to streamline aspects of the code, make the transition and introduce new features to keep the operating system footprint down. Despite Windows 10 arriving with a healthy smattering of new features, the onus was working with limited capacity mobile devices.
However, some of the cutbacks weren’t instant hits with desktop and laptop users. While it made sense to remove features such as default recovery image creation for mobile devices (while also boosting boot time by a few seconds), those using laptops or desktops would probably have preferred this to remain intact.
That said, it does come down to user preference. I have a 1 TB hard drive, and a 128 GB SSD installed in my laptop. The operating system is installed on the SSD, so it boots quicker than Usain Bolt leaping out of the blocks, but I also have the extra space needed for any recovery backups. A user with a single 64 GB hard drive installed on a tablet is unlikely to feel the same.
Windows 10 Increases in Size
The Windows 10 May 2019 update brought some unwelcome news. Microsoft used the update to increase the Windows 10 installation size from 16GB for 32-bit, and 20GB for 64-bit, to 32GB for both versions.
The drastic increase in size relates to an alteration to the Windows 10 update process. Previously, an update would have to wait until there was enough space on the host device to download and install. The Windows 10 May 1903 update permanently reserves 7GB of disk space to ensure future updates can complete without fault.
Most desktop and laptop users will not find the size requirement an issue. But mobile users with limited storage certainly will, especially given the storage on many mobile devices is near impossible to replace or upgrade.
What does that mean for Windows 10 users using devices with smaller storage?
Unfortunately, you will remain stuck on Windows 10 version 1809 for the remainder of its supported life. That support ends on May 12, 2020. There is also a long-term servicing branch for 1809, delivering bug fixes and security updates until January 2024, and then security fixes only until January 2029.
Given May 2020 is less than a year away already, and users have done nothing wrong, Microsoft should consider offering each extended user support.
How Does Windows 10 Save Space?
At its release, Microsoft proudly announced that Windows 10 “leverages an efficient compression algorithm to compress system files.” The operating system compression returned “approximately 1.5 GB of storage for 32-bit and 2.6 GB of storage for 64-bit Windows.”
![compactos image microsoft]()
Microsoft’s system works with your hardware. Instead of compressing a standardized file list, Windows 10 uses the amount of installed RAM to determine how often a file is likely to be recalled. Similarly, if your system has a fast CPU, Windows 10 will compress more files to begin with—offering further space savings.
Compact OS and WIMBOOT
Part of Windows 10 compression for smaller devices stems from updates to WIMBOOT (Windows Image Boot). WIMBOOT originally featured in Windows 8.1, “enabling specially prepared Windows 8.1 devices to have all the goodness of an efficient compression algorithm without compromise to responsiveness.” However, only a small number of Windows 8.1 devices were WIMBOOT prepared.
That changed with Windows 10. The WIMBOOT compression algorithm is completely integrated with Windows 10. It has a new name, too: CompactOS. The biggest potential saving CompactOS can make is the elimination of the recovery partition, which takes around 4GB of space. However, when manufacturers include a custom recovery partition, it often comes loaded with bloatware and steals away even more precious storage.
Want to learn more? Here’s how you save even more disk space with CompactOS on Windows 10.
Reducing the Windows 10 Installation Size
Let’s look at a few other easy methods for reducing Windows 10 installation footprint.
1. Remove Bloatware
Windows 10 comes with a reasonable (or unreasonable, as it were) amount of bloatware. Some Windows 10 pre-installed apps include Microsoft 3D Builder, Candy Crush Saga, Groove Music, Money, Weather, Music, Sport, and so on. Most Windows 10 users will have an alternative preference for these apps. Nonetheless, Microsoft bundles them up.
![Windows 10 Storage Used]()
Moreover, removing them is time-consuming, and, only returns a fraction of space.
We’ve detailed how to remove the myriad Windows 10 bloatware apps, or you can learn how to purge your Start Menu of bloatware using one of Tina Sieber’s app suggestions to do the work for you!
2. Reduce or Remove Hiberfil.sys
Windows 10 arrives on your system with hibernation turned on by default. It isn’t necessarily a bad thing, especially for those with masses of storage. Hiberfil.sys is the hibernation storage file that keeps track of your system vitals. The file stores key settings the operating system requires to restore from hibernation rapidly.
The size of your hiberfil.sys file relates directly to the amount of installed system RAM. It can occupy up to 75% of that amount, too. For instance, if you have 8GB RAM installed, the hiberfil.sys file could use up to 6GB of storage (hard drive storage, not your RAM). The more RAM you have, the more space the hiberfil.sys file will consume.
Want to turn it off?
![Windows Disk Cleanup Tool]()
- Type command prompt in your Start Menu search bar, right-click the Best Match and select Run as Administrator.
- Now, input powercfg /hibernate off. That’s it; hibernation is switched off.
- To turn it back on, input powercfg /hibernate on. Again, that’s it.
When you turn hibernation off, the hiberfil.sys file should immediately disappear, freeing up space.
3. Tweak Your Paging File Storage
Windows has an inbuilt feature called the Paging File. It works somewhat like a virtual memory relief.
Your system has a set amount of installed RAM. You cannot exceed the amount of RAM installed on your system. The installed amount is the limit. However, there are times when your system will butt up against the amount of RAM you have installed.
When that happens, Windows will attempt to use the paging file to offer temporary relief. Some of the important information currently held in the RAM will temporarily transfer to a file on your hard drive. As hard drive memory is much slower than super-fast RAM (even SSDs are slower), recalling this information takes longer. It also increases the wear and tear on your drive as your system performs more read/write operations.
You can control the size of the paging file or remove it completely.
Head to Control Panel > System and Security > System. In the left-hand panel, select Advanced system settings. Select the Advanced tab. Under Performance, select Settings.
![Windows Advanced System Properties]()
Head to the Advanced tab. You should now see a Virtual Memory panel. Select Change.
![Windows Paging Files Options]()
You now have three options:
- Custom size
- System managed size
- No paging file
You can eliminate the paging file, but I wouldn’t advise that. Even though the paging file exists, it isn’t necessarily taking up space, especially if you are not using all the RAM available to your system. If you want, reduce the size of the paging file.
4. Windows.old
When Microsoft releases a major update, Windows 10 creates a Windows.old folder. The Windows.old folder contains your old system settings, in case anything goes wrong with the new version. It is a handy system. But the Windows.old folder can sit on your hard drive for ten days, taking up valuable space, before it finally self-destructs. At one point, for various reasons, I ended up with three Windows.old files, taking up a huge amount of space.
You can delete the Windows.old folder manually. However, it comes with the warning that once it is gone, it isn’t coming back, as it is usually too large to send to the Recycle Bin. If you need to head back to the previous version of Windows 10 for any reason, within the ten days, do not delete Windows.old. It contains your system settings and old files, and deleting without a proper backup could lead you into all kinds of problems.
At the very least, you might cry and be angry at me, and I wouldn’t like that.
Free Up Disk Space
The best way to remove the Windows.old file is using the inbuilt Windows Disk Cleanup tool.
![windows 10 free up space]()
Type free up into your Start Menu search bar and select the Best Match. Under Storage sense, select Free up space now. Windows 10 will automatically calculate how many temporary files you can delete, including your Windows.old folder. Make sure to check the Windows Update Clean-up box. You can also delete the Windows upgrade log files, as they can take up additional space.
![windows disk cleanup space]()
Decrease Windows 10 Space Further Using WinReducer EX-100
WinReducer EX-100 is a third-party tool you can use to decrease your Windows 10 installation size further. WinReducer is a well-known tool for Windows installation minimalists. It allows you to strip back the installation, removing services and utilities as you see fit.
![winreducer windows 10 installation reducer]()
Just make sure you know what you’re removing. Some Windows services are dependent on others. You might find after installation that something you thought was innocuous is vital to a tool you want to run. WinReducer EX-100 does come with a heap of handy tooltips and an information panel to give you an overview. But if you’re unsure, search the web to figure out if removing a tool will break Windows 10 down the line.
I would advise Windows 10 installation reduction beginners to stick with the WinReducer presets, under the first tab.
Download WinReducer for Windows 10 32-bit | 64-bit (Both Free)
Windows 10 Cannot Get Any Smaller
As of the 1903 update, Windows 10 requires a flat 32GB of space. If your device has a 32GB hard drive, there is no way for you to create enough space for Windows 10 1903. Unfortunately, there is no indication that this size requirement will decrease in the future. Furthermore, even on a device with more storage, you can delete additional applications, destroy bloatware, keep your temporary files clean, and more, but you will still struggle to save more than 4GB.
Windows 10 is not getting any smaller. Although Microsoft does streamline during development, as the demands on the operating system grow, so does its size.
Unsure which version of Windows 10 you need? Check out this overview of every Windows 10 version available to you.
Read the full article: How Much Space Do You Need to Run Windows 10?
Read Full Article