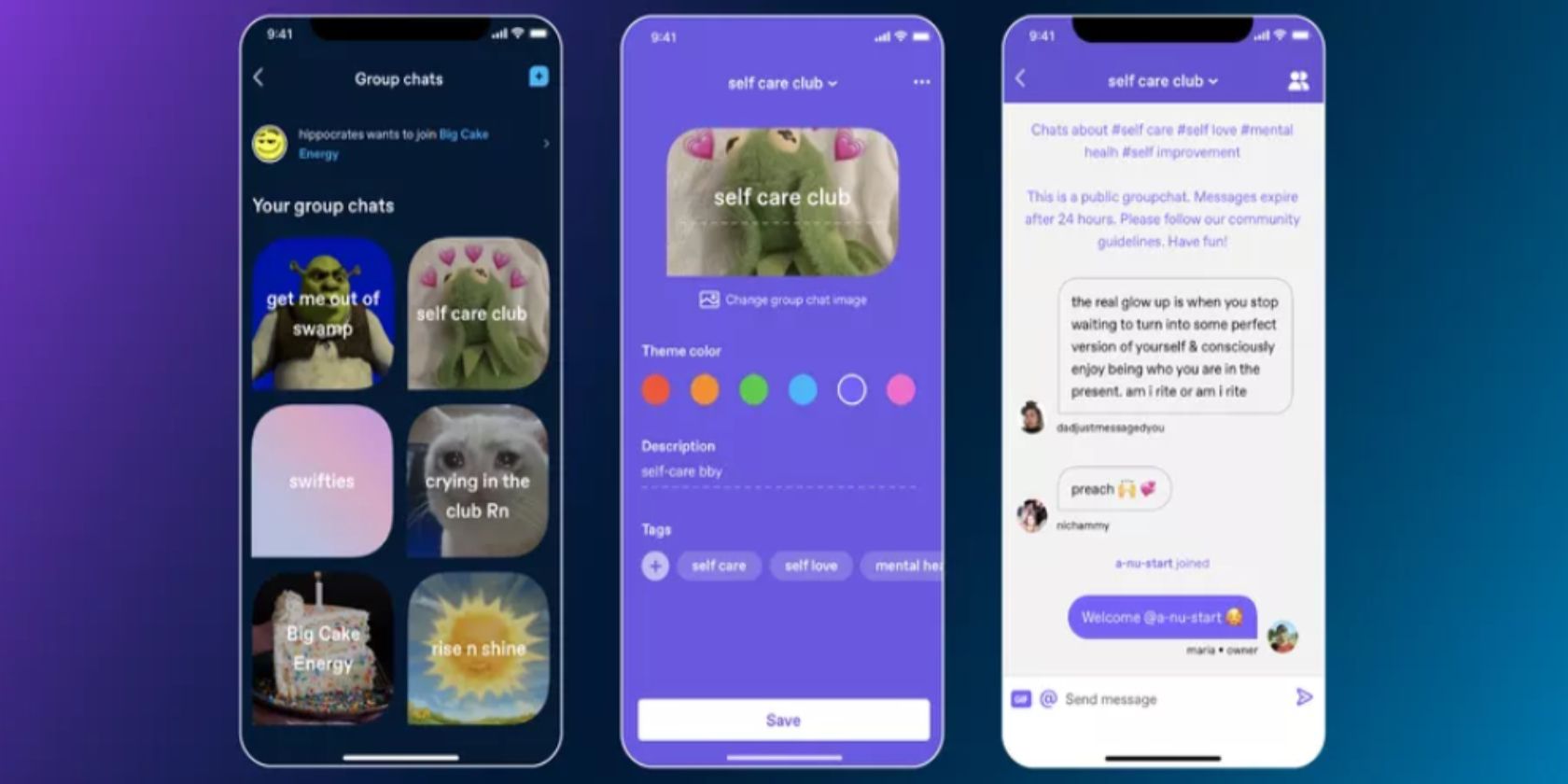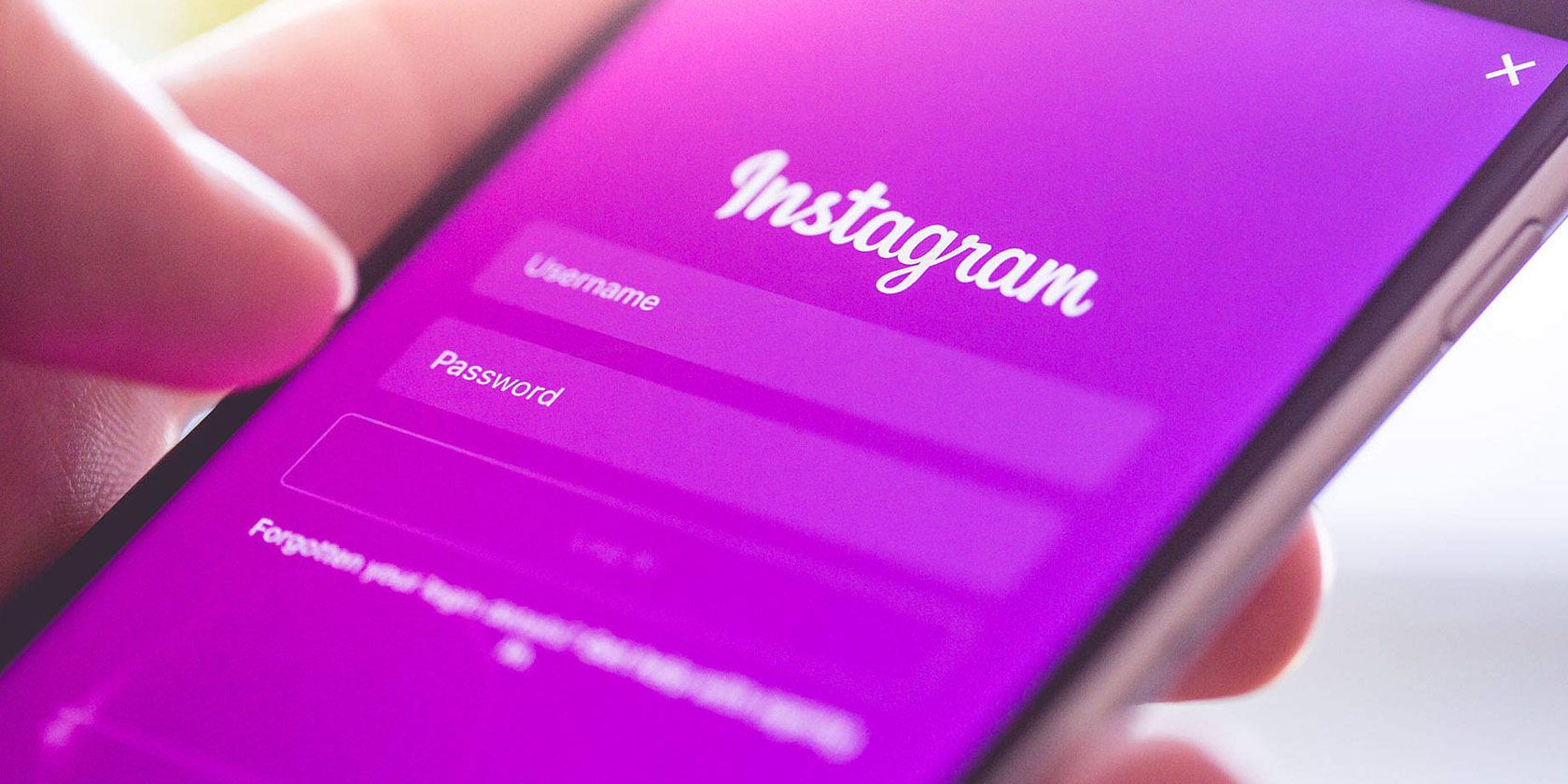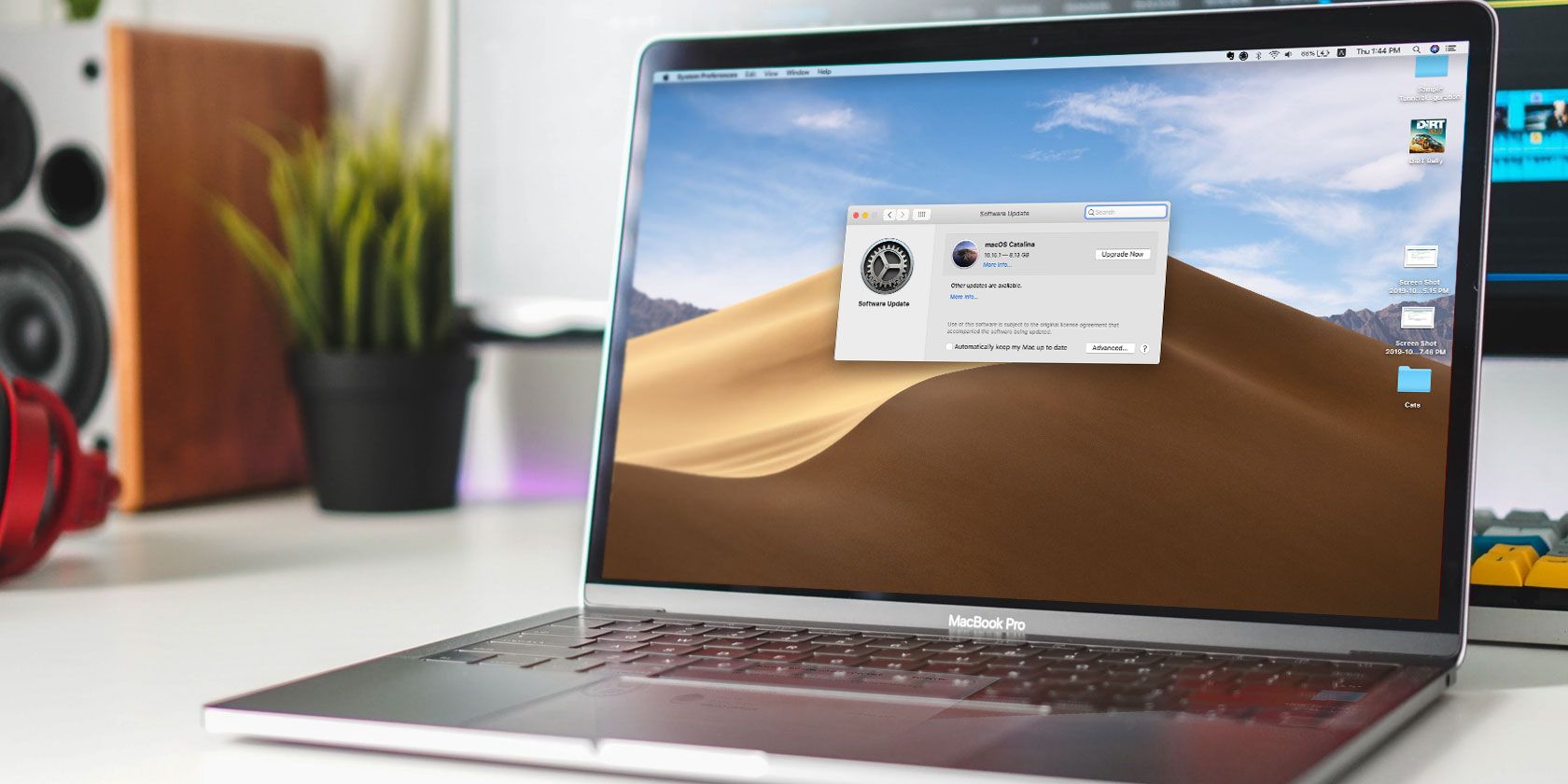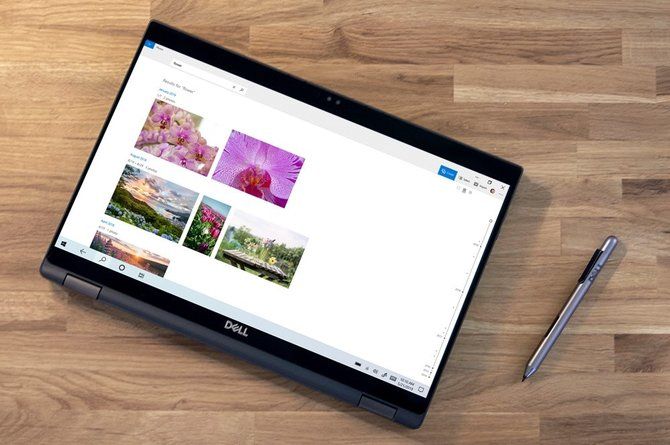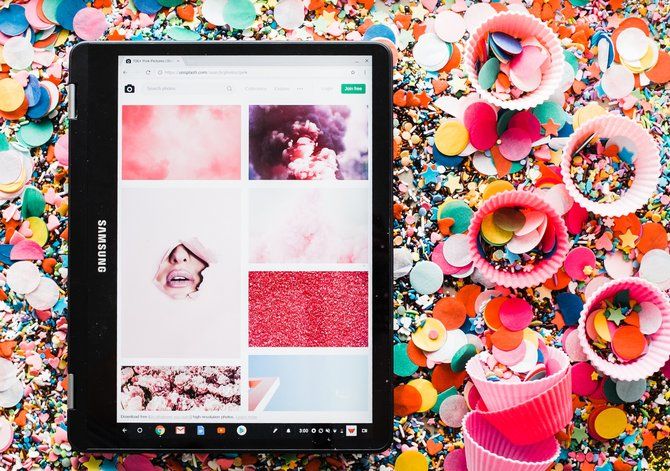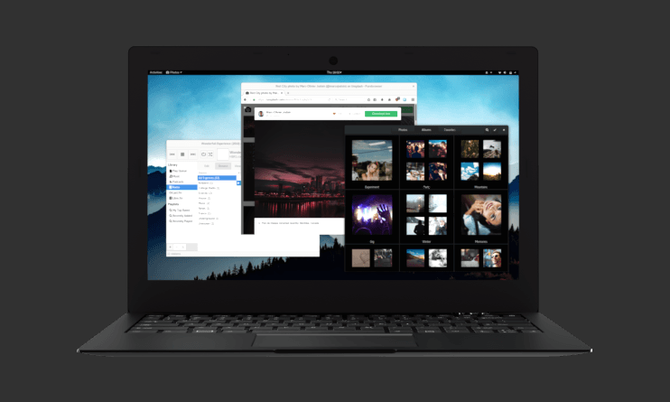Picking a gift for someone can take hours, and yet, it still may not be the right choice for the person. But if they’re an Android user, there is a range of items you can select from that will be both meaningful and fit right into their digital lifestyle.
Here are the best gift ideas for Android users you can buy right now.
1. Google Nest Hub Max
Google’s smart display, the Nest Hub Max is an ideal device for someone who’s already used to talking to the Google Assistant or calling through Google Duo. The Nest Hub Max will make it easier for the person to access and perform all these actions with a set of far-field microphones, stereo speakers, and a 10-inch touchscreen.
The Nest Hub Max’s fabric exterior and clean design also goes well with any decor. Plus, it can function as a home security camera, and you can remotely check the camera’s live feed from your phone. Google offers an affordable alternative called the Home Hub in case the Nest Hub Max is out of your budget. It has almost the same abilities, except for a smaller 7-inch display, entry-level speakers, and no camera.
2. Google Chromecast Ultra
The Google Chromecast Ultra is another potentially worthy addition to an Android user’s home. The media streaming stick works seamlessly with Google’s mobile operating system and allows you to stream video content from your phone to a TV in an instant. In addition, you can cast an Android phone’s screen and employ it for mirroring just about anything such as presentations or games.
The Chromecast Ultra is capable of streaming in up to 4K resolution and supports Google’s cloud gaming platform Stadia too. Similar to the Nest Hub Max, the Chromebook Ultra has a cheaper counterpart simply dubbed Chromecast. It has all of Ultra’s features minus the 4K hardware and Stadia compatibility.
3. Google Play Gift Card
If you aren’t quite sure which apps, movies, or subscriptions your recipient already has, a Google Play Gift Card is your best bet. It enables them to buy a digital item of their choice, including a music streaming subscription, movies, ebooks, apps, and games on the Google Play Store.
You can purchase a Google Play Gift Cards are available at a range of retailers, including Amazon. You have the option to enter the amount manually or select from a handful of pre-configured denominations. The gift card can have a maximum value of $200.
4. Xiaomi Wireless Charging Power Bank
Xiaomi Wireless Charging Power Bank Xiaomi Wireless Charging Power Bank Buy Now On Amazon $59.99Your friend or family member may already have a traditional power bank. But if they own a recent Android flagship phone, Xiaomi’s Wireless Charging Power Bank can be a helpful gift for them.
Using this power bank, you can charge your phone by simply placing it over the device—no wires needed. The charger also has traditional USB ports, too, so you can use the USB charging connection as an alternative.
5. Moment Camera Lenses
The Moment Smartphone Camera Lenses expand what you can do with a phone’s camera and are perfect gifts for someone who’s into photography. The company has a range of different lenses depending on the kind of photos you want to take, too.
There are wide-angle, telephoto, and macro lenses available, alongside an anamorphic option for cinema-grade videography. Instead of using clips, the lenses are part of a case that easily attaches to your phone. Moment only supports a couple of high-end Android phones such as the Google Pixel range, the Samsung Galaxy S series, and OnePlus devices.
6. Android Figurines
Android Figurines Android Figurines Buy Now On Amazon $9.99For staunch fans, you can even consider getting some collectible Android Figurines. These customized figures are all based on the Android robot mascot, and are suitable for Android fans of all ages. This edition is a blind box, so you won’t know which design is inside, but there is a wide range available.
The figures themselves are just three inches tall, so are perfect for desktops or display units. There are often Christmas and Halloween themed releases too. Each design is created by a different artist to bring some color to the infamous green robot.
7. Polaroid ZIP Wireless Mobile Photo Mini Printer
Polaroid ZIP Wireless Mobile Photo Mini Printer Polaroid ZIP Wireless Mobile Photo Mini Printer Buy Now On Amazon $159.99The Polaroid ZIP Wireless Mobile Photo Mini Printer lets you print photos from your phone in an instant. All it takes is a Bluetooth connection, and you can produce physical copies of your favorite moments anywhere. The printer has a pocket-sized form factor and can print color shots on a 2×3-inch photo paper.
The ZIP Gift Bundle includes the printer, extra photo paper, frames, sticker sets, a carry case, and photo album. However, to bring the cost down a little, you can opt to just buy the camera itself, too. There are a few colors to choose from, so you can pick the right one for your recipient.
8. Anker Nebula Capsule 2
Anker Nebula Capsule 2 Anker Nebula Capsule 2 Buy Now On Amazon $579.99The Anker Nebula Capsule 2 is a portable, soda can-sized projector. Apart from the compact form factor, the Nebula Capsule’s other highlight is that it runs on a battery. This means you don’t have to deal with any wires while projecting 100-inch HD video content on a wall.
You can play movies or videos either through the projector’s built-in Android interface or connect it to a computer or phone. The Nebula Capsule 2 even supports Chromecast, allowing you to stream videos wirelessly.
It charges via a USB-C port so that you can top it up through your phone’s charger or power bank. Further, there’s a single 8W speaker, but you do have the ability to channel the audio output through an external Bluetooth or wired speaker.
If you want to know more about the projector before you buy, check out our review of the Anker Nebula Capsule 2.
9. PhoneSoap 3
PhoneSoap 3 PhoneSoap 3 Buy Now On Amazon $69.10The PhoneSoap 3 is a smartphone sanitizer that uses UV rays to disinfect the exterior. It has a unique design, with a cradle for holding your phone and openings for the charging cable.
Therefore, before going to bed, you can put your phone inside, and by the morning, it will be squeaky clean. PhoneSoap is not just for phones, either. You can clean anything that fits inside, such as credit cards and earphones.
10. Samsung Galaxy Watch Active2
Samsung Galaxy Watch Active2 Samsung Galaxy Watch Active2 Buy Now On Amazon $279.99The Samsung Galaxy Watch Active2 is the best smartwatch for Android. It has a battery that can last two days, an elegant, round design, and all the essential features you’d expect from a smartwatch. However, unlike many smartwatches, it runs Samsung’s Tizen operating system, rather than Google’s WearOS.
The watch also comes with several useful sensors, including a heart rate reader, NFC, and GPS. Instead of tapping on a tiny touchscreen, you can navigate around its interface through an virtual bezel that runs around the watch’s circular display.
The Best Gifts for Android Users
These gifts will make any Android phone user happy. You can pick one based on what their interests and how much you’re willing to spend. The products we’ve listed range from the affordable to the expensive, so there’s something here for every budget.
If, after browsing through this list, you still aren’t sure any of these ideas are right, you could always get them a phone case they’ll actually love using.
Read the full article: 10 Gift Ideas for Android Users
Read Full Article