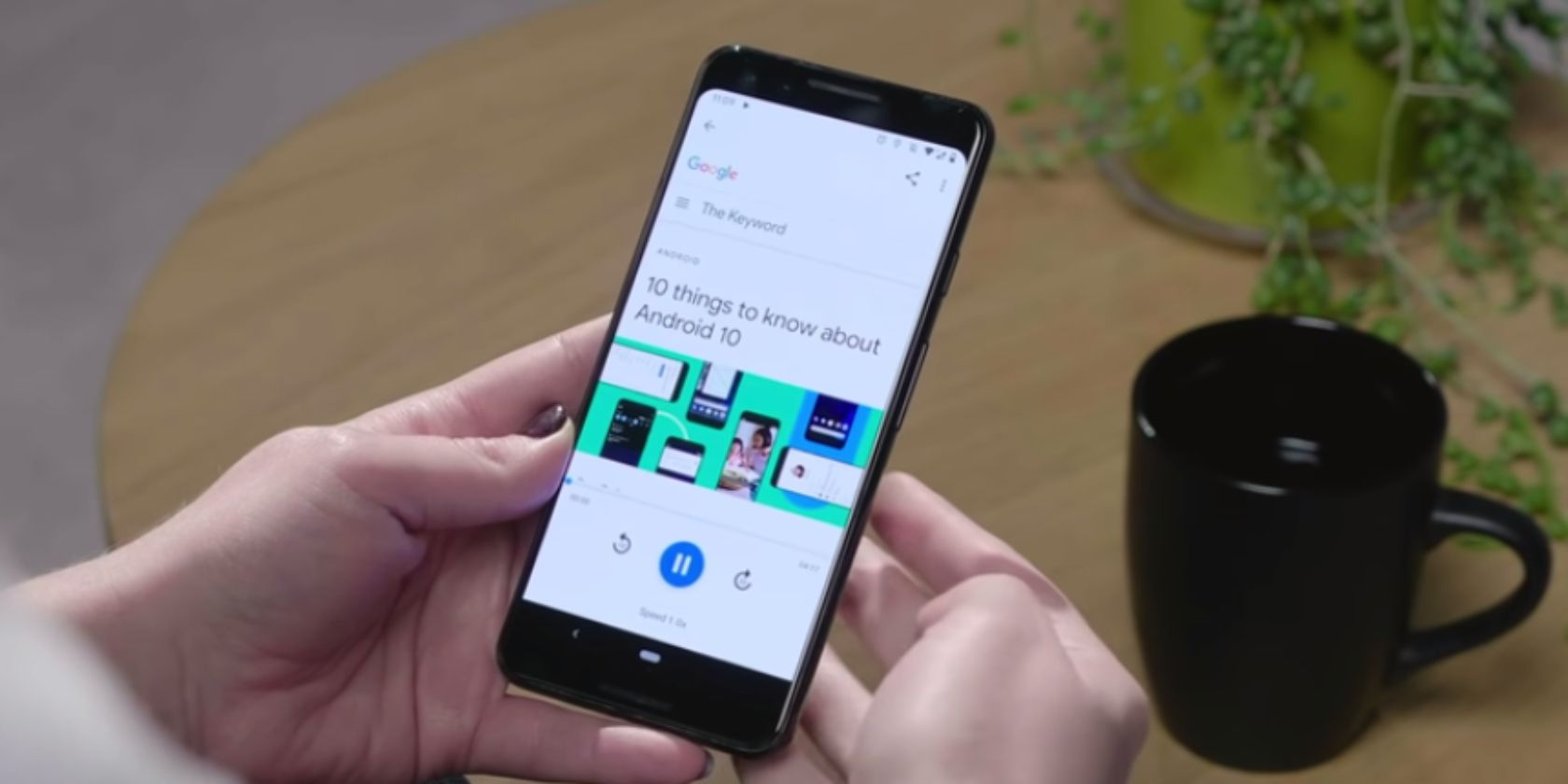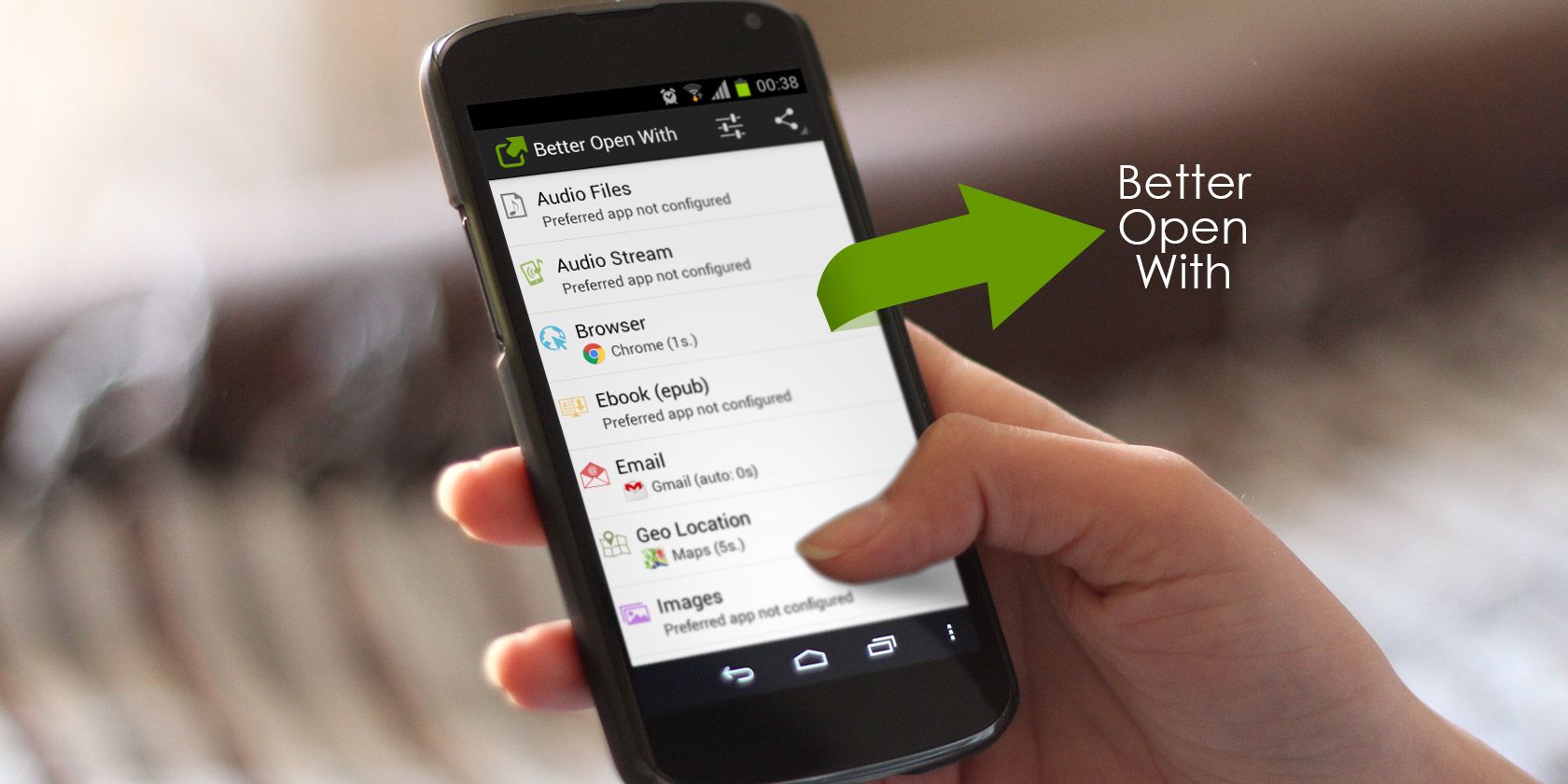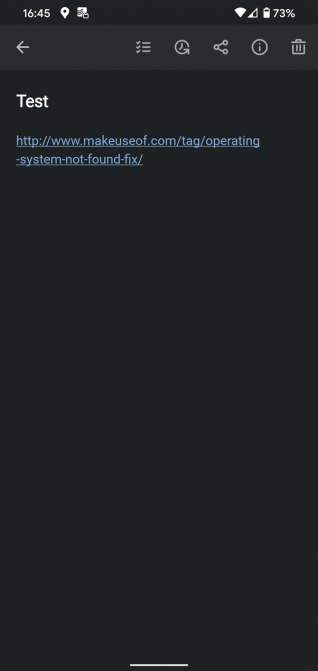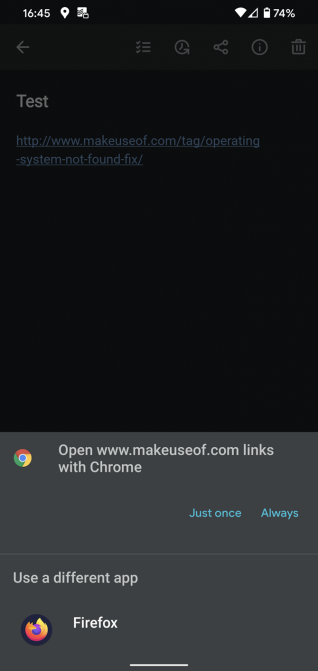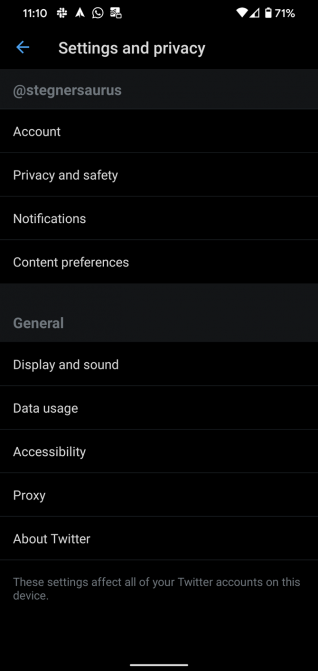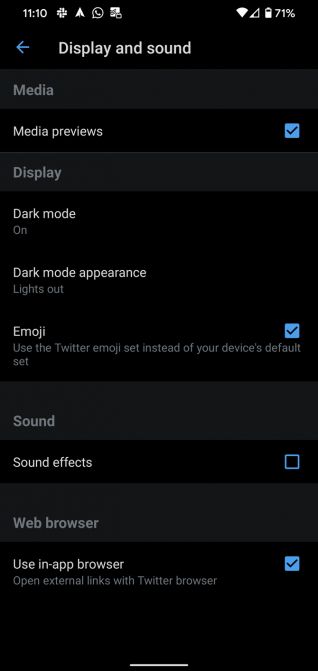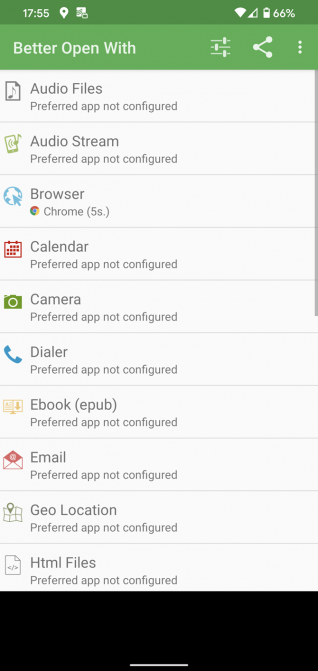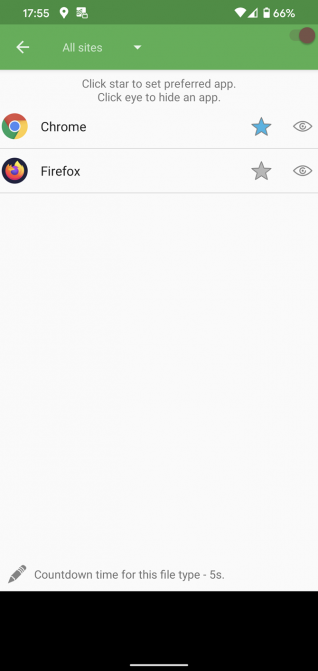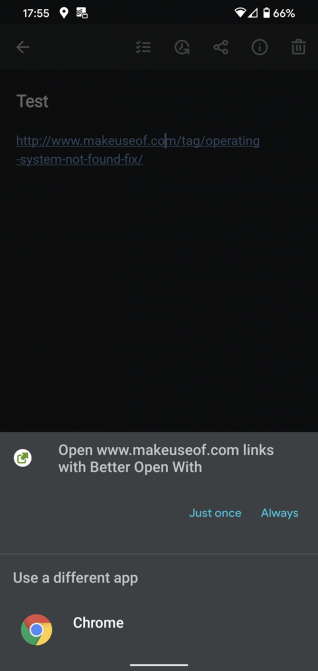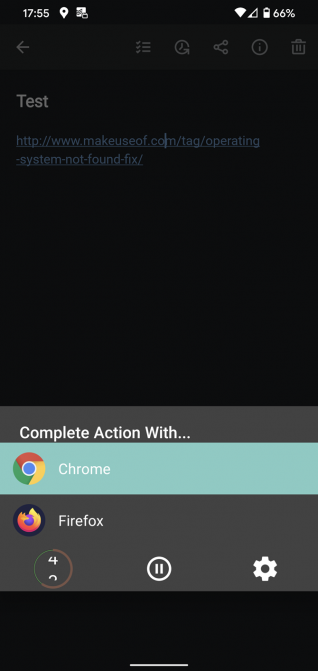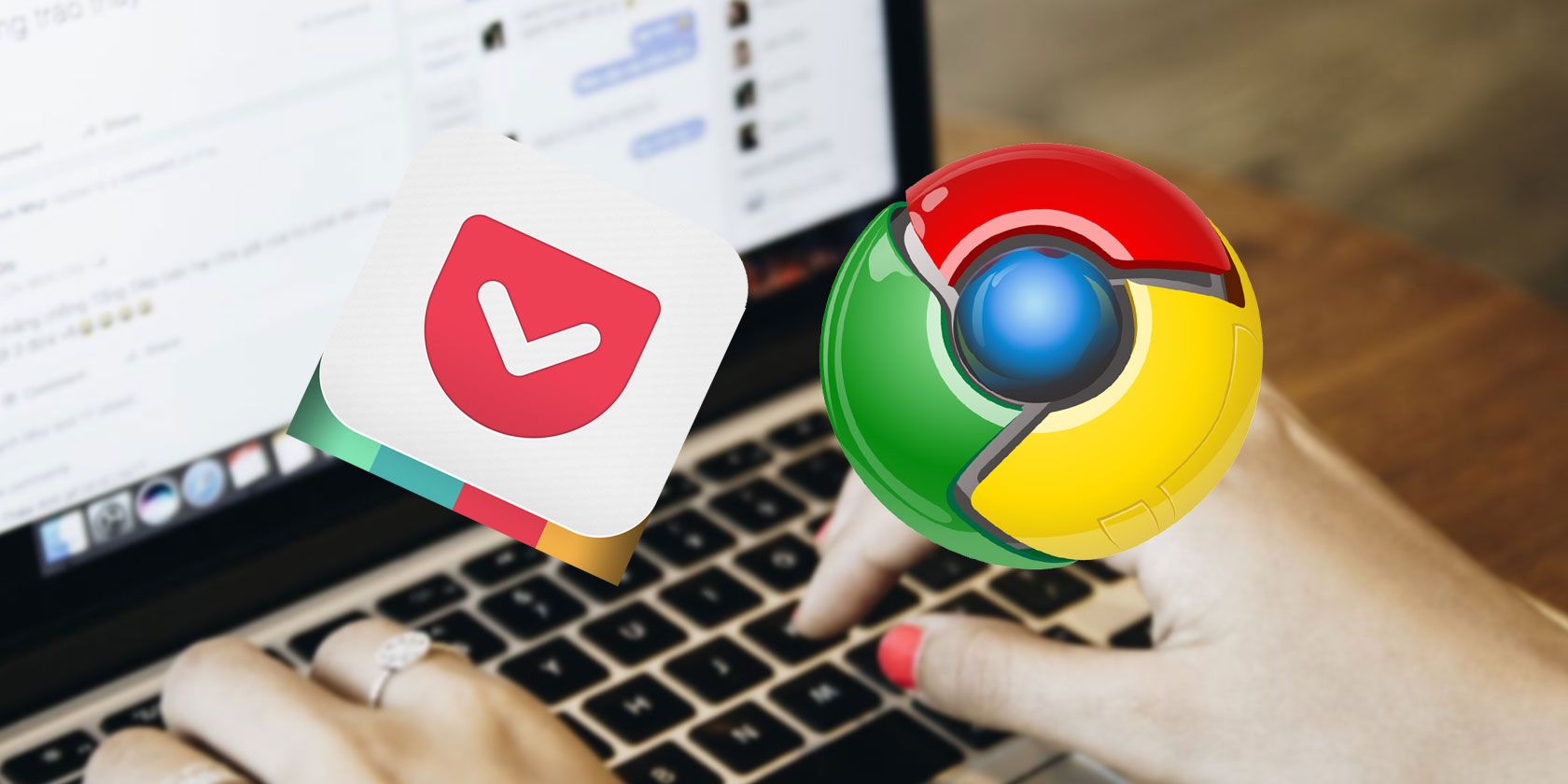There’s no shortage of ways to save links: online bookmarking services like Digg.com, read-it-later services like Pocket, or even just the native bookmark feature in your browser. Out of these, what’s the best way to save links?
What Is Pocket?
Let’s make an important distinction to point out right off the bat.
Pocket is not a bookmarking service. Its creators view it as a reading list where you keep track of the many online posts you want to read. Once you finish an article, you can archive or delete it. It’s well-known and widely used, so you can trust that the Pocket app is safe. It’s available for iOS, Android, Mac, and more, and it also has a web interface that you can use in Chrome, Firefox, or any other browser.
Bookmarks, on the other hand, are a permanent fixture in your browser. These are links you find yourself going back to on a regular basis, without the intention of discarding them.
To use Pocket as a convenient bookmarking system, tag and organize items to keep your read-it-later stock tidy. And with “read-it-later,” you can still view posts even if they are deleted from the web. (Provided, the articles can be viewed directly from within Pocket rather than being redirected to the original URL.)
So why would you use Pocket vs bookmarks? And in what ways does Pocket fall short?
Design
Pocket gives you an interface not only to keep track of the links you’re saving but also for a clean reading experience. When you save links to Pocket, your links can be viewed either as a list or as a grid.
Pocket really excels in this. It offers articles and blog posts in a pared down ad-free interface. This makes for a more pleasant reading experience, and offers a consistent experience across devices.
On the other hand, browser bookmarks out of the box can only be seen as a list in your browser. To read a link, you’ll have to click on it and open it up in a new window. If the content at that link has been deleted, it’s lost to you.
Google Chrome’s browser extension Bookmark Manager does give users a visual interface similar to your Pocket reading list. After installing the extension, your Bookmarks Manager will be transformed.
You can view your bookmarks as a grid with thumbnail photos. But clicking on those links still opens them up on their original page. (To pull this interface up, you can also use the Ctrl/Cmd + Shift + B keyboard shortcut.)
With Pocket, you don’t have to take any extra steps. But the fact that Google Bookmarks does offer a Google-built option puts the two options on par with one another makes it a decent contender.
Firefox, Safari, and Microsoft Edge, on the other hand, offer users a standard list of bookmarks that can be organized into folders but little else in the way of native customization. If these are your browsers of choice, you may be able to find third-party apps or add-ons that can give you that added functionality.
Winners: Pocket and Google Bookmarks Manager.
Organization
Pocket’s organization tools are limited to tagging and archiving. Pocket also automatically organizes your saved links into three categories: Articles, Videos, and Images.
![Pocket tagging feature]()
Pocket also has a unique organization feature called Highlights. When you’re reading a text article and you come across a passage or sentence which you particularly want to remember, you can select it and tap Highlight.
This adds a yellow background to that chunk of text. You can then see all of the passages you have highlighted by going to Highlights from the main menu. This is a great way to record important bits of information for later access.
Bookmarks on just about any browser can be organized into folders. You can also place the bookmarks you use most often right in front of you in your bookmarks bar. The rest will be hidden in the bookmarks menu. All browsers have a bookmarks manager that makes it relatively easy to drag and drop bookmarks in and out of folders.
![chrome bookmarks]()
Winner: It’s a toss-up. This really depends on what you’re looking for. If you want something that is temporary but easily searchable, Pocket is your best bet. If you want a permanent resource of links, go for a bookmark manager instead.
Cross-Platform Access
Out of the box, Pocket works across several different platforms with extensions and apps available for every major browser, mobile, and tablet. When you save a story in your web browser, it’s instantly available on your phone.
Cross platform access on Pocket is easy to use whether you’re tech-savvy or have a harder time getting web apps to work for you.
![Pocket interface]()
With browser bookmarks, you can get cross platform access but it takes a little bit more work. With Google Chrome and Firefox, you can sync your account across machines by logging into the browser on all the machines and mobile apps you use.
In Chrome, sync your mobile bookmarks and view them from your desktop. Microsoft Edge can easily sync bookmarks (“favorites”), but only across Windows 10 devices. Safari users can easily sync bookmarks across Apple devices.
There are intricate syncing solutions available for most browsers, but if you want a simple solution, Pocket and Chrome offer some easy-to-use options.
Winner: Pocket for its plug-and-play setup.
Offline Access
Pocket gives you offline access to articles you’ve saved in their mobile and tablet apps. You’ll just want to be sure to open up the app when you’re connected to Wi-Fi to download them.
This way you can keep up with your reading list when you’re traveling and are out of range of a Wi-Fi or data signal, or when you don’t want to use up your data by loading your reading list.
This is one of the fundamental ways in which Pocket differs from bookmarking and is a clear advantage when it comes to using the service.
Another big advantage of Pocket is that it allows you to save videos as well as text for offline viewing. This is not something that’s possible with bookmarks.
Winner: Pocket.
Export
With Pocket, you can export all your bookmarks as one HTML file. This file can be used to import your links elsewhere if you decide you no longer want to use Pocket.
With Chrome bookmarks, you get a little bit more control over how you can export your links. With Google’s Bookmark Manager you can export bookmarks by folder rather than the entire list. (You could use this method as a workaround to share a folder of links with someone else.)
Firefox and Microsoft Edge also make it easy to export bookmarks to import them elsewhere. Safari makes exporting bookmarks so difficult that it shouldn’t even be considered if you’re a frequent bookmark user and don’t want to be locked into this choice.
Winner: Google Bookmarks for the most control over how to export your bookmarks.
Sharing
On Pocket, you can share individual stories with other Pocket users — and you can share one story with multiple users or email addresses simultaneously. Pocket also makes it easy to share directly to Twitter, Facebook, or to send the link to Buffer.
A relatively new feature is the ability to share “recommended reads,” allowing you to selectively share items from your reading list to your public Pocket profile.
You can’t share your entire Pocket list without sharing access to your Pocket account itself or without relying on a third-party service.
![pocket recommended]()
With native browser bookmarks, there are no sharing options. You’re simply going to have to open up the link and share it however you would any other link from your browser.
Winner: It all depends on what you want to do. Want to easily share one link? Pocket is the better option. Want to share your entire list of links, a third party bookmarking service may be for you.
Discovery
Pocket recently introduced features that make it easy to explore the most popular stories being saved by others. This feature is great in that it points you to more good content to discover. That said, it’s not necessarily tailored to your reading habits, although you can search Pocket by topic.
With local browser bookmarks, there is no comparable discovery feature, so if you want to find out what other people are bookmarking, you’re going to have to take your search to an online bookmarking service like Tagpacker or StumbleUpon.
![Pocket's Explore page]()
Winner: Pocket because it works out of the box without any third-party services.
Saving Links
To save links to Pocket you can use a bookmarklet, email, browser extensions, and third party app integration. Pocket’s service is integrated with a long list of third-party apps.
This is useful because you can easily save content from a variety of apps directly into your Pocket list. This includes popular reading apps like Flipboard, social media apps like Tweetbot, and recipe apps like Epicurious.
![pocket extension]()
To save bookmarks to Chrome, you can do so through native browser options, browser extensions, or using Chrome’s sync feature. Mobile users can install Chrome on their phones and make sure that Chrome is included in their sharing options.
For example, if you find an interesting link on Twitter for iOS, tap and hold the link until the Share Via button shows up. If Chrome isn’t listed in the apps, scroll to the end of the list and tap More. Scroll to Chrome on the list of apps, and toggle it on. Now when you go to save the link, you can select Chrome and tap Add to bookmarks.
You will, of course, have to log into Chrome on your iPhone and ensure that syncing between devices is turned on. If your bookmarks are a little unruly, it’s going to be hard to figure out where the link was saved, but you can simply search for the link using the Chrome Bookmark Manager if you have it installed on Chrome.
Again, Pocket makes it third-party app integration extremely straightforward so unless you want to tinker and look for options to sync between your bookmarks and other apps, you’ll probably prefer to use the read it later service.
Winner: Pocket because of the sheer variety in ways to save links.
Archiving
![Pocket versus bookmarks - Pocket archive]()
Another useful feature available in Pocket but not in bookmarks is archiving. Once you have read an article in Pocket, you can hit the Archive option from the menu to move it out of your main reading list. This allows you to keep your main list culled down to only articles you have yet to read, so you can easily find what you want.
If you are looking for an older article which you read in Pocket, you can check your archive.
To do this, go to the Archive section from the left-hand menu. This brings up a list of everything you’ve archived. You can read the articles again, or find the link to their original versions.
![Pocket versus bookmarks - Pocket my list]()
There is no way to archive bookmarks. If you have a bookmark you no longer need, you can delete it. But then you won’t be able to access it in the future. You could create another folder to put all your old bookmarks in, but that’s not very neat.
Winner: Pocket because of its archive feature.
Searching
![Pocket versus bookmarks - Pocket search]()
You can also search through either your list or your archive. At the top of the Pocket app, there is a magnifying glass icon. Click on this to bring up a search box, and enter your search term.
You can search for either your list or your archive to find the page you want. To change this, look next to where it says Search in the results. Next to this, there is a drop-down menu. You can choose from in My List or in Archive.
However, in the free version of Pocket, you can only search through page titles. In order to find a particular page, you need to remember what it was called.
There is an option to perform full-text searches as well, in which you can search through the entire text of an article. However, this is only available as a paid feature. To access full-text search, you need to pay for a regular monthly or yearly subscription to the Pocket service.
With bookmarks, you can search through them too. When you open your bookmarks manager, there is an option at the top to search through them. However, this only searches through page titles and URLs. You cannot search through the full text of webpages, so it’s not always easy to find what you need.
Winner: Pocket because it does have the option to perform full-text searches, although only as a premium feature.
Pocket and Chrome Dominate
Comparing Pocket and bookmarks can sometimes be like comparing apples to oranges. They just weren’t intended for the same use. But as with anything online, you can tweak web apps or browser features to work for you.
If you like the idea of Pocket but you aren’t sold on this particular implementation, then you do have other options. See our list of alternatives to Pocket for other ways you can bookmark content for later.
Read the full article: The Pros and Cons of Pocket: Save for Later vs. Bookmarks
Read Full Article
![]()