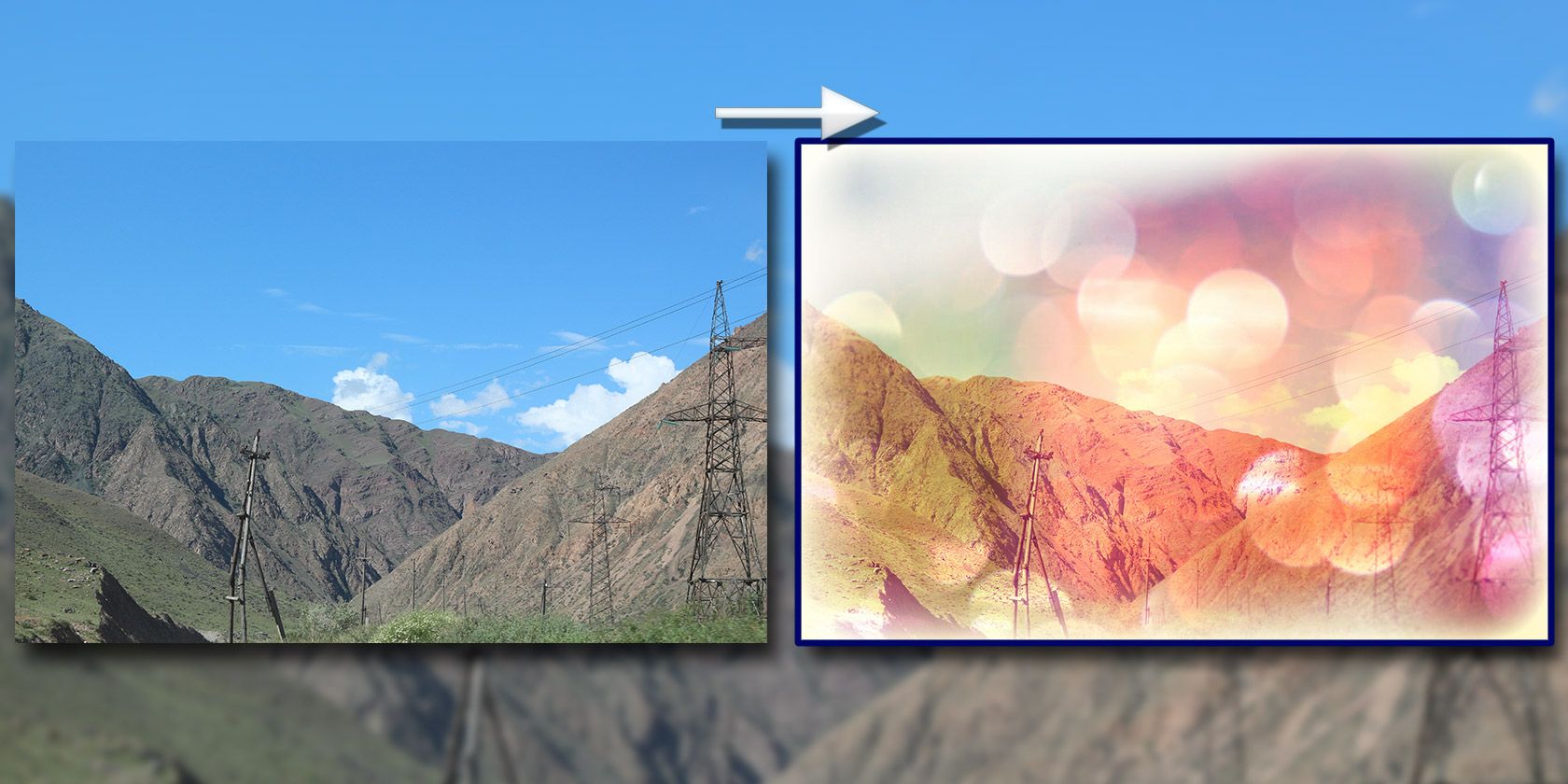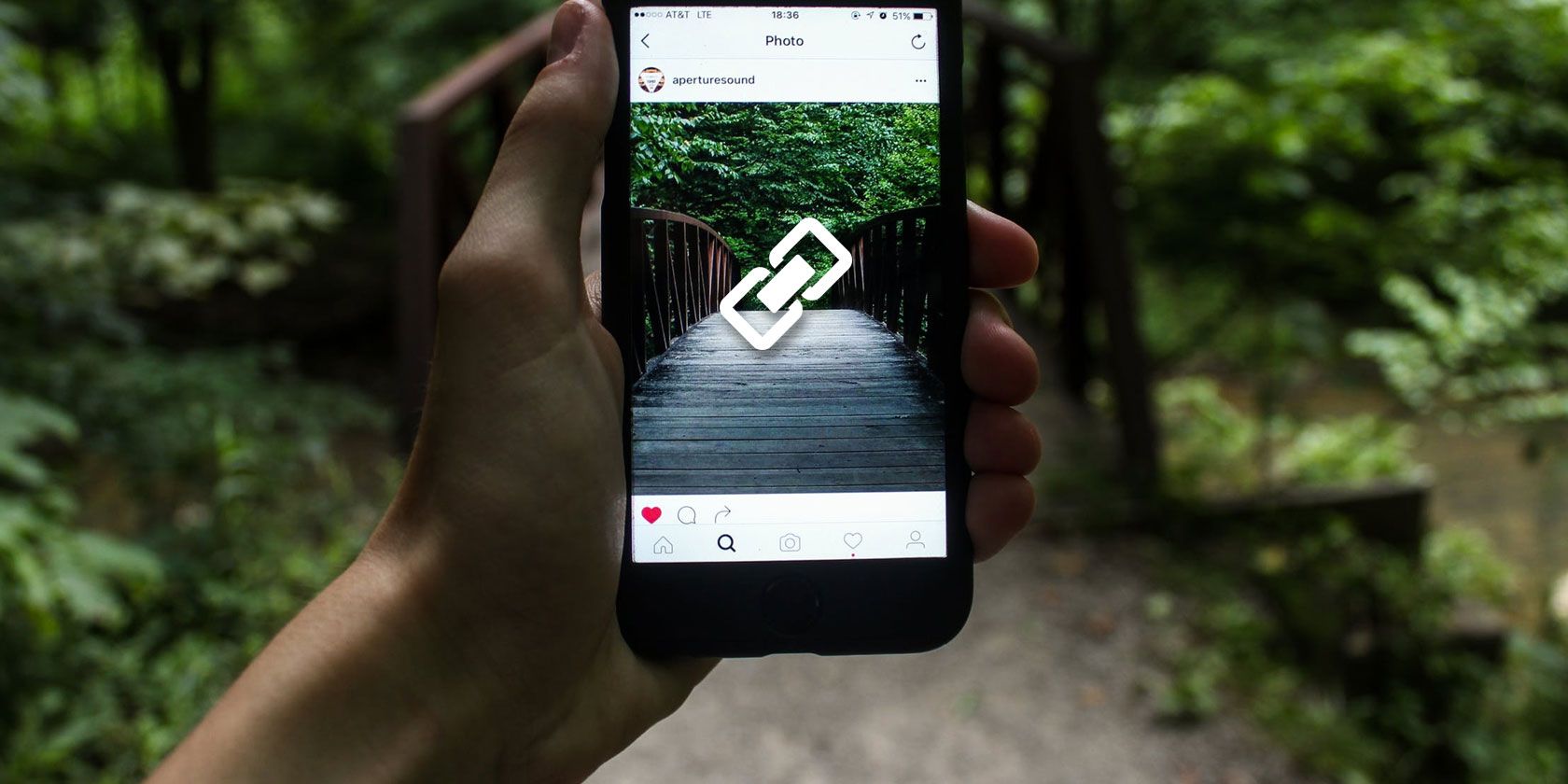Facebook is everywhere: on your PC, on your phone, and on your tablet. However, these days, just leaving a status update isn’t enough. Facebook has another way for you to communicate with your friends, family, and beyond… your camera.
Regardless of which device(s) you use to access Facebook, if there is a camera attached you can speak directly to your audience. So here’s how to stream on Facebook Live, allowing you to speak directly to your family, friends, and followers.
How to Stream on Facebook Live
Facebook Live is a feature of the social network that lets you stream live video from your PC or mobile device. You might, for example, want to use Facebook Live to chat to members of your family. Alternatively, Facebook Live can be employed to address everyone you know.
There are three ways you can stream live video to Facebook:
- Stream live video direct from your profile or feed.
- Create a room and start a live stream on your profile or a group.
- Go live from your Facebook page.
![Stream live video on Facebook]()
Further, you can stream live video from any webcam-equipped device:
- PC or laptop.
- Tablet.
- Smartphone (Android or iPhone).
In short, Facebook Live brings a new dimension to social networking. Perhaps you have some news to share. Or you might want to offer your thoughts on a specific topic.
You’re now able to broadcast to (potentially) millions, far more than you can expect to reach on TV in many cases. But unlike TV, the people you’re speaking to can talk back to you!
This makes Facebook Live a superb question and answer platform—similar to a Reddit AMA—but in person, direct to the viewer’s phone, PC, games console, or whatever.
Publicize Your Facebook Live Video
Of course, if you want the best audience for your live video, you’ll need to tell people that you’re going live. There’s no point just doing it—it’s best to announce it in advance.
This might mean sharing a status on your Facebook wall or announcing it on your Facebook page or group. Just make sure the people who are likely to be interested can see the announcement.
It’s worth informing people two to three days in advance. Any more than this and they may forget, any less and you risk people not seeing the announcement.
Once you are sure you have generated some interest, confirm the event around 12 hours before you’ve planned the stream. In some situations, you might prefer to inform friends and followers on other social networks. For example, you might be discussing something topical or playing a brand-new game.
Stream on Facebook Live on Your Phone or Tablet
To get started with Facebook Live on your mobile device, you’ll need two things: the Facebook app and a phone holder. This might be a dock, a tripod, or some other device for keeping your phone steady and level.
When you’re ready, sign into the Facebook app and find the Create post area to update your status. You’ll find a Live button beneath, so tap this to get started.
Alternatively, tap into the status area and select Go Live. This is useful if you’re thinking about writing something and then decide to just blurt it out in person.
You then have the option to specify your audience. This is the Facebook Live version of the post privacy settings. Tap To then specify Friends, Public, or specific friends. You can even stream to groups you’re a member of. Curiously, there’s also an option to stream to Only me, although we’re not sure why you would do this.
Next, use the Tap to add a description button to input details about why you’re chatting live. You can also tag friends, set your location, and add an emoji. Facebook live filters can be added using the magic wand.
When you’re ready to start, ensure you have the right camera selected, then tap the Start Live Video button. You’ll see notifications about who is watching, and messages from viewers will pop up so you can read them.
Don’t want to do a live video but still want your voice heard? Tap the menu in the top-right corner and select Live Audio instead. The interface is largely the same and you can upload an image to display during the broadcast.
If you choose this approach, you’ll have the opportunity to upload an image to display during the broadcast. While your device microphone will be used, if you have a superior external microphone, the results will be more impressive.
Go Live on Facebook With Pages Manager on Mobile
Using the Facebook Pages Manager app is an almost identical process. Tap the Create post area, then Go Live.
While you cannot invite specific people, there is an Audience Restrictions options using the menu button in the top-right corner. This enables Geo Controls, which lets you target your Facebook Live presentation to a specific location or sub-group.
Live Audio is also available for Facebook Pages.
Stream on Facebook Live via Your PC
If you don’t have a smartphone, don’t worry. If your PC has a webcam (either a USB device or a built-in one), you can broadcast on Facebook Live.
The process is similar on desktop to using a smartphone or tablet.
Click into the status update box, click Live Video, and give the video a name.
![Facebook Live video streaming in your browser]()
Tag a Facebook friend in the video, or set a mood using the buttons in the bottom-left of the screen, if you’d like. You can select who should see the video in the bottom-right corner.
When you’re ready to start, hit Go Live.
Again, you can also use Create Room to pre-invite people and start streaming to the group.
Stream to Pages With Your Desktop Browser
As with mobile, there isn’t much of a difference for streaming Facebook Live to your page. Simply head to the page and click Live to begin. Add the required video title, click Go Live, and you’re off!
Finishing and Posting Your Video
Once you’ve had enough, click the Finish button.
Regardless of whether you hosted your Facebook Live stream on mobile or desktop, you’ll have the option to Post the video on your wall or page.
You can also change the privacy level of the video. And if you didn’t enjoy the experience or have an inkling that it didn’t go to plan, you can simply Delete it.
You Can Even Stream a Video Game on Facebook
To stream a video game on Facebook, you’ll need a game streaming solution. The most popular of these is OBS Studio (previously Open Broadcaster Software), although Wirecast and XSplit also work.
First, head to facebook.com/live/create (you can also use the standard Facebook Live Video option) and click Create Live Stream. Next, ensure that Use stream key is selected in the Get Started field.
Beneath this, find the Stream Key (you may need the server URL as well) and copy this into your video game streaming app. In OBS Studio, go to Settings > Stream and set the Service as Facebook Live. Beneath this, paste the key in the Stream Key field and click OK to confirm.
For more on this, check out our article detailing how to stream using OBS Studio.
Take a moment before proceeding to add any relevant information about the stream (game name, stage, etc.) into Facebook and the streaming software if required.
In your streaming app, begin streaming. Once the preview appears in the Facebook Live video setup, you’re ready to broadcast. Click Go Live to begin streaming.
Note that some games have a broadcast feature built in, so check before you start streaming with third party software.
Let People Know You’re Live
Once your stream is live, it will appear on your Facebook timeline. It’s a good idea to pin this item to your page so that people dropping in can easily see it. You can do this by clicking the arrow in the top-right corner and using the Pin to Top of Page option.
Similarly, you may prefer to adjust the video description as time goes on. This might be because the topic of the live stream changes.
Save the Clip for Later
Facebook retains your video so that it can be viewed later by those that missed it. This means that hours after the event, you can share the video on Facebook and beyond. You can even embed the video in a blog or other web page.
To see your options, find the video on your Facebook page or wall, and click the menu button in the top-right of the post. Here you’ll find Embed (this provides you with the embed code), Save video, and Download video.
You can then reuse the video however you see fit.
How Can Viewers Stream a Facebook Live Video to TV?
Phones, tablets, and even computers are a little small for live video streams, especially for groups. The smart answer seems to be streaming Facebook videos to a TV—but how do you do this?
The method depends on what you use for streaming video from your phone to your TV. So, if you use Chromecast, a wireless HDMI streaming app compatible with this device is suitable. For Amazon Fire TV devices, the same applies.
Other media devices may also allow streaming of live video from Facebook. Check your media streaming hardware documentation for details.
For additional help, check out our guides detailing how to set up and use a Chromecast and how to set up and use an Amazon Fire TV.
Anyone Can Stream on Facebook Live
Creating a live video on Facebook is easy. From communicating with family to addressing an audience, or simply streaming games, Facebook Live has options for every purpose.
No matter what you use it for, Facebook Live is a great way to share the things you love with the world. And now that you know the basics of how to get started, check out our tips for broadcasting on Facebook Live.
Read the full article: How to Stream on Facebook Live: A Quick Guide
Read Full Article