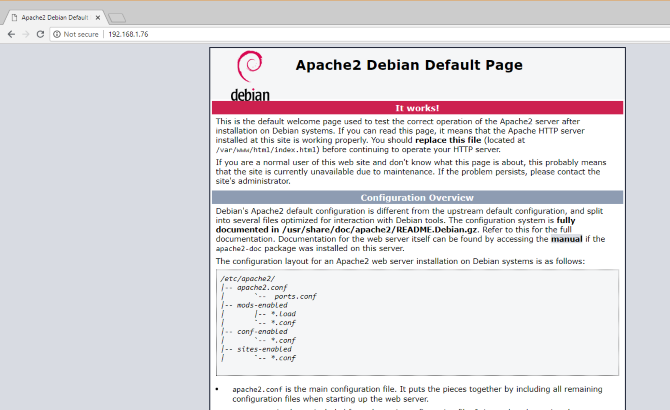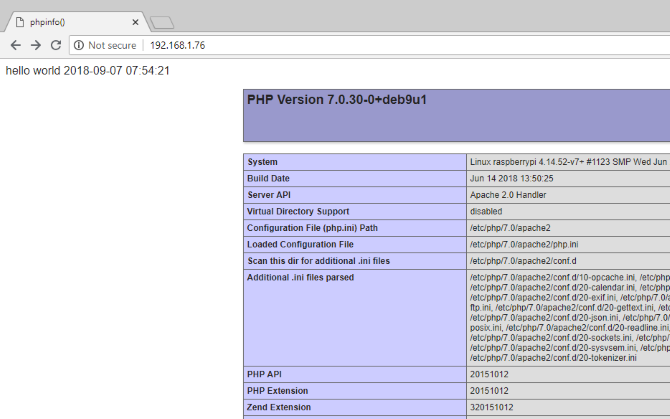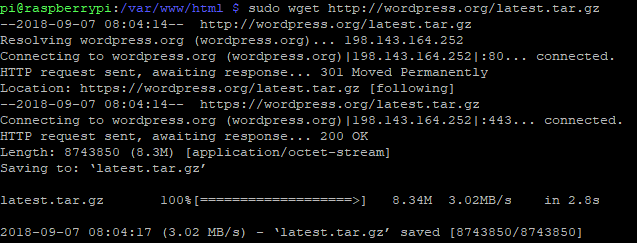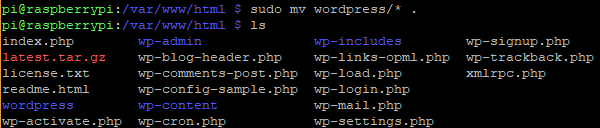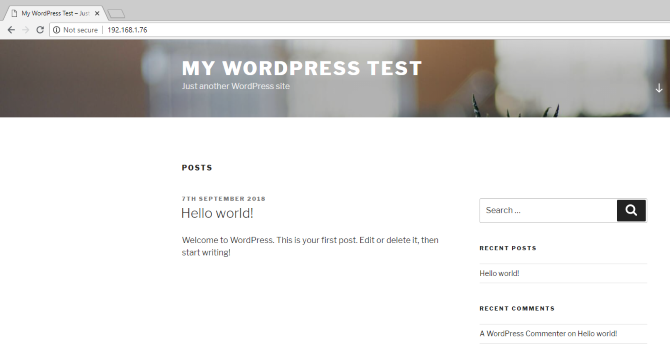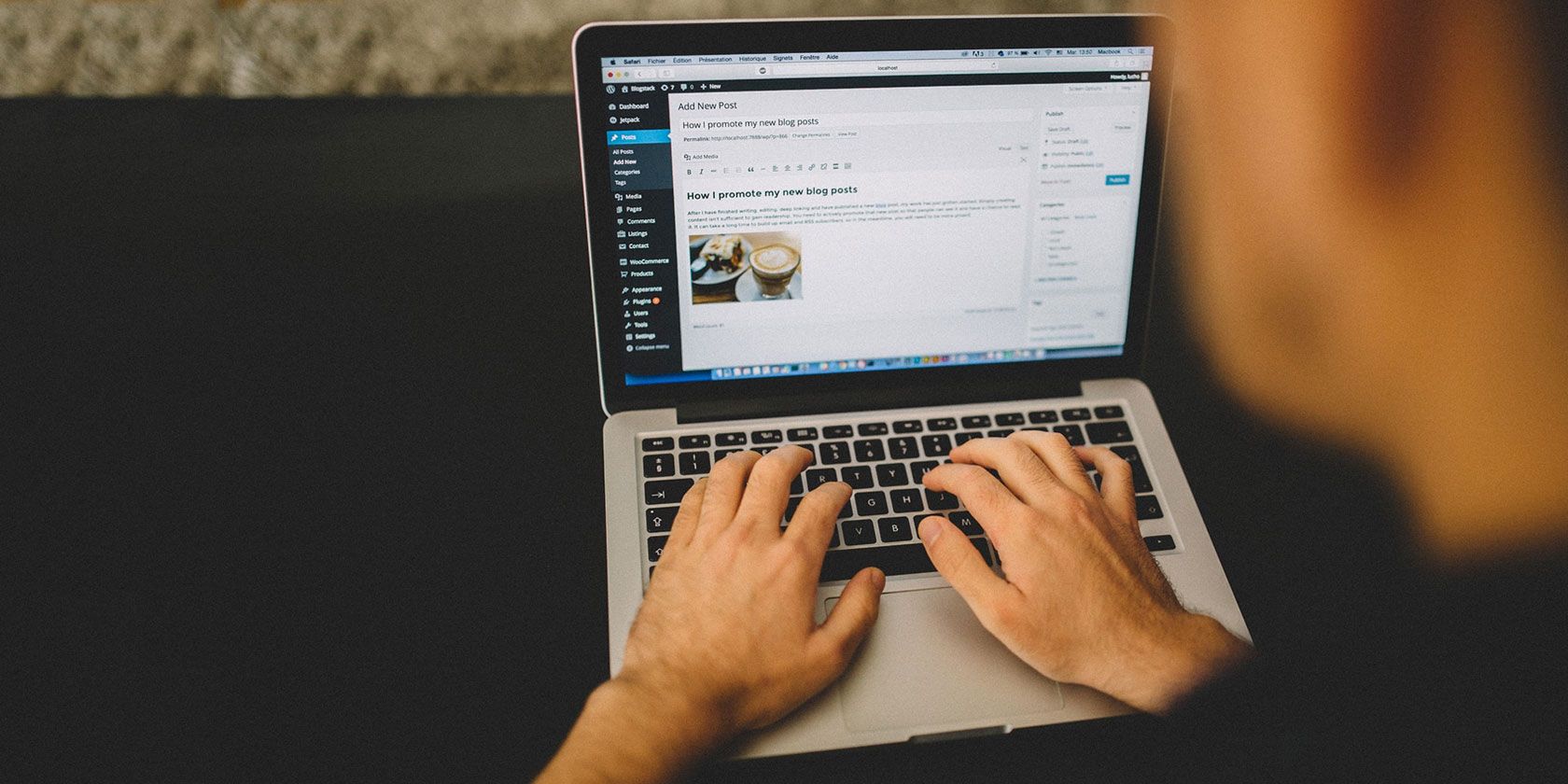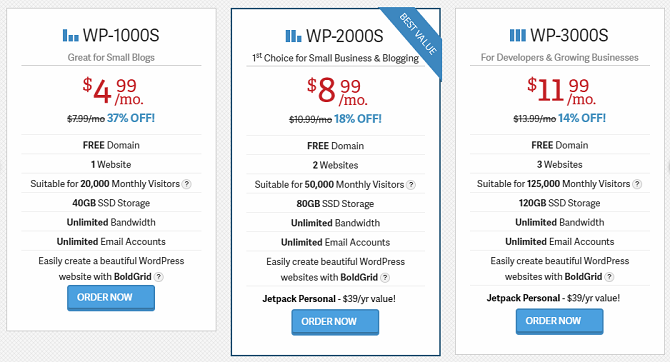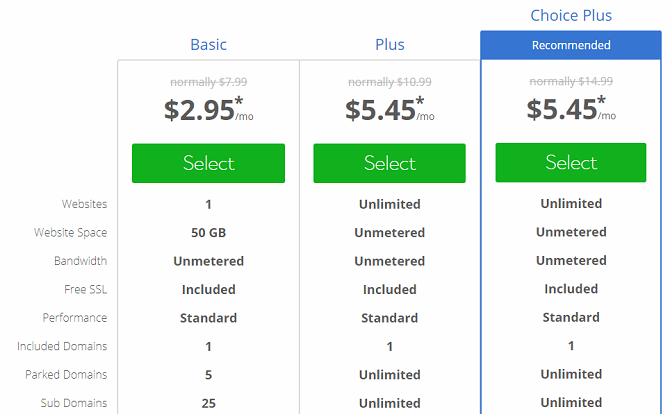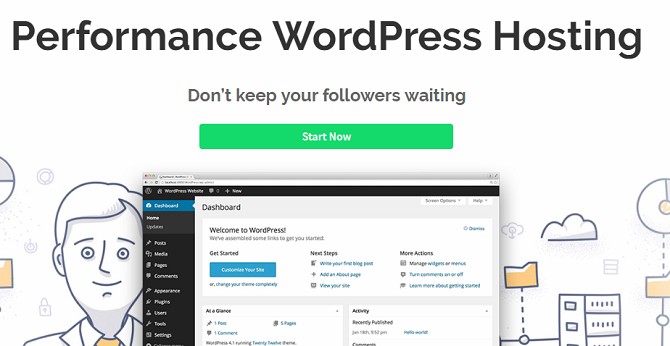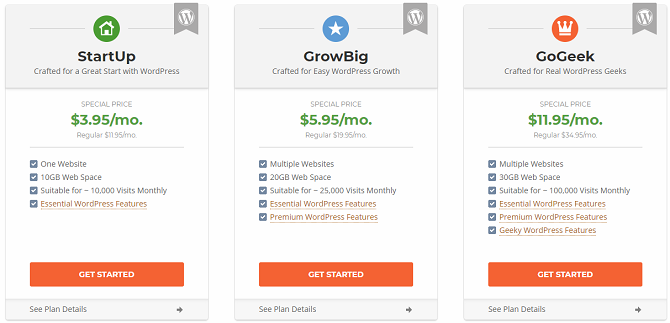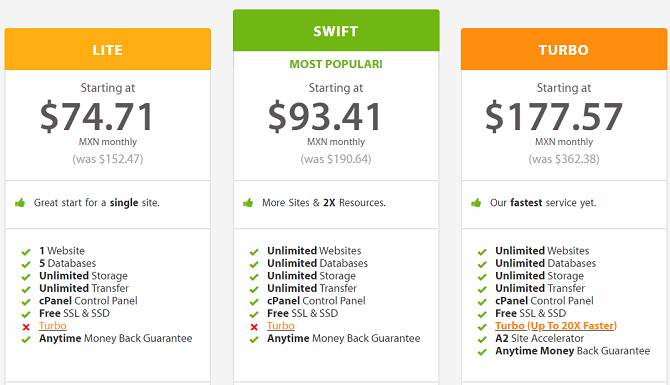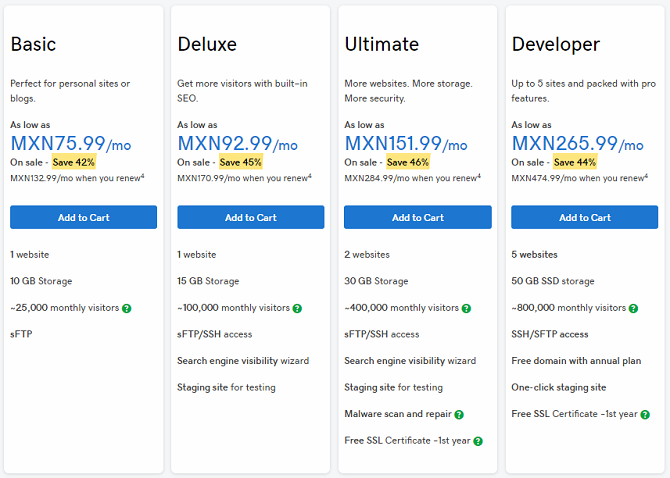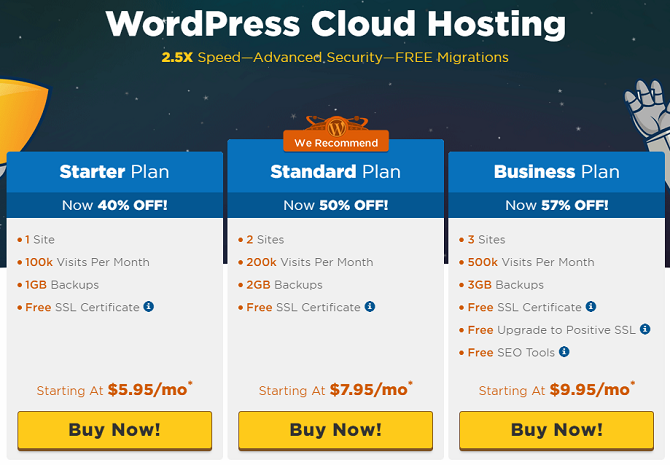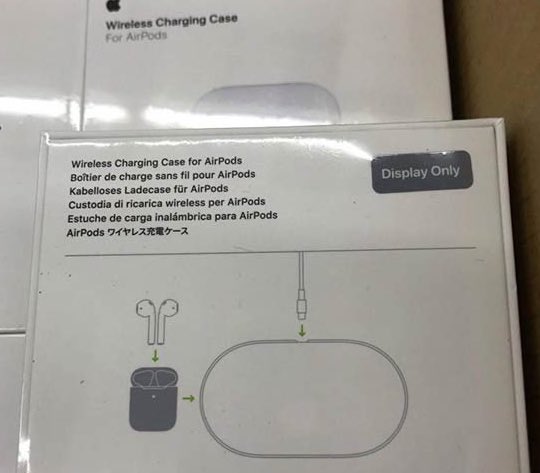Niantic EC-1
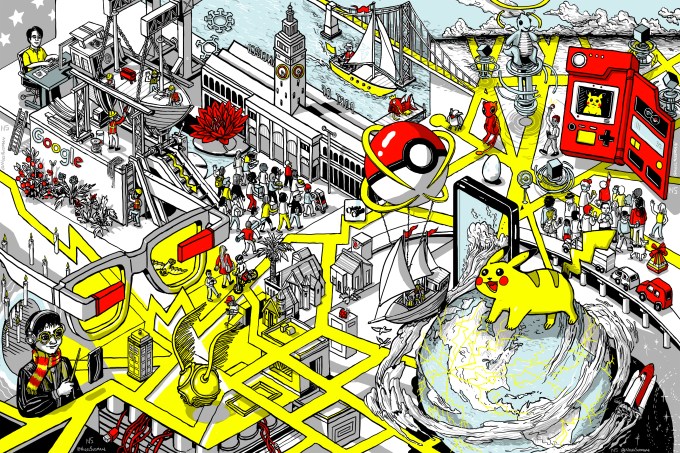
Greg Kumparak published the first part of his planned four part EC-1 series on Niantic yesterday, focusing on the founding story of the AR/gaming unicorn from Keyhole and Google Earth to a complicated spinout from Alphabet. Lots of great nuggets on how companies get formed and built, but one I particularly enjoyed was this one:
Like most companies, Google doesn’t like when employees leave. Especially employees who ran key parts of the company for years. Leaving means competition. Leaving means potential opportunities lost.
John [Hanke, CEO of Niantic] eventually sat down with Larry Page to figure out what it’d take to keep him within Google. They talked about John’s interest in augmented reality. They talked about a book called Freedom
by David Suarez, which centers around an out-of-control AI that taps a network of real-world operatives to control the world (the earliest hints of Niantic’s first game, Ingress, already sneaking in here years before it’s made.)
John wanted to take his interest in AR and his background in maps and gaming and mash them all up and see what it could look like. Larry wanted it to happen within Google.
What I loved is that Eliot Peper wrote a piece for Extra Crunch just a few weeks ago about the importance of speculative fiction in the creation of startups, and also gave a guide on just what books he recommends to find your next startup.
Expect Part 2 of the Niantic EC-1 to drop early next week as we do a rolling release.
Game streaming is the new battlefield among tech giants
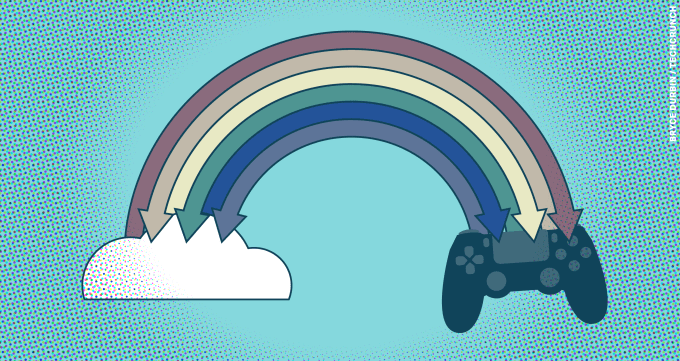
Bryce Durbin / TechCrunch
Game streaming is quickly becoming one of the most important strategic arenas for owning users, with offerings from all major tech and gaming companies. Devin Coldewey provided a comprehensive strategic overview of the stakes involved this week, and why so much money is being poured into a technology that until now seemed impossible due to bandwidth and latency. It’s like Super Smash Bros: Tech Melee edition:
Google and Amazon bring cloud-native infrastructure and familiarity online, but is that enough to compete with the gaming know-how of Microsoft, with its own cloud clout, or Sony, which made strategic streaming acquisitions and has a service up and running already? What of the third parties like Nvidia and Valve, publishers and storefronts that may leverage consumer trust and existing games libraries to jump start a rival? It’s a wide-open field, all right.
Plus, in case you missed our live conference call, you can read the transcript of Lucas Matney and Eric Peckham talking shop from GDC.
Crypto 2.0

Andrey Suslov via Getty Images
Yes, yes, there is a crypto winter, for sure. But this is precisely the time that all the real product development and engineering work is going to take place. Longtime TechCrunch columnist Jon Evans dives into some of the most promising veins of the next-generation of blockchain and crypto technology, finding much to be excited about:
It may seem strange that, even as the public cryptocurrency frenzy of 2017-18 dies down, we seem to be in the midst of a Cambrian explosion of blockchain advances, initiatives, and iterations. But it seems that now that (some of) the get-rich-quick scam artists have been filtered away, the true believers and technical devotees can get back to work building what they believe to be the future.
Is it? Well, maybe not the future, but very possibly a nontrivial part of it. As I’ve argued before, though, cryptocurrencies and decentralized apps don’t need to conquer the mainstream and replace the existing tech megacorporates to succeed, any more than Linux had to destroy Microsoft in order to become enormously influential. All they have to do is provide a viable alternative in other to keep government and fiat currencies somewhat honest. I’m pleased to report that we’re noticeably closer to that state of affairs than we were a year ago.
How to not announce your startup (and avoid prison time)

Henrik Sorensen via Getty Images
I’ve been doing a lot of research around the new culture of Form D filings for the past few months. Those threads finally came together this week in a comprehensive overview of how startups are now filing their rounds with the SEC:
Here’s the secret about Form D filings today: the norms in Silicon Valley have changed, and Form D filings are often filed late, not at all, and many startups are advised to lie low in the hopes of avoiding stricter SEC scrutiny. What was once a fait accompli is now a deliberative process, with important decision points for founders.
Extra Crunch contacted about two dozen startup attorneys, from the biggest firms in the industry to the one-person shops with a shingle out front. Getting straight answers here has been tough, if only because no lawyer really wants to say out loud that they actively recommend their clients violate government regulations (there is that whole law license thing, which apparently lawyers care about).
The ethics of internet culture

Alexander Spatari via Getty Images
Our resident technology ethicist and humanist Greg Epstein interviewed The Atlantic correspondent Taylor Lorenz about the challenges laden with social platforms and their effects on youth culture. Far from a Manichaean view of these tools, Lorenz provides distinctive nuance, serving the good with the trenchant criticism. Lorenz from the interview:
I would say Instagram is just like a microcosm of the broader Internet in a lot of ways. Yes, there is toxic, problematic and awful stuff. There’s also a lot of positive amazing stuff. I actually tend to focus my writing mostly on the more positive things. I write about how people use any social platform, but it ends up being a lot about Instagram because most [young] people are on Instagram, to create and to connect with people.
Like all social platforms, there is a fair amount of misinformation, Nazis, things like that. Those people are always going to be on every platform and they’re going to try to exploit it. I think it’s the job of the platform to police this type of stuff. Instagram has done a better job of mitigating that type of bad content compared to YouTube and Facebook. It’s still there; you can never completely eliminate it.
Improving web accessibility
The original simplicity of the textual web has given way to much richer media content, but that transition hasn’t always been easy for users who rely on screen readers and other technologies to access one of humanity’s most important learning and knowledge resources. Accessibility consultant Beth Franssen walked Extra Crunch through the latest developments on how to make accessibility work again before lawsuits proliferate:
The Americans with Disabilities Act (ADA) requires US businesses that serve the public to provide equal access and accommodations to everyone, whether through a physical building or a digital experience. Just as stores provide ramps as well as stairs, websites need to accommodate people with varying abilities, from movement disorders to visual and auditory impairments. The number of website accessibility lawsuits raised against private companies more than doubled last year. A single plaintiff won $100K in a similar ADA lawsuit in 2017.
Shipping and logistics is getting a tech makeover
Our guest writer John Eden discusses the two forces that are reshaping shipping and logistics:
… technology is not the only force driving change. Regulators are taking a fresh look at the lives of workers in the gig economy, often concluding that many folks classified as independent contractors ought to be treated as employees. As we will see, this is causing a sharp uptick in the creation of small-motor carriers. At the same time, oddly enough, driver scarcity is forcing innovators in the shipping and logistics space to think very hard about how to entice new drivers into the market.
A Tale of Two (other) Transcripts
If you missed our other live conference call this week with TechCrunch editor-in-chief Matthew Panzarino on all the announcements out of Apple’s big launch event this week, do be sure to take a read.
We are also trialing a new experiment — using feedback from Extra Crunch members — to transcript some popular Silicon Valley podcasts as a member benefit. This week, we published an episode of ‘This is Your Life in Silicon Valley’ interviewing Oakland mayor Libby Schaaf.
Our next Verified Expert
Eric Eldon published our next Verified Expert attorney, this time Cooley LLP lawyer Mike Lincoln.
Read Full Article