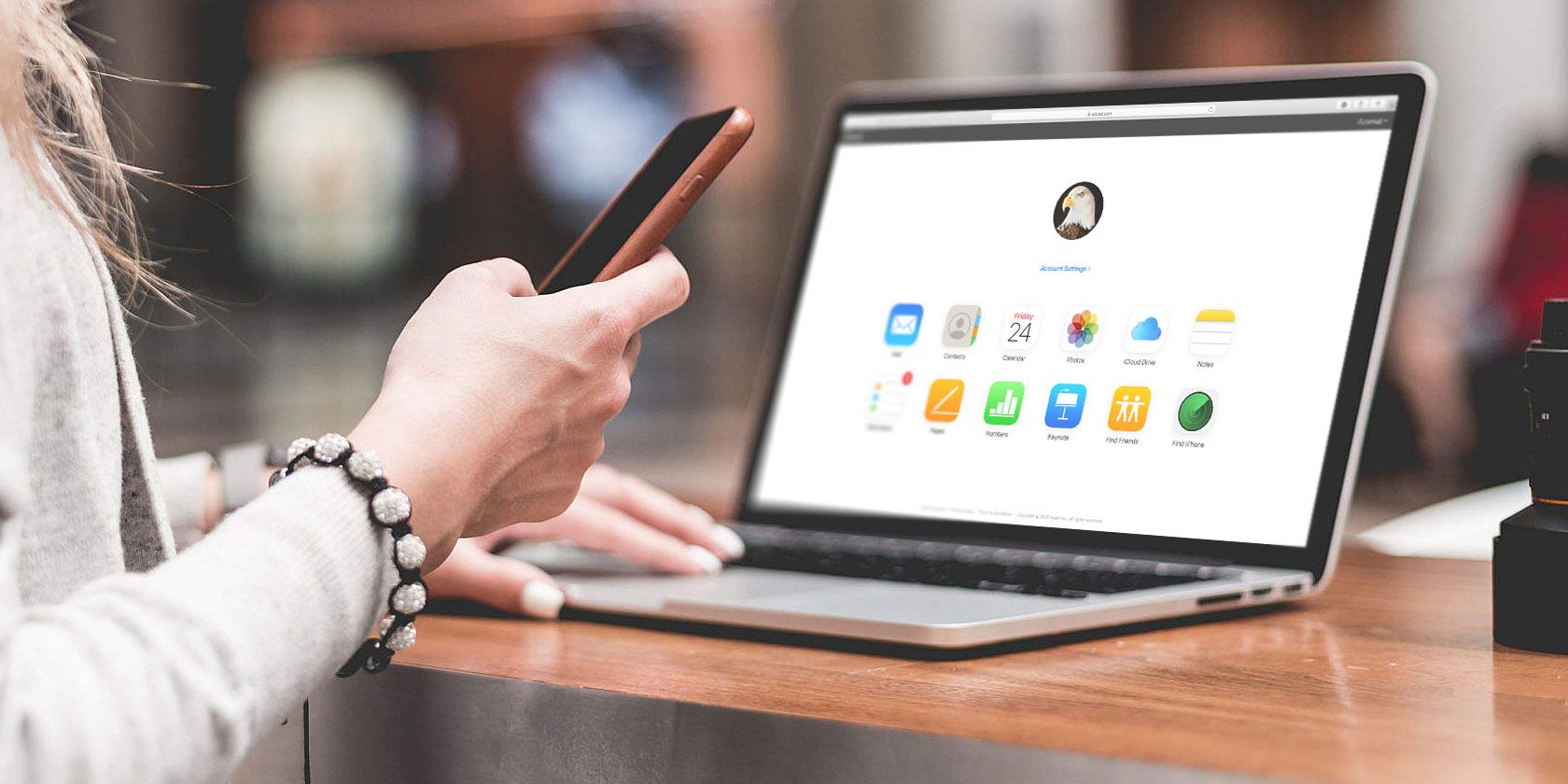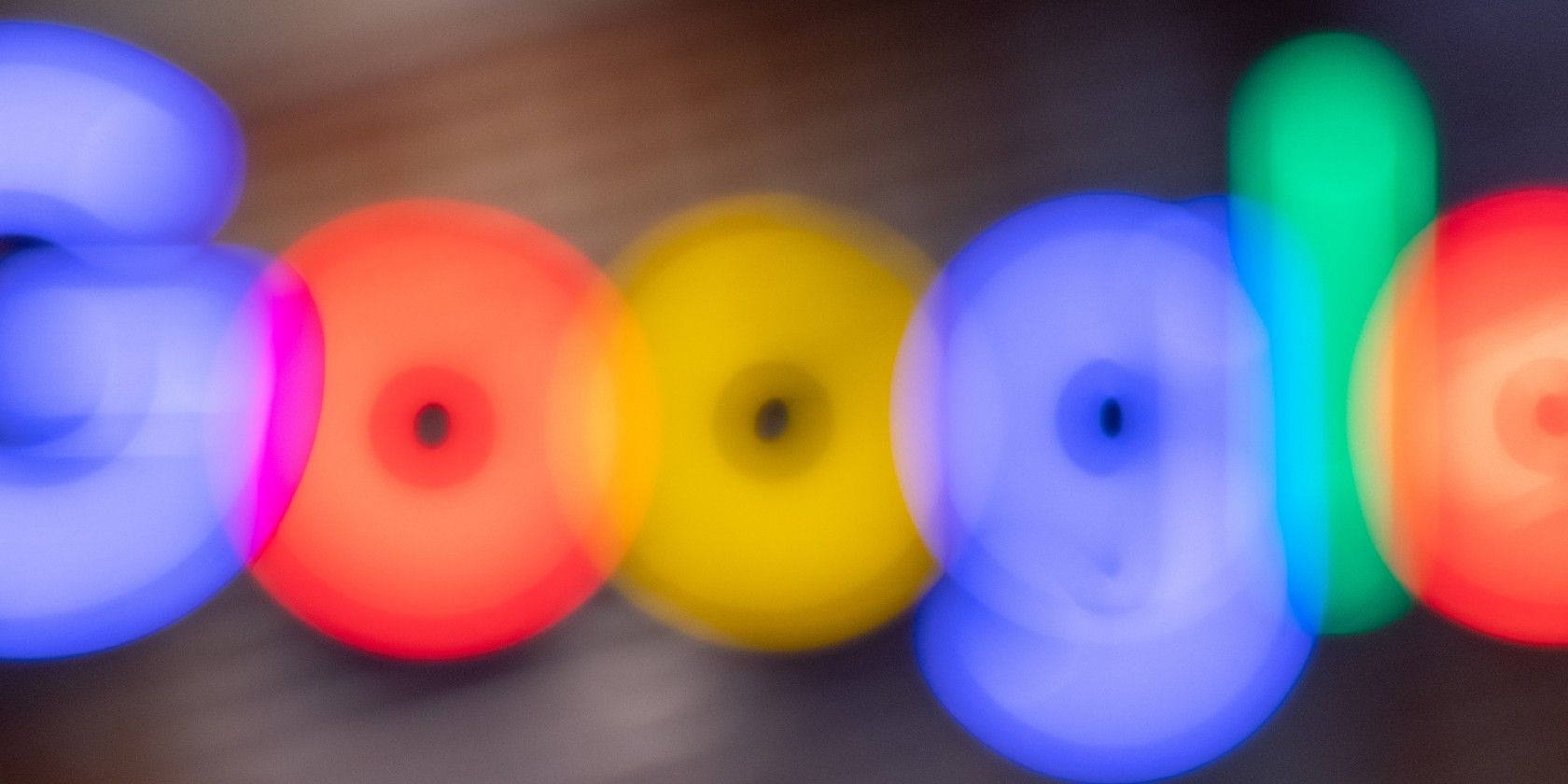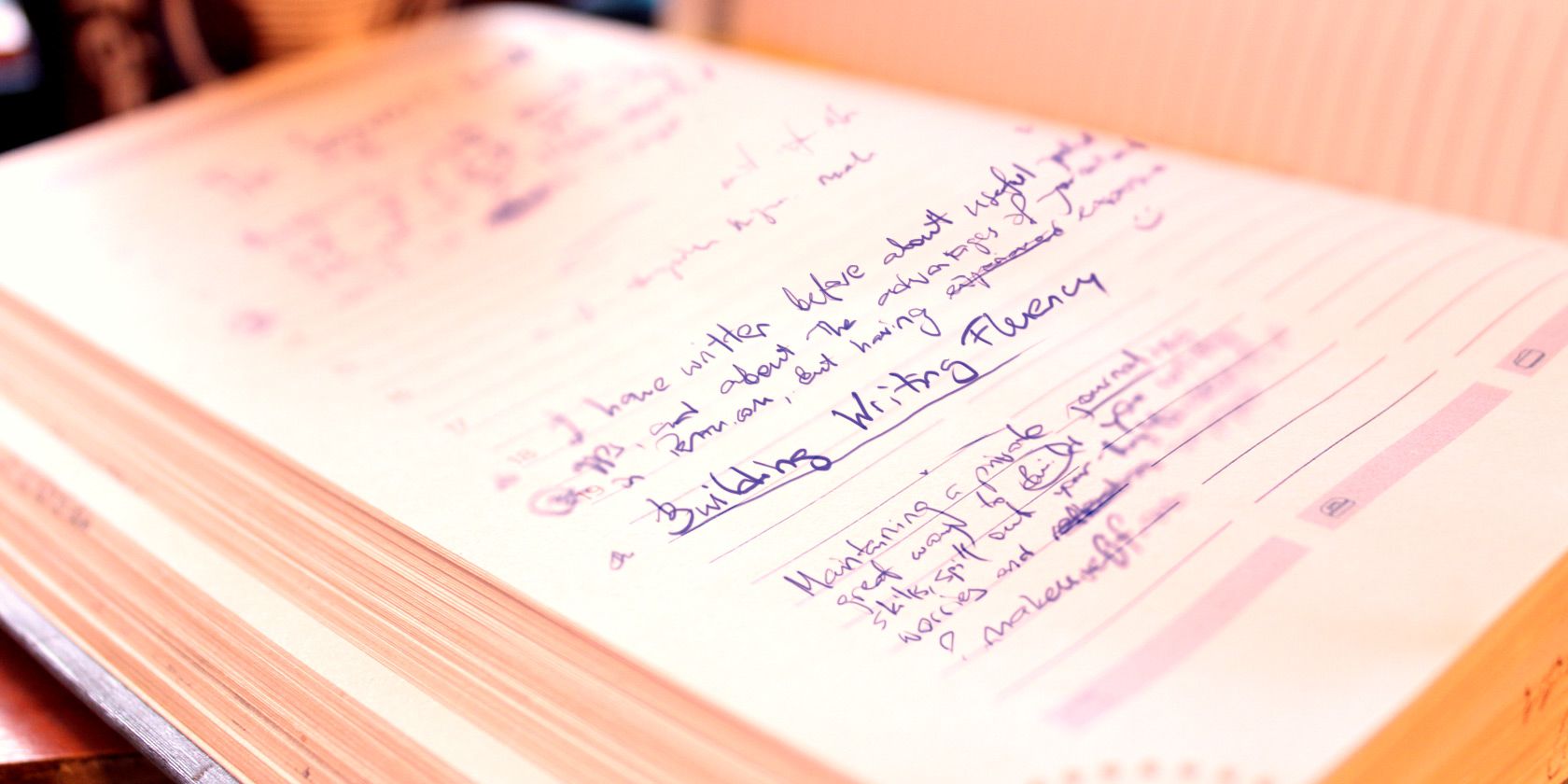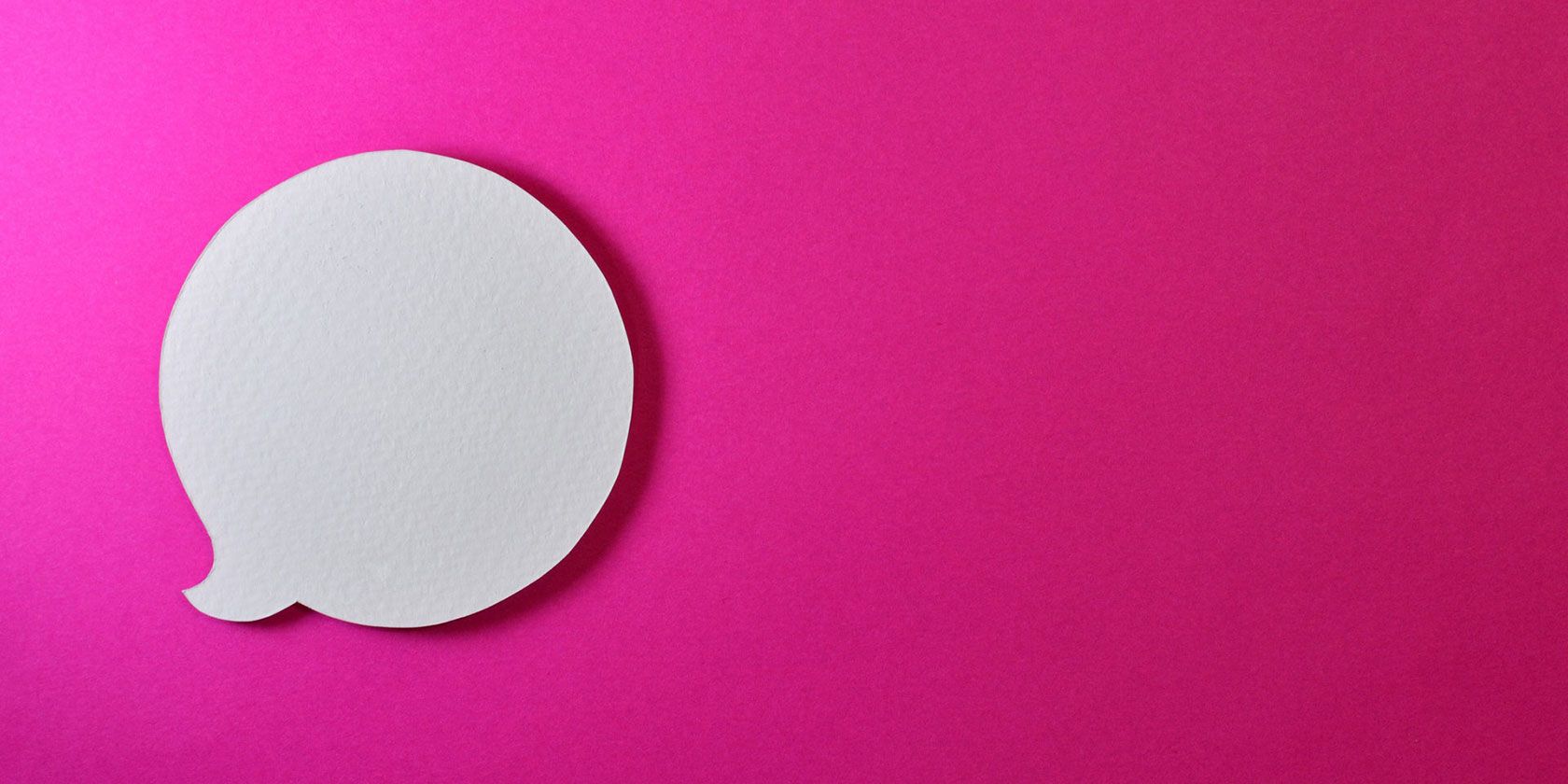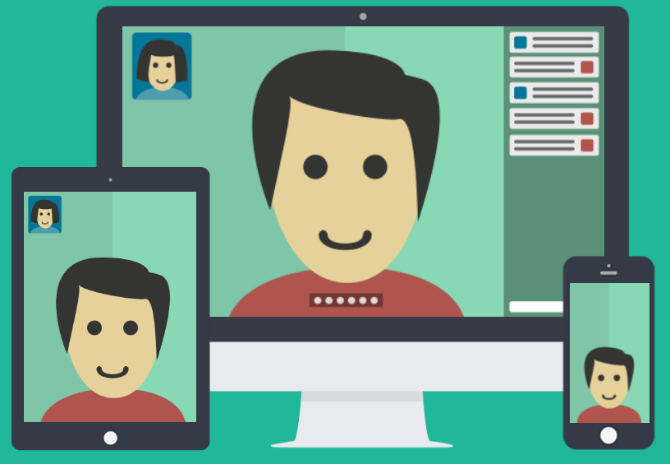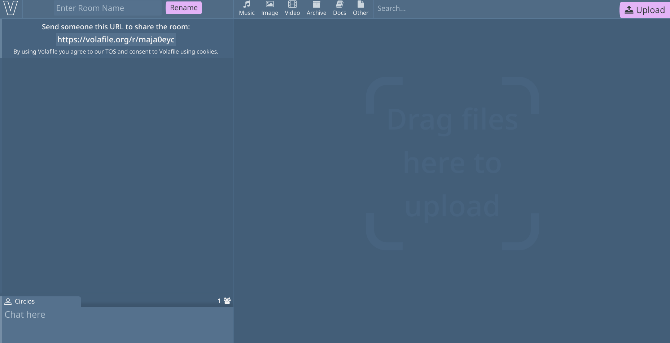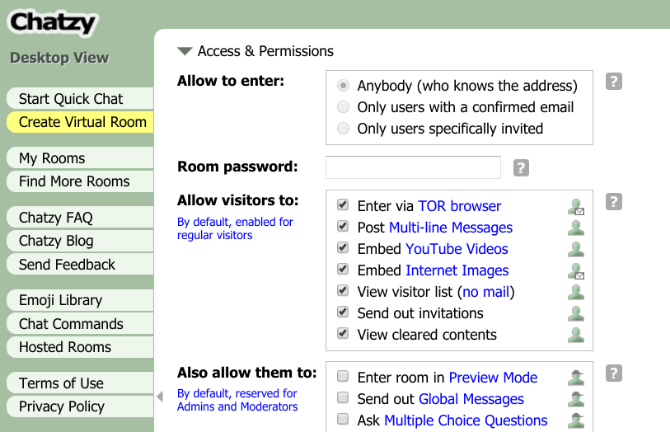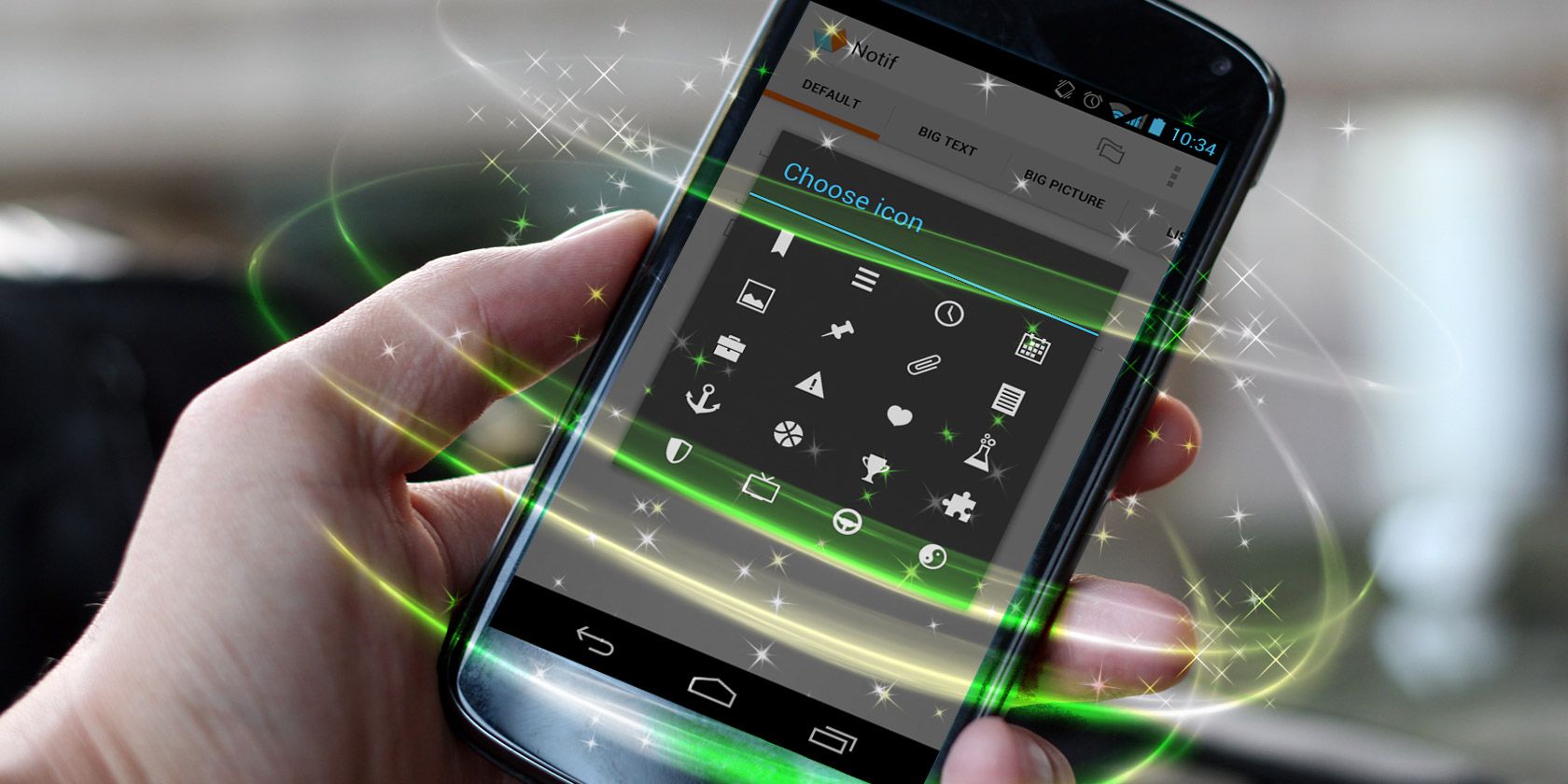For anyone interested in the contested question of how much ‘value’ — or, well, how little — publishers derive from the privacy-hostile practice of tracking web users to behaviorally target them with ads, pro-privacy browser Brave has published some interesting data, obtained (with permission) from the Netherland’s public broadcaster, NPO.
The data shows the NPO grew ad revenue after ditching trackers to target ads in the first half of this year — and did so despite the coronavirus pandemic landing in March and dealing a heavy blow to digital advertising globally (contributing, for example, to Twitter reporting Q2 ad revenues down nearly a quarter).
The context here is that in January the broadcaster switched to serving contextual ads across its various websites, where it has an online video audience of 7.1M per month, and display reach of 5.8M per month.
Brave has just published an analysis of six months’ worth of data which shows NPO’s ad revenue increased every month over this period. Year-over-year increases after the broadcaster unplugged the usual morass of background adtech that makes surveillance capitalism ‘function’ are as follows:
- January: 62%; February 79%; March 27%; April 9%; May 17%; June 17%;
Earlier this month Brave published five months’ worth of the NPO ad revenue data. So this is actually an update on an earlier blog post on the topic. The updated figures from Ster, the NPO’s ad sales house, slightly amend the earlier amounts, revising the reported figures further upwards. So, in short, non-tracking ad revenue bump has been sustained for half a year. Even amid a pandemic.
Now the idea that switching from behavioral to contextual targeting can lead to revenue growth is not a narrative you’ll hear from the ad tracking industry and its big tech backers. Aka the platform giants whose grip on the Internet’s attention economy and the digital infrastructure used for buying and selling targeted ads has helped them to huge profits over the past half decade or so (even as publisher revenues have largely stagnated or declined during this boom period for digital ad spending).
The adtech industry prefers to chainlink tracking and targeting to ad revenue — claiming publisher revenues would tank if content producers were forced to abandon their reader surveillance systems. (Here’s Google’s VP of ad platforms, last year, telling AdExchanger that the impact of tracker blocking on publishers’ programmatic ad revenues could cut CPMs in half, for example.)
Yet it’s not the first time there’s been a report of (surprise!) publisher uplift after ditching ad trackers.
Last year Digiday reported that the New York Times saw its ad revenue rise in Europe after it switched off creepy ads ahead of a major regional regulatory update, shifting over to contextual and geographical targeting.
The NYT does have a certain level of brand cache which not every publisher can claim. Hence the tracking industry counterclaims that its experience isn’t one that can be widely replicated by publishers. So the NPO data is additionally interesting in that it shows revenue uplift for a public broadcaster even across websites that aren’t dominant in their particular category, per Brave’s analysis.
Here’s its chief policy & industry relations officer, Dr Johnny Ryan, who writes:
NPO and its sales house, Ster, invested in contextual targeting and testing, and produced vast sales increases even with sites that do not appear to dominate their categories. This may be a tribute to Ster’s ability to sell inventory across NPO’s media group as a collective, but this benefit would have applied in 2019 and does not account for the revenue jump in 2020. A publisher does not therefore need to have market dominance to abandon 3rd party tracking and reproduce NPO’s vast revenue increase.
And here’s Ryan’s take on why “legitimate” (i.e. non junk/clickbait) publishers of all sizes should be able to follow the NPO’s example:
Although it is a national broadcast group, NPO websites do not dominate the web traffic rankings in the Netherlands. Only one of NPO’s properties (Nos.nl) ranks in the top 5 in its category in the Netherlands, according to Similar Web. None of the other NPO properties are in the Netherland’s top 100. The other NPO websites for which Similar Web provides a traffic rank estimation (versus other websites in the Netherlands) range from 180th to 5,040th most popular in the Netherlands. NPO properties’ popularity or market position in each content category are not correlated with increases in impressions sold. Country site rank, category site rank, and numbers of page views, vary widely between the properties, whereas the increases in impression sold are all above 83%, with one explicable exception [due to technical difficulties over the tracked period which prevented ads being served against one of its most popular programs].
Brave has its own commercial iron in the fire here, of course, given its approach to monetizing user eyeballs aligns with an anti-tracking marketplace ethos. But that hardly takes away from the NPO’s experience of — surprise! — revenue growth from ditching creepy ads.
Joost Negenman, NPO’s privacy officer, told TechCrunch they had certainly not expected to see ad revenue uplift from making the switch. The decision to move to contextual ads was made mid last year, as a result of the public broadcaster becoming “convinced” the programmatic targeting ad system it was using wasn’t compatible with its “public task”, as he tells it.
“We expected a rather dramatic drop in revenue,” says Negenman, noting that at that time the NPO was only getting a consent rate from users of around 10% for the ad cookies Ster needed for its programmatic ad system — down from 75%+ prior to GDPR (“probably” because its Cookie Consent Module at the time had been based on “implicit instead of explicit consent”; whereas GDPR mandates for consent to be legally valid it must be specific, informed and freely given).
“We also expected a drop because advertisers could completely ignore us when NPO and Ster turned away from this market adtech standard together, at a time when there was no sophisticated alternative in place,” he continues. “This fortunate misjudgment on our side was also fuelled by the strong belief (and preaches) in programmatic ad-solutions by online marketeers and companies.”
Negenman attributes the surprise revenue bounty from selling contextual ads to a couple of factors: Namely the “A-brand” pull of NPO and its affiliate broadcasters, meaning advertisers still wanted to be able to reach their users. And, well, to having the pro-privacy zeitgeist on its side.
“We’re all aware of the growing scrutiny on the adtech business, no explanation needed!” he says.
It’s worth noting the NPO’s switch to contextual ads did require some investment to pull off. The publisher shelled out for technology to enable contextual targeting across its web properties — such as building out descriptive metadata to enable more granular contextual targeting on video content. And the level of investment required to achieve similarly sophisticated contextual ad targeting might not be available to every publisher.
Yet the sustained revenue bump NPO experienced post-switch means it very quickly earned back what it spent — so for publishers that can afford to invest up front in transitioning away from tracking it looks like a very compelling case study.
“It paid for itself within a month or so!” confirms Negenman. “Considering all the money Ster didn’t have to share with Google and other in-betweens. From 1 advertisement Euro, 1 Euro goes to Ster!”
Though he also notes the broadcaster was helped by Dutch law placing an obligation on it to have subtitles for over 90% of its assets — meaning some of the leg work to build out contextual targeting had already been done.
“Subtitles data of course provides valuable descriptive metadata. So those tools where already in place,” he says. “But beside subtitles — that are nowadays easier to automate — standard program information like (sub)genre, titles of actors are of great value as well to add context on a video asset.”
Brave’s Ryan posits that the role of NPO’s sales house is also important to its success with contextual ads. “Smaller publishers may benefit from engaging with reputable sales houses that can aggregate supply as Ster does for NPO’s various properties,” he suggests. “Publishers of all sizes will benefit according to their reputations — unless advertisers and agencies purchase from sales houses with poor reputations.”
Asked whether he believes the switch would work for all publishers, Negenman does not go that far. “For all A-brands I definitely see this approach working, also news outlets have the perfect (meta)data needed to feed such a system,” he says, arguing there’s a place in the market for both contextual and targeted ads.
“Not all online advertising is the same,” he argues. “A shoe annoyingly following you online is something other than creating (A-)brand awareness. Perhaps the contextual system can start by creating privacy friendly ‘lagoons’ where a person is not tracked or followed by a shoe. There the system gets time to prove its worth in revenue and respect for its audience.”
“For other public broadcasters I believe they have more or less an (moral) obligation to at least start testing contextual ads,” he adds. “The adtech system’s use of personal and behavioral data has become so un-explainable that the GDPR information obligation is almost impossible to meet.”
As we’ve said before, the evidence of viable alternatives to privacy-torching surveillance capitalism is stacking up — even as harms linked to adtech platforms’ exploitation of people’s information keep piling up.
And while contextual ads may not sum to a revenue boom for every type of publisher, the notion that it’s tracking or nothing is clearly bogus.
(You could also make a pretty compelling case that abusive exploitation of people’s data that sustains low grade publishing is not at all a net societal good and so supporting a system that supports bottom feeding clickbait (and massive levels of ad fraud) is simply bad for everyone — well, other than the bottom feeders… )
Ryan goes so far as to call conventional adtech “a cancer eating at the heart of legitimate publishers”. And having worked inside the beast he’s castigating, via an earlier stint at anti-ad-blocking adtech company called PageFair, his critique is all the more hard hitting.
He’s used his insider knowledge to file a number of complaints with European regulators — most notably against the real-time bidding (RTB) practice programmatic advertising can rely on, drawing in vast quantities of Internet users’ personal information and scattershotting it back out again.
He contends this high velocity trading of personal data can’t possibly be compliant with Europe’s data protection framework — which, conversely, mandates that people’s information be securely handled, not spread around like confetti. (Though he believes RTB can work fine if you strip out personal data and only use it for contextual ads.)
European data protection regulators agree there’s a ‘lawfulness’ problem with current adtech practices. But have so far sat on their hands rather than taking enforcement action, given how widespread the problem is.
(Interestingly, Negenman says the NPO investigated continuing using programmatic RTB but with personal data stripped out. Though, in the event, he says this idea never got past the production stage. “Personally I can imagine a compliant combination,” he notes, adding: “Most importantly, the personal data must not leave the trusted data partner [and be shared with] the advertisers.”)
Turning a tanker clearly takes time. But the more publishers that see not pushing creepy ads on their users as an opportunity to experiment with alternatives, the more chance there will be for the market to shift wholesale for privacy — a shift that can be a huge win for publishers and users alike, as the NPO experience illustrates.
Competition regulators, meanwhile, are closing in on big (ad)tech’s market power — and the conflicts of interest that arise from the “vertically integrated chain of intermediaries” which work to funnel the lion’s share of digital ad spend into platform coffers. So it’s not hard to conceive of an intervention to force market reform by breaking up Google’s business empire — to separate the ‘ad’ bits from its other ‘tech’.
The self-interested forces that underpin surveillance capitalism made their fortunes when no one was really looking at how their methods exploit people’s data. Now, with many more eyes trained on them, they are operating on borrowed time. It’s no longer a question of whether change is coming. The sands are shifting, with platforms themselves now moving to limit access to third party tracking cookies.
Savvy publishers would do well to get out ahead of the next round of platform power moves — and skate to where the puck’s headed.
 Read Full Article
Read Full Article